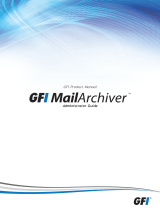Page is loading ...

KVH, TracNet, and TracPhone are trademarks of KVH Industries, Inc. All other trademarks are property of their respective companies.
The information in this document is subject to change without notice. No company shall be liable for errors contained herein.
© 2022 KVH Industries, Inc., All rights reserved. 54-1510 Rev. A 1
KVH Cloud Email Service
Quick Start Guide for Users
This guide explains how to configure your
device (computer, tablet, or smartphone) to
access the KVH Cloud Email Service, which
allows you to send and receive emails reliably
both at sea and in port. The service stores
your emails in a cloud-based mailbox (10 GB
storage per user) and blocks spam and
malware. Your fleet’s ICT department will set
up your user account and password via the
KVH Manager website.
To access the KVH Cloud Email Service on
your device, you need to add your user
mailbox as an IMAP account in the email client
of your choice. This document provides
instructions for a few popular mail
applications. If you wish to use a different
application, refer to its Help menu or user
documentation for details to configure the
following:
Incoming Mail
Outgoing Mail
Contents
Mozilla Thunderbird. . . . . . . . . . . . . . . . 2
Outlook 365. . . . . . . . . . . . . . . . . . . . . . 3
Outlook 2013/2010 . . . . . . . . . . . . . . . . 4
Android Mail App. . . . . . . . . . . . . . . . . . 5
Apple iOS Mail App . . . . . . . . . . . . . . . . 6
Server Host Name Port Encryption Username Password
imap.kvhmail.com 993 SSL/TLS <your email address>
(e.g., name@mydomain.com)
<your password>
Server Host Name Port Encryption Username Password
smtp.kvhmail.com 465 SSL/TLS <your email address>
(e.g., name@mydomain.com)
<your password>
Technical Support
Within Continental U.S.A.: 1 866 701-7103, Worldwide: +1 401 851-3806
Email: [email protected]
For help with resetting your password, please contact your fleet’s ICT department.

2
KVH Cloud Email User Quick Start
Mozilla Thunderbird
1. Select Tools > Account Settings. (Alternatively, you can select Account Settings from the main menu in the
top-right corner.)
Note: If you do not see the Tools option, press the ALT key to view the toolbar.
2. Select Account Actions > Add Mail Account.
3. At “Set Up Your Existing Email Address,” enter your name, email address, and current password. Then select
Continue.
Note: Contact your fleet’s ICT department if you need your password.
4. Thunderbird should automatically find the proper server names if an Autoconfig record was set in your DNS.
If it doesn’t, manually set the following information:
Incoming Server
Outgoing Server
5. Select Done or Finish to finish account setup.
Setup is complete! Thunderbird will begin synchronizing the data.
IMPORTANT!
These instructions will likely differ from your mail application due to the frequency of its software updates. Use
these instructions as a guide and refer to your application’s Help menu or user documentation for details.
Protocol Hostname Port Security Authentication Username
IMAP imap.kvhmail.com 993 SSL/TLS Normal password <your email address>
Hostname Port Security Authentication Username
smtp.kvhmail.com 465 SSL/TLS Normal password <your email address>

3
KVH Cloud Email User Quick Start
Outlook 365
Note: Outlook 365 no longer supports Autodiscover for IMAP accounts.
1. Select File.
2. Select +Add Account.
3. Enter your email address and, under Advanced Options, select Let me set up my account manually.
4. Select Connect.
5. Select IMAP from the list of account types.
6. Set the following server and port information.
Incoming mail
Outgoing mail
Then select Next.
7. Enter your current password for this email address. Then select Connect.
Note: Contact your fleet’s ICT department if you need your password.
Setup is complete! The message “Account successfully added” will appear and Outlook will begin synchronizing
the account.
Note: Depending on the size of your mailbox and your Internet speed, Outlook might take from a few hours to a
few days to synchronize the mailbox and build the local PST file.
IMPORTANT!
These instructions will likely differ from your mail application due to the frequency of its software updates. Use
these instructions as a guide and refer to your application’s Help menu or user documentation for details.
Server Port Encryption
imap.kvhmail.com 993 SSL/TLS
Server Port Encryption
smtp.kvhmail.com 465 SSL/TLS

4
KVH Cloud Email User Quick Start
Outlook 2013/2010
Note: Contact your fleet’s ICT department if you need your email account password.
1. Select File.
2. Select +Add Account.
3. Select POP or IMAP. Then select Next.
4. If your version of Outlook supports Autodiscover for IMAP and Autodiscover is set up in your DNS (ask your
ICT department), you can follow a simplified process to complete setup:
a. Enter your name, email address, and current password. Then select Next.
b. At the prompt about “Autodiscover.xml,” select Allow.
c. Select Finish.
5. If Autodiscover is not available to you, select Manual setup. Then select Next.
6. Enter your name, email address, user name (full email address again), and current password. Also set the
following server information:
Then select More Settings.
7. On the Outgoing Server tab, select My outgoing server (SMTP) requires authentication and Use same
settings as my incoming mail server.
8. On the Advanced tab, verify the following settings:
Incoming server (IMAP)
Outgoing server (SMTP)
Then select OK.
9. Select Next to finish setup.
Setup is complete! Outlook will begin synchronizing the account.
Note: Depending on the size of your mailbox and your Internet speed, Outlook might take from a few hours to a
few days to synchronize the mailbox and build the local PST file.
IMPORTANT!
These instructions will likely differ from your mail application due to the frequency of its software updates. Use
these instructions as a guide and refer to your application’s Help menu or user documentation for details.
Account Type Incoming Mail Server Outgoing Mail Server
IMAP imap.kvhmail.com smtp.kvhmail.com
Port Encryption
993 SSL
Port Encryption
465 SSL

5
KVH Cloud Email User Quick Start
Android Mail App
1. Select Settings.
2. Select Accounts and Backup.
3. Select Manage Accounts.
4. Select Add Account.
5. Select Personal (IMAP).
6. Enter your email address. Then select Manual setup.
7. Enter your password. Then select Next.
Note: Contact your fleet’s ICT department if you need your password.
8. At Incoming Server Settings, enter the following:
Then select Next.
9. At Account setup, select IMAP.
10. Enter your email address for Username and enter your password.
11. Set the following server and port information:
IMAP Server
Outgoing Mail Server
Then select Next.
12. Select Save.
Setup is complete! The Mail app will begin synchronizing the data.
IMPORTANT!
These instructions will likely differ from your mail application due to the frequency of its software updates. Use
these instructions as a guide and refer to your application’s Help menu or user documentation for details.
Username Password Server
<your email address> <your password> imap.kvhmail.com
Host Name User Name Password
imap.kvhmail.com <your email address> <your password>
Host Name User Name Password
smtp.kvhmail.com <your email address> <your password>

6
KVH Cloud Email User Quick Start
Apple iOS Mail App
1. Select Settings > Mail > Accounts > Add Account.
2. Select Other.
3. Select Add Mail Account.
4. Enter your name, email address, and current password. Also enter a short description for this account. Then
select Next.
Note: Contact your fleet’s ICT department if you need your password.
5. Make sure IMAP is selected at the top of the New Account page (not POP).
6. Set the following server and port information.
Incoming Mail Server
Outgoing Mail Server
Then select Next.
7. Select Save.
Setup is complete! The Mail app will begin synchronizing the data.
IMPORTANT!
These instructions will likely differ from your mail application due to the frequency of its software updates. Use
these instructions as a guide and refer to your application’s Help menu or user documentation for details.
Host Name User Name Password
imap.kvhmail.com <your email address> <your password>
Host Name User Name Password
smtp.kvhmail.com <your email address> <your password>
/