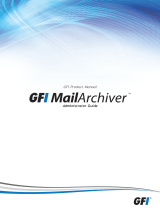-
Hello! I've reviewed the user manual for configuring Microsoft Outlook to connect to a Breezeline email server. This document outlines the necessary server settings for IMAP connections, including the incoming and outgoing mail server addresses, port numbers, and security types. I'm ready to answer your questions about these settings and the configuration process.
-
What is the incoming mail server address?
What is the outgoing mail server address?
What port should I use for incoming mail?
What port should I use for outgoing mail?
What type of security is used?