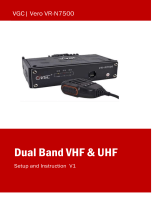The manufacturer and the distribution
chain disclaim any liability deriving from an
improper use of the device in a way that
may cause accidents or damages to things or
persons.
Using this navigator implies that the user
accepts and follows all these warnings and
all the instructions contained on this manual.
The driver is held responsible for using
Geosat in the correct way (passenger or non
passenger mode).
The User should ignore the indications
suggested by Geosat in situations that
appear to be in contrast with the Highway
Code. The Manufacturer and the distribution
chain disclaim any liability deriving from an
improper use of the device in a way that may
violate the Highway Code.
The Tele Atlas cartographic data loaded in the
navigator may present some discrepancies
from the reality. This is due to the continuous
changes in the street network. Some areas
have a better coverage than others.
Important:
• Do not place the navigator in positions that
may obstruct the driver’s view
• Do not place the navigator in positions that
may interfere with the correct functioning of
the security/safety equipment of the vehicle
(e.g. airbags).
• Make sure that the navigator is correctly
attached to the bracket before driving.
• Do not rely exclusively on vocal
instructions. Depending on a variety of
factors, (speed, weather, GPS reception etc)
these instructions may not be correct or
timely. Always take the information provided
as indicative, and always respect the
Highway Code. Satellite navigators should be
considered merely as aids. The driver is held
responsible for safe driving and the choice of
the best route to take.
• Do not consult the navigator whilst driving
if this represents a danger for you and other
people.
• Do not program the navigator while
driving
• The precision of the GPS signal, in the
best possible conditions is guaranteed with a
deviation of 15 meters
N.B.: The information contained in this manual
is updated to March 2006. Any subsequent
changes in the system, in the functions, in the
tools bar or maps introduced after this date
will not be present in this manual.
Warning