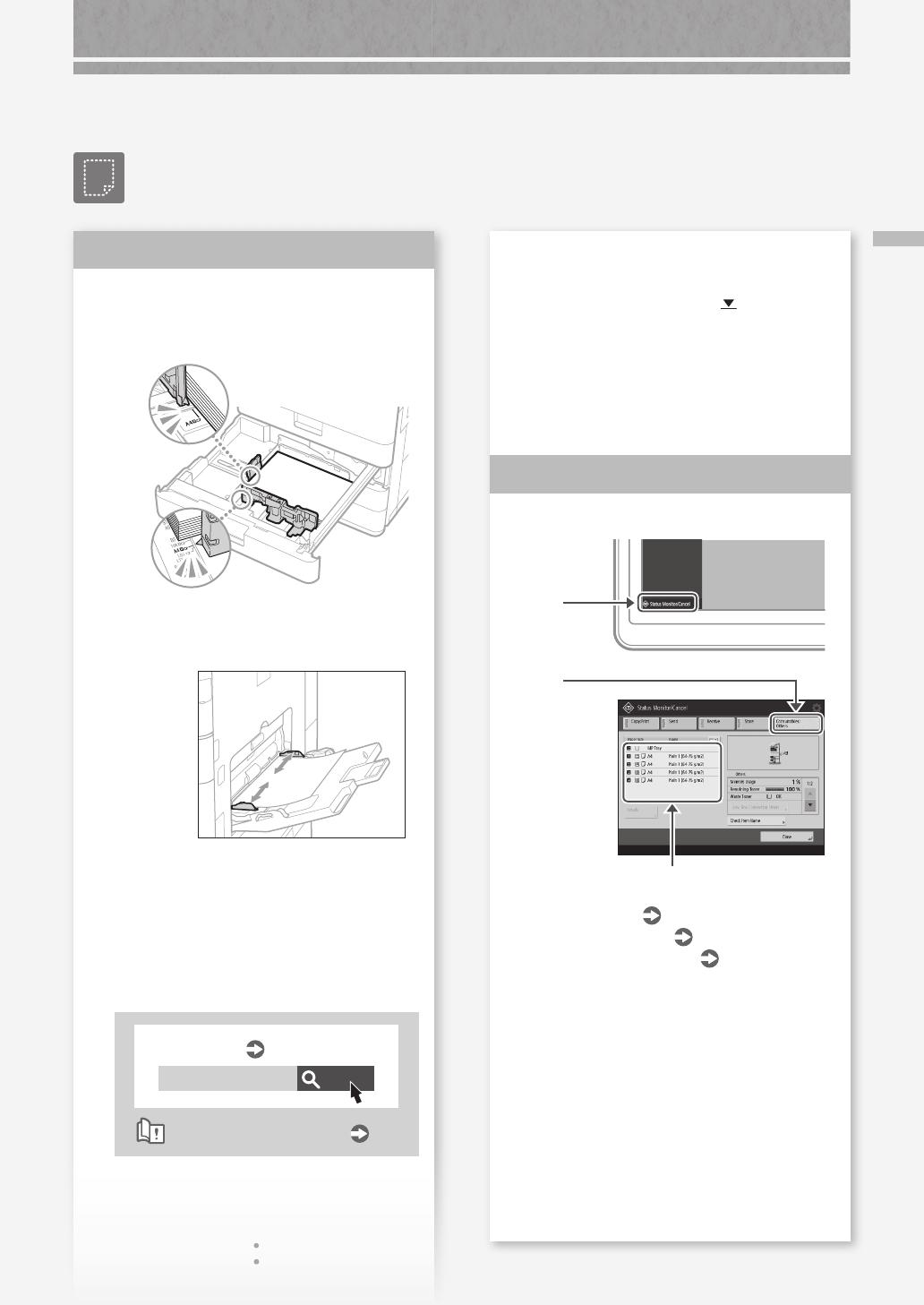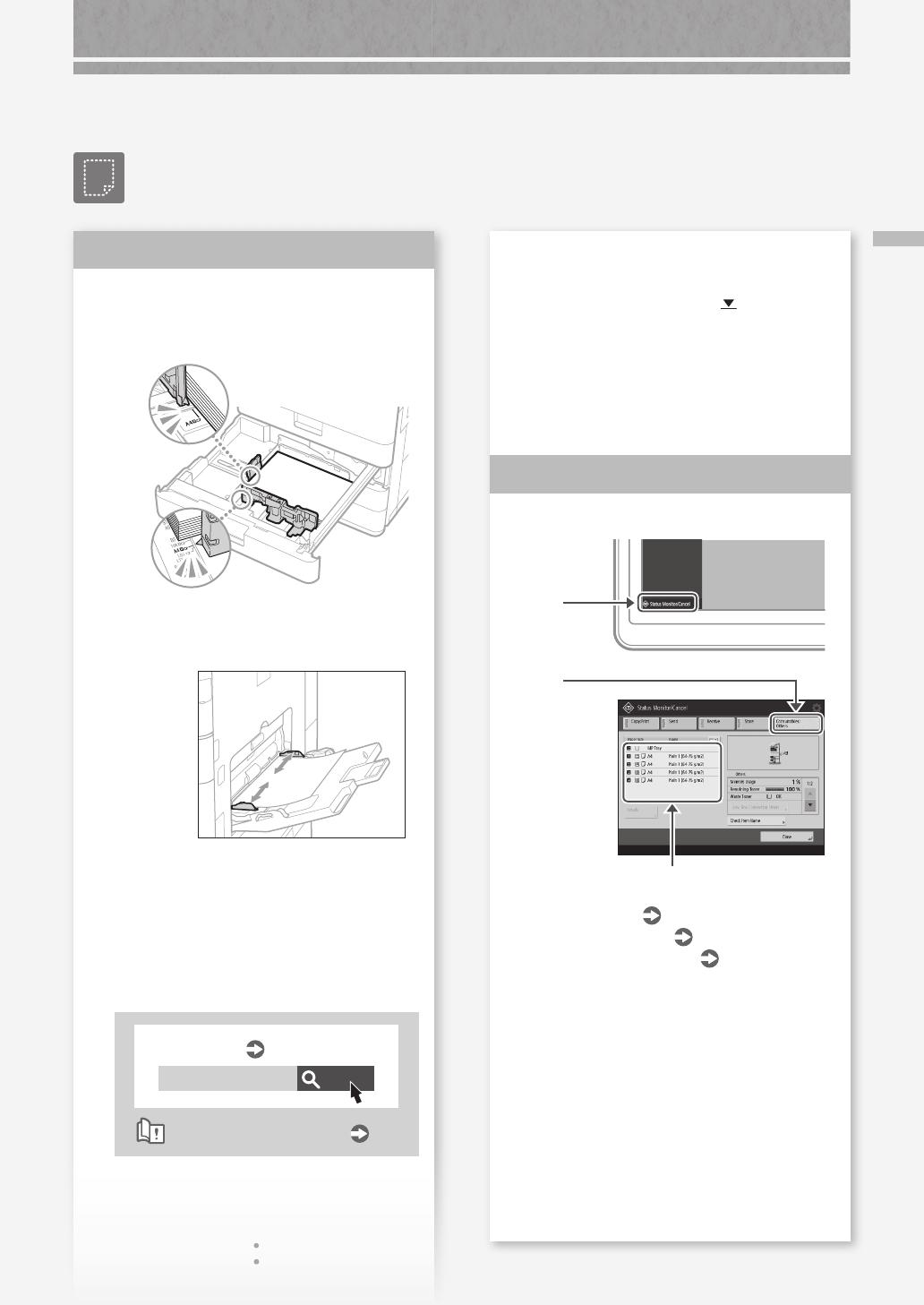
Paper Is Not Fed
19
Loading Paper or Paper Settings Cannot Be Done Successfully
Paper Is Not Fed
Open the paper source to check whether
paper has been loaded properly.
• Adjust the paper guides
Adjust the guide exactly.
Multi-purpose tray
• Check if the paper is sticking together.
First fan the paper stack well and then load it.
• Check whether the appropriate paper
has been loaded in the paper source.
For available paper, see the following.
10H4-0KL
Specifications
User's Guide
How to use the search number P.43
Solution 1
• Remove the excess amount of paper.
Make sure that the paper stack does not
exceed the load limit line ( ).
• Load paper of the same size and same
type in the same paper source.
You cannot load paper of different sizes
or different types in one paper source.
Check the paper type setting.
1. Press
2. Press
3. If the paper type setting does not match the
loaded paper, change the setting.
• For paper drawer P.6
• For multi-purpose tray P.8
• For optional paper sources User's Guide
Solution 2