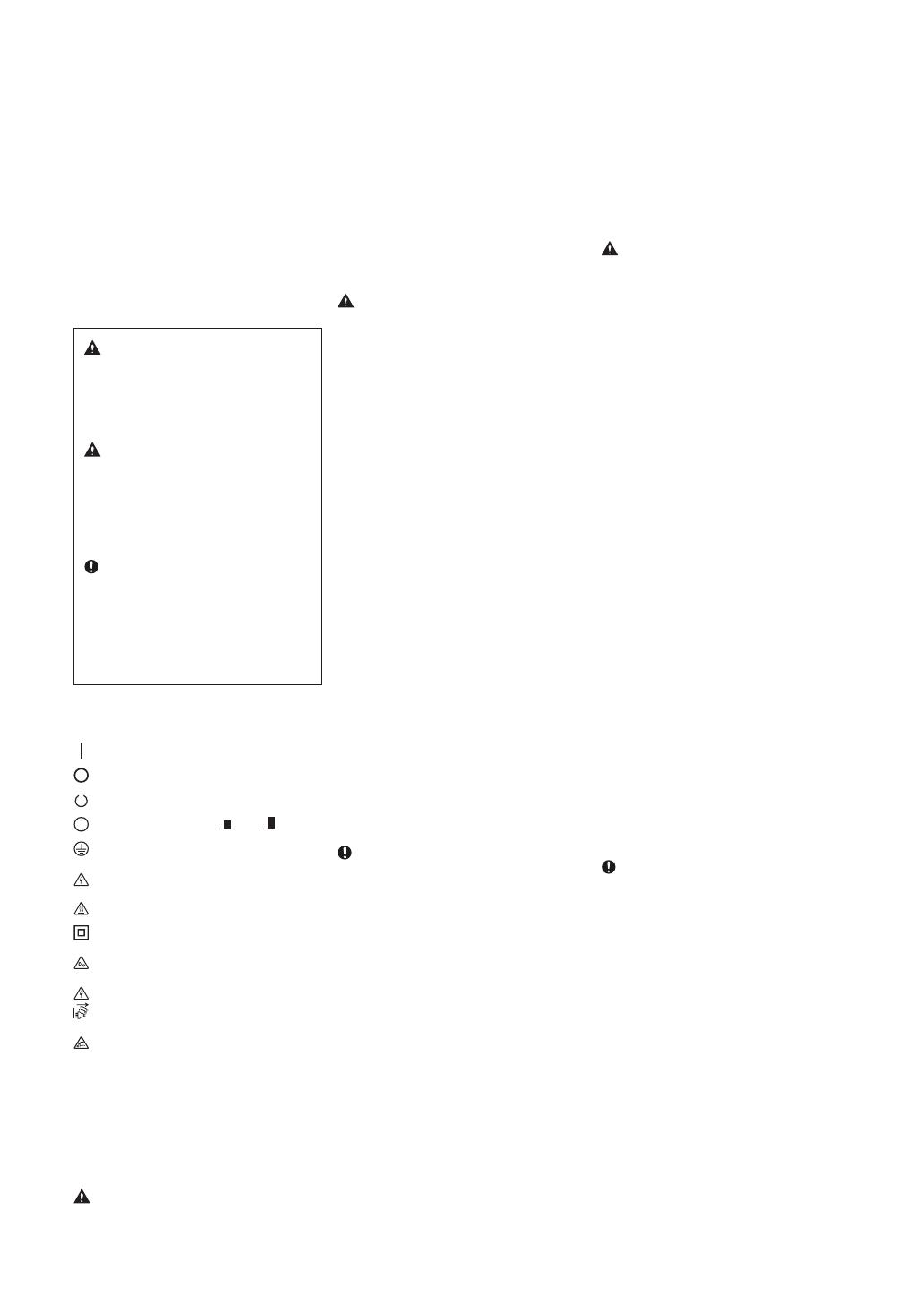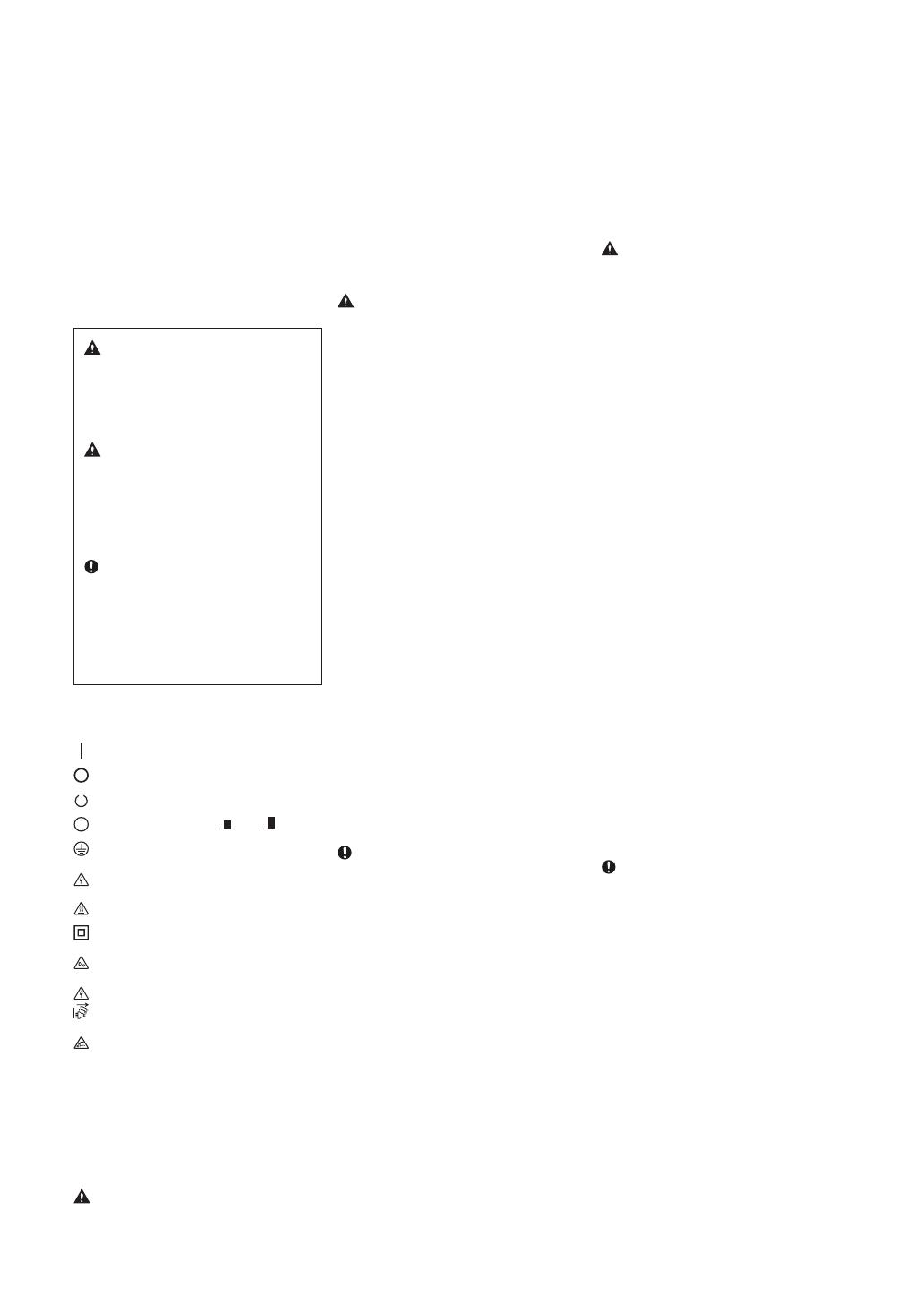
This chapter provides important safety
instructions for the prevention of injury to users
of this machine and others, and damage to
property. Read this chapter before using the
machine and follow the instructions to ensure
that you use the machine properly. The Canon
online manual site (https://oip.manual.canon/)
also provides information on this machine. Read
this information also to ensure correct use.
Do not perform any operations not described in
this manual. Canon will not be responsible for
any damages resulting from operations not
described in this manual, improper use, or
repairs or modifications not performed by
Canon or a third party authorized by Canon.
WARNING
Indicates a warning concerning operations
that may lead to death or serious personal
injury if not performed correctly. To ensure
that you use the machine safely, always
observe these warnings.
CAUTION
Indicates a precaution for preventing the risk
of personal injury or property damage other
than a product fault due to improper use of
the machine. To ensure that you use the
machine safely, always observe these
cautions.
IMPORTANT
Indicates important operational
requirements and restrictions that should
always be observed when using this
machine. Always observe these important
items to avoid malfunctions, faults or
property damage due to improper machine
operation.
Safety-related Symbols
The following symbols are used on this product:
Power switch (On)
Power switch (Off)
Power switch (Stand-by)
Push-button switch (On /Off )
Protective earthing terminal
Electric shock warning: Hazardous voltage
inside. Do not remove the cover.
High temperature warning. Do not touch.
Class II equipment
Contains moving parts. Keep hands and
other body parts away from moving parts.
Electric shock warning: Unplug all power
cords from the power outlet.
Sharp edges. Keep hands and other body
parts away from sharp edges.
[NOTE]
Some models may use other symbols not listed
here.
Installation
To ensure that you use this machine safely, read
the following precautions carefully before
installing the machine in a suitable location.
WARNING
Do not install in the locations listed below
Doing so may result in a fire or electric shock.
connecting.
• This machine includes a built-in paper drawer
heater. Installing the machine without
optional products installed on surfaces with
low resistance to heat, such as a plastic desk
mat, may result in heat-induced degradation
of the desk mat.
Power Supply
WARNING
Using the power plug and cord correctly
Improper use may result in a fire or electric
shock.
• Check that the power supply used for the
machine is safe and has a stable voltage.
• Use only a power supply that meets the
specified voltage requirements.
• Connect the machine to a securely grounded
power outlet using the power cord provided.
• Do not use power cords other than the cord
provided.
• The power cord provided should only be
used with this machine.
• If you plug this machine into a power outlet
with multiple sockets, do not use the
remaining sockets to connect other devices.
• Do not use extension cords.
• Run the power cord so as to avoid any risk of
tripping over the cord.
• Do not modify, pull, unduly bend or
otherwise damage the power cord.
• Do not place heavy objects on the power
cord.
• Do not bundle the power cord or tie it in a
knot.
• Do not run the power cord close to a heating
appliance.
• Do not plug in and unplug the power
connector frequently.
• Do not subject the power connector to
strong impacts.
• Plug the power plug fully into the power
outlet, ensuring that it is securely inserted.
• Do not touch the machine during a
thunderstorm.
• Do not plug in or unplug the power plug
with wet hands.
• During holidays or other times when the
machine will not be used for long periods,
turn the machine off and unplug it from the
power supply.
IMPORTANT
• Install this machine near the power outlet
and leave sufficient space around the power
plug so that it can be quickly unplugged in an
emergency.
• Always ensure that the power plug is
unplugged from the power outlet before
starting work.
• Do not connect the power cord to an
uninterruptible power supply. Doing so may
result in a malfunction or fault if a power
failure occurs.
• Do not connect the power cord to the
auxiliary power outlet on a computer.
• We recommend using a power outlet wired
via a household earth-leakage circuit breaker.
• Electrical noise may cause this machine to
malfunction or lose data.
• When reconnecting the power cord after
disconnecting it, wait at least 5 seconds
before reconnection.
• A voltage drop that exceeds the permitted
range may result in a malfunction or loss of
data in the machine and any connected
computers.
• For information on your power supply,
• Locations that risk blocking the ventilation
slots (too close to walls or curtains or on
materials such as deep-pile carpets)
• Damp or dusty locations
• Near heating appliances or open flames
• Near alcohol, paint thinners or other
flammable substances
Do not use a wireless LAN close to medical
equipment (only for products with a wireless
LAN function)
Radio waves can interfere with medical
equipment and cause malfunctions that may
lead to accidents.
CAUTION
Do not install in the locations listed below
Doing so could result in a fault or adversely
affect people or other equipment.
• Outdoors or in locations exposed to direct
sunlight
• Locations subject to temperature and
humidity extremes, whether low or high
• Locations subject to dramatic changes in
temperature or humidity
• Near equipment that generates magnetic or
electromagnetic waves
• Near electronic devices or precision
equipment, such as TVs, radios and
computers
• Laboratories or other locations where
chemical reactions occur
• Locations heavily exposed to aerosol sprays,
ammonia or other corrosive gases
• Locations subject to instability or vibration
• Surfaces that may warp under the weight of
the machine or into which the machine is
liable to sink (carpets, straw matting, beds,
etc.)
• Locations where air ventilated from the
machine directly impacts people
Provide adequate ventilation during use
This machine generates small amounts of ozone
and other emissions during normal use. These
amounts are too low to be harmful to humans.
However, poorly ventilated rooms should be
adequately ventilated during extended use or
long print runs.
Do not remove the leveling feet after
installation (only for products with leveling feet)
Doing so may cause the machine to move or tip
over, resulting in injury.
IMPORTANT
When using a wireless LAN (only for products
with a wireless LAN function)
• Install the machine no more than 50 meters
from the wireless LAN router.
• As much as possible, install in a location
where communication is not blocked by
intervening objects. The signal may be
degraded when passing through walls or
floors.
• Install the machine as far as possible from
digital cordless phones, microwave ovens or
other equipment that emits radio waves.
Connecting the telephone line (only for
machines that support faxes)
In certain circumstances, this machine may not
be able to communicate via some telephone
lines or in some regions. One such example is
when the total resistance of the telephone line
and the machine exceeds 1700Ω. In this event,
contact your dealer or service representative.
• This machine conforms to an analog
telephone line standard and can only be
connected to ordinary subscriber telephone
lines. Connecting the machine to a business
line or other dedicated line may result in
faults. Always check the line before
Important Safety Instructions
15