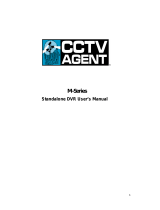Page is loading ...

Page 1
EL430DVR INSTALLATION/OPERATING MANUAL
CAUTION:
Do not place heavy objects on top of the product.
Do not drop any hard objects or allow liquid to penetrate into the unit.
Regularly brush off dust on the circuit board, connectors, fans and DVR case. Turn off the power and
unplug the product before cleaning.
Do not attempt to disassemble or repair the unit or replace parts yourself.
Operating Environment:
Keep and use the product at temperatures between 0 °C ~40 °C. Keep it away from direct sunlight
or heat sources.
Do not install the unit in a humid environment.
Do not expose the product to a smoky or dusty area.
Avoid serious collision. Do not drop the device.
Install the product on a stable and level surface to prevent the device from falling.
Ensure the location planned for DVR installation is well ventilated. Do not block any openings.
Use the product only within the range of rated input/output.

Page 2
Table of Contents
Chapter 1 Introduction ............................................................................................................................................. 4
1.1 Product Overview ......................................................................................................................................... 4
1.2 Main Features ................................................................................................................................................ 4
Chapter 2 Unpacking Inspection and Cable Connections ................................................................................. 7
2.1 Unpacking ..................................................................................................................................................... 7
2.2 Rack mount ................................................................................................................................................... 7
2.3 Front Panel .................................................................................................................................................... 8
2.4 Connection Diagram ..................................................................................................................................... 9
2.5 Audio/Video IO Connections ........................................................................................................................ 9
2.5.1 Connect Video Input....................................................................................................................... 9
2.5.2 Selection and Connection of Video Output Devices ............................................................... 10
2.5.3 Audio Signal Input ........................................................................................................................ 10
2.5.4 Audio Output: ................................................................................................................................ 10
Chapter 3 Basic Operation ................................................................................................................................... 12
3.1 Turn Power On ............................................................................................................................................ 12
3.2 Turn Power Off ........................................................................................................................................... 12
3.3 Log in .......................................................................................................................................................... 13
3.4 Preview ....................................................................................................................................................... 13
3.5 Desktop Quick Launch................................................................................................................................ 14
3.5.1 Main Menu ..................................................................................................................................... 14
3.5.2 Video Playback ............................................................................................................................. 15
3.5.3 Recording Control ........................................................................................................................ 19
3.5.4 Alarm Output ................................................................................................................................. 19
3.5.5 PTZ Control ................................................................................................................................ 20
3.5.6 Image Color ................................................................................................................................... 26
3.5.7 Output Adjustment ........................................................................................................................ 26
3.5.8 System Shutdown ........................................................................................................................ 27
3.5.9 Page Switch .................................................................................................................................. 27
Chapter 4 Main Menu ............................................................................................................................................ 28
4.1 Main Menu Navigation ............................................................................................................................... 28
4.2 Video Recording Functions ......................................................................................................................... 30
4.2.1 Recording settings........................................................................................................................ 30
4.2.2 Image Storage ............................................................................................................................... 32
4.2.3 Video Playback ............................................................................................................................. 33
4.2.4 Video Backup ................................................................................................................................ 33
4.3 Alarm .......................................................................................................................................................... 35
4.3.1 Motion Detection ........................................................................................................................... 35
4.3.2 Video Masking .............................................................................................................................. 37
4.3.3 Video Loss ..................................................................................................................................... 38
4.3.4 Alarm Input .................................................................................................................................... 39
4.3.5 Alarm Output ................................................................................................................................. 39
4.3.6 Exception Handling ...................................................................................................................... 39

Page 3
4.4 System Settings ........................................................................................................................................... 40
4.4.1 General Settings ........................................................................................................................... 41
4.4.2 Encoding Settings ........................................................................................................................ 42
4.4.3 Network Settings........................................................................................................................ 44
4.4.4 Network Service............................................................................................................................ 45
4.4.5 Output Mode ................................................................................................................................. 51
4.4.6 PTZ Settings ................................................................................................................................. 52
4.4.7 Serial Port Settings ...................................................................................................................... 53
4.4.8 Auto Sequence Settings .............................................................................................................. 53
4.5 Management Tools ...................................................................................................................................... 54
4.5.1 Hard Drive Management ............................................................................................................. 54
4.5.2 User Management ........................................................................................................................ 55
4.5.3 Online User ................................................................................................................................... 58
4.5.4 Output Adjustment ........................................................................................................................ 59
4.5.5 Auto Maintenance ......................................................................................................................... 59
4.5.6 Restore Default ............................................................................................................................. 59
4.5.7 System Upgrade ........................................................................................................................... 60
4.5.8 Device Information ....................................................................................................................... 60
4.6 System Information ..................................................................................................................................... 61
4.6.1 Hard Drive Information ................................................................................................................ 61
4.6.2 Stream Statistics ........................................................................................................................... 62
4.6.3 Log .................................................................................................................................................. 62
4.6.4 Version Information ...................................................................................................................... 63
4.7 System Shutdown ........................................................................................................................................ 64
Chapter 5 FAQ and Maintenance ........................................................................................................................ 65
5.1 FAQ ............................................................................................................................................................. 65
5.2 Maintenance ................................................................................................................................................ 70
Appendix 1. Mouse Operations ............................................................................................................................ 72
Appendix 2. Hard Drive Capacity Calculation .................................................................................................... 73

Page 4
Chapter 1 Introduction
1.1 Product Overview
This device is an excellent digital surveillance product specially designed for security
monitoring. The system is more stable with embedded LINUX OS, using standard H.264MP
video compression and unique spatial-temporal reasoning to achieve synchronized high
definition and low bit rate audio/video monitoring. With TCP/IP network technologies, it has
ideally suited to remote data transmission and operation control via web applications.
This product can operate not only as a stand alone local unit, through a professional
network video surveillance platform, it can also be connected to other units to form a more
powerful surveillance network system, making full use of its capacity in networking and
remote monitoring.
It is a perfect choice for security applications in industries and sectors such as banking,
telecommunication, electricity, law enforcement, transportation, intelligent community,
manufacturing facilities, warehouses, natural resources and water conservation facilities.
1.2 Main Features
Real-time surveillance
·Analog output interface and VGA connector to connect monitoring device or screen display.
·2 BNC outputs and 1 HD VGA for simultaneous real-time monitoring
·Real-time screen preview with zoom-in feature. You may select any area in the display to enlarge
Data storage
·Hibernate inactive hard drive in hard drive management, helping ventilation and reducing power
consumption to extend the useful life of the hard drives
·Data storage using tamper-proof proprietary file format to ensure data security
Compression method
·Live data compression of A/V signals from each channel by independent hardware to maintain the
stable synchronization of sound and image
Backup feature

Page 5
·Backup through SATA interface and USB interface(to devices such as flash drive or removable hard
disk)
·Live disk burning, backup burning
·Local archiving by downloading files on hard drives via network to client’s PC
Video playback
·Each channel records all-live video independently while simultaneously providing retrieval, playback,
network monitoring, recording search and downloading
·Various playback modes, simultaneous multi-channel playback, and combination of any desired
channels.
·Select any area of the screen to zoom-in
Network operation
·Real-time remote monitoring through network connection (including mobile phone)
·Remote PTZ control
·Remote control video retrieval and live playback
·Configuration of device parameters through user port
·Live recording and playback on client’s PC
Alarm coordination
·Alarm linkage to camera recording, auto sequence, screen display, buzzing, screenshot snapping,
Email notification and FTP uploading
·Multi-channel relay on/off switch for alarm outputs, facilitating coordinated actions and on-site lighting
control
·Protective circuit on both alarm input and output to prevent damage to main units
Communication interface
·RS485 serial port for alarm input, PTZ control and keyboard
·RS232 jack. Expandable keyboard connection can be used for master control, system maintenance
and upgrading through connected PC serial port, as well as matrix control
·Standard Ethernet interface for remote network access
Smart operation
·Mouse operation

Page 6
·Keyboard operation
·Quick copy-paste function to clone same settings in the menu
Other features
·2 X 12V power outputs
·Timer

Page 7
Chapter 2 Unpacking Inspection and Cable Connections
2.1 Unpacking
When you receive the product, first inspect the package for visible damage. The
protective packing materials used for the product can handle most accidental shocks and
impacts during transport.
Then, take out the device, remove protective film from the DVR, and inspect the product
for any visible sign of damage.
Finally, open the case to check for loose connections to front panel data cables, power
cord, power supply to fans and motherboard.
1.Front and Rear Panels
Refer to the user manual for details on the functions of various front panel buttons
and rear panel connectors.
Please verify carefully the product model on the front panel plaque and make sure it
is the model you ordered.
Do not tear off the label on the rear panel as it is extremely important to our post-sale
service. When you contact our post-sale service, you will need to provide the model
number and serial number printed on the label.
2.Items to be checked after opening the case
In addition to checking for visible damage, please inspect for any loose connections to
the front panel cables, power cord and motherboard.
2.2 Rack mount
The product uses a standard 1U chassis and can be mounted to a standard rack.
Installation procedures and precautions:
1、Make sure the room temperature is below 35° C (95°F);
2、Allow 15cm (6”) clearance around the product for proper ventilation;
3、Always fill the rack from bottom up;
4、Consideration should be given to protecting the rack from circuit overload when mounting multiple

Page 8
units to the rack.
2.3 Front Panel
(1) Power indicator (2) Remote receiving indicator (3) ESC (4) Arrow keys
(5) IR
Functions of front panel buttons
No.
Button
Name
Mark
Functions
1
Arrow keys
<
>
Move the cursor
Increase or decrease numbers in edit frame
Change settings in drop-down menu
Access channel 1 or channel 4 for single-screen view in
surveillance screen.
< >
Press left or right arrow to move the cursor in pop-up
main menu or sub-menu
Press left or right arrow to move the focusing point of a
functional button under playback mode
Access channel 2 or channel 3 for single-screen view in
surveillance screen.
2
Enter
ENTER
Confirm
Access main menu
3
Cancel
ESC
Return to previous menu, or cancel operation in a
functional menu
Return to live surveillance mode during playback

Page 9
2.4 Connection Diagram
(1)Video input (2)Video output (3)Audio output (4)Audio input
(5)USB interface (6)Network interface (7) VGA interface
(8)Power input
2.5 Audio/Video IO Connections
2.5.1 Connect Video Input
The DVR has BNC video input connectors. Signal requirements:PAL/NTSC BNC(1.0V,75Ω)。
Video signal should conform to the national standards with a higher signal-to-noise ratio, low
distortion and low interference; requiring picture to be clear, with no image distortion, with natural color
and appropriate brightness.
Ensure stable and reliable camera signal:
Install the camera in appropriate locations to avoid backlighting and surroundings with dim light or
use low illumination camera and camera with effective backlight compensation.
Cameras should share reliable common ground with the DVR to ensure the normal operation of the
camera.
Ensure stable and reliable line transmission of signal:
Use high-quality, shielded video coaxial cable. Select the right type depending on the transmitting
distance. If the distance is extensive, you should consider the use of cable with twisted pairs, video signal
enhancing devices and fiber-optic cables to maintain the signal quality.
Keep the video transmitting line away from other devices and circuits that generate strong
electromagnetic interference. In particular, protect it against high voltage power surge.
Ensure secure wire connections:

Page 10
Signal lines and shielded cables should have tight connections. Avoid false soldering and prevent
oxidation of the solder connection surface.
2.5.2 Selection and Connection of Video Output Devices
PAL/NTSC BNC (1.0VP-P, 75Ω) video output and VGA output exist (They can operate
simultaneously)
When using a computer monitor as an alternative surveillance display, pay attention to the following:
1. In order to prolong the life of the equipment, do not leave the monitor power-on for an extended
period of time;
2. Perform demagnetizing regularly to ensure proper working status of the monitor;
3. Keep it away from devices generating strong electromagnetic interference.
TV is not a reliable alternative as the video output device. It also requires minimizing the power-on
time and tight control of interference from surrounding power source and devices. Possible electricity
leakage from low quality TV could result in damage to other devices.
2.5.3 Audio Signal Input
AV interface for audio input.
With higher impedance, active pickup is required.
As with video input, the audio transmission line should minimize interference, prevent inadequate
soldering and faulty connections. Pay special attention to protection against a high voltage power surge.
2.5.4 Audio Output:
The parameter of the DVR audio output signal is usually greater than 200mv 1kΩ (AV). It can be
directly connected to low impedance headphones, powered speakers or drive other audio output devices
through an amplifier. If spatial isolation cannot be established between external speakers and pickups, it
could result in a whistling sound. In the event, you may:
1、 Use pickups with better directivity;
2、 Adjust speaker volume to the level below whistle threshold;
3、 Use sound-absorbing materials in the working environment to reduce sound reflection and
improve room acoustics;

Page 11
4、 Adjust the layouts of pickups and speakers to reduce the occurrence of whistling.
3.Connections to PTZ
A. The PTZ decoder must share a common ground with the DVR or possible presence of
common-mode voltage may cause you to lose control of the PTZ.
We recommend shielded twisted pair cable with its overall shield being used for common
ground;
B. Prevent against high-voltage power surge. Wire cables must be able to protect equipment from
lightning
C. Connect a 120 Ohm resistor in parallel at the far-end to reduce reflection and guarantee the
signal quality;
D. The AB-wire connections of the DVR’s 485 cable cannot be combined with 485 cables from
other output devices;
E. AB line voltage of the decoder should be lower than 5V.
4. Ground Wires of front-end equipment
Incorrect grounding may result in chips being burned.

Page 12
Chapter 3 Basic Operation
Note:Grayed out button means the function is not supported
3.1 Turn Power On
Connect the unit to a suitable power outlet before turning on the power switch on the
rear panel. Power indicator light is on and DVR starts booting. When the booting is
finished, a “beep” is heard. Multi-screen is the default video output mode. If the unit is
turned on within the scheduled recording time period, the system will start scheduled
recording automatically. Recording indicator on the corresponding channel turns on. The
system works normally.
Note: 1. Before turning on the power, make sure the mains voltage matches sliding switch of the unit and
the power cord is connected correctly.
2. External power supply requires 220V±10% /50Hz.
We recommend the use of power supply with stable voltage and less ripple interference.
Whenever possible, consider the use of UPS for power backup.
3.2 Turn Power Off
The unit can be turned off using softswitch and “hardswitch”. Softswitch, Select 【Turn
Off】in【Main Menu】>【Shutdown System】; Hardswitch,Press the power switch on the
rear panel to turn off the power.
Instructions:
1. Power failure recovery
If the DVR is shut down unexpectedly during recording, after the unit is rebooted it
will automatically save the data before the shutdown and return to where it was.
2. Replacing hard drives
You must turn off the rear panel power switch before replacing the hard drive.
3. Replacing batteries
Save the configuration information and turn off the rear panel power switch before

Page 13
replacing batteries. The DVR uses button batteries. You need to check the system time
periodically. Batteries need be replaced when the time becomes inaccurate, we
recommend replacing batteries of the same type once every year.
Note: Save the configuration before replacing batteries on the motherboard or
the configuration information will be lost.
3.3 Log in
After normal start-up, the operator is asked to log in. The system will provide
corresponding functions based on user permissions.
Factory default setting provides 3 user types with no password: admin, guest, and
default. The factory setting of admin user has superuser permissions while the defaults
for guest and default are limited to preview and playback. Admin and guest users may
change their password but cannot change the permissions. Default user is a default
login user. Default user may change permissions but not the password.
Figure 3.1 Log In
Password protection: If the password is entered incorrectly on 3 consecutive occasions, the
system will display a warning alarm; After 5 consecutive attempts, the account will be locked
(The account will be unlocked automatically upon system reboot or after 30 minutes).
For security reasons, please change your User ID and Password under “User Management”
(refer to Chapter 4.5.2 User Management) after initial login.
3.4 Preview
After normal login, the unit shows the preview screen. Right click the mouse to switch
displays.

Page 14
Each preview screen can show date, time, channel name, monitoring channel playback
and alarm status.
1
Recording
3
Video loss
2
Motion detected
4
Camera lock
Table 3.1 Preview Symbols
3.5 Desktop Quick Launch
In Preview mode, right click the mouse to pop-up Quick Launch menu as shown in
Figure 3.2. Quick Launch menu includes: Main Menu, PlayBack, Recorde Mode, Alarm
output, Highspeed PTZ, PTZ Control, Color Setting, Output adjust, System shutdown,
and Screen switch.
Figure 3.2 Quick Launch Menu
3.5.1 Main Menu
The main menu includes operating functions of the device.

Page 15
Figure 3.3 Main Menu
3.5.2 Video Playback
Playback video files on the hard drives. Playback page is accessible by either using desktop quick
launch or entering 【Main Menu】>【Recording Functions】>【Video Playback】.
Note: For normal playback, the hard drive containing the file must be set up as read/write or read-only
(refer to 4.5.1 Hard Drive Management).

Page 16
Figure 4 Video Playback
Descriptions of Table【Playback Control】please see below:
【File List】displays all files match the search criteria;
【File Information】Show details of selected files;
【File Backup】Backup files ticked. Click the button to show the screen as Figure 3.5
and follow the instructions.
Note: Install a storage device large enough for the backup files before the operation;
If the backup is terminated, files already copied to the storage device can be played back
independently.
Playback Control
Operating
Prompt
Recording Type
Progress Bar Option
Toggle between time and file mode
File Search
Channel Selection
Date Selection
Storage Device Selection
File Information
File List
Time Inquiry

Page 17
Figure 3.5 Storage Device Check
Detect: Detect storage devices connected to the unit. It could be USB flash drives or hard
drives.
Erase: Select the devices you wish to clean up. Click Erase to delete files on the devices.
Stop: Stop the backup;
Backup: Click Backup to show the dialog as Figure 3.6. Backup can be setup based on file
type, channel, or time.
Figure 3.6 Record Backup
Empty: Empty file information shown;
Add: Show all information matching the specified file properties;
Start/Stop: After selecting the files, click Start to backup and Stop to terminate the backup.
Note: During backup, you may exit the page to execute other functions.

Page 18
【File Search】Search for records based on the specified search criteria;
Figure 3.7 File Search
File Type: Select the type of files to be played back;
Hard Drive Selection: Select the type of storage device;
Channel: Choose the channel number for playback. “All” means all channels;
Start time: Specify the start time of the record being searched.
End time: Specify the end time of the record being searched.
Descriptions of Table【Playback Control】please see below:
Keys
Functions
Keys
Functions
/
Play/Pause
Play reverse
Stop
Step forward
Fast forward
Play last frame
Play next frame
Play last file
Play next file
Loop
Full Screen
Table 3.2 Playback Control Keys
Note: Frame playback can only be used in Pause mode.
【Operation tips】Show the function of the button indicated by the cursor.
Special Features:
Accurate Playback:In 【Search Criteria】 window, enter the time (hour, minute,
second) of the record being searched. Click Enter to access playback screen. Click

Page 19
Playback button directly to perform Accurate Playback of the record searched;
Zoom In: When performing single-screen full screen playback, left click the mouse to select any
area on the screen. Left click the mouse again within the selected area to playback in zoom-in mode.
Right click the mouse to exit zoom-in.
3.5.3 Recording Control
Control recording on each channel. Highlighted “●” indicates the current recording status of the
channel. Playback page is accessible by either using desktop quick launch or entering 【Main Menu】>
【Recording Functions】>【Recording Setup】.
Figure 3.8 Recording Control
【Schedule】Record in accordance with the configuration parameters;
【Manual】Regardless of the current status of the channel, selecting “Manual” will start the recording
on the corresponding channel;
【STOP】Regardless of the current status of the channel, selecting “STOP” will stop the recording on
the corresponding channel;
3.5.4 Alarm Output
Control alarm output on each channel. Highlighted ■ indicates the presence of alarm output on
the channel. Alarm Output page is accessible by either using desktop quick launch or entering 【Main
Menu】>【Alarm Functions】>【Alarm Output】.

Page 20
Figure 3.9 Alarm Output
【Configuration】Generates alarm signals in accordance with the configuration;
【Manual】Regardless of the current status of the channel, selecting “Manual” will generate alarm
signals on the corresponding channel;
【STOP】Regardless of the current status of the channel, selecting “STOP” will stop the output of
alarm signals on the corresponding channel.
3.5.5 PTZ Control
Control Pan/Tilt/Zoom connected to the device. Use desktop quick launch to enter the menu.
Control interface is shown as in Figure 3.10. Functions supported: Control PTZ directions, step
length, zoom, focus, aperture, operating preset, point-to-point patrol, trace, boundary line scanning,
auxiliary switch, light switch, and horizontal rotation.
Note 1. Before operating, make sure the A/B cables of the dome are properly connected to the DVR
A/B jacks;
2. Setup PTZ parameters in 【Main Menu】>【System Setup】>【PTZ Setup】;
3. Functions supported by PTZ depend on the features supported by PTZ protocol.
Figure 3.10 PTZ Control
/