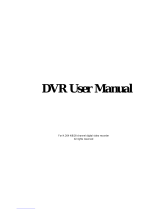Page is loading ...

USER MANUAL
ET - 4AHD1
AHD Digital Video
Recorder
USER MANUAL
ET – 4AHD1, ET – 8AHD1 And ET - 16AHD2
AHD Digital Video Recorder

AHD DVR User Manual
Welcome
Thank you for purchasing our AHD DVR!
This manual is designed to be a reference tool for the installation and operation
of your system. Here you can find information about this series AHD DVR
features and functions, as well as a detailed menu tree. Before installation and
operation please read the following safeguards and warnings carefully!
Important Safeguards and Warnings
Do not place heavy objects on the AHD DVR.
Do not let any solid or liquid fall into or infiltrate the AHD DVR.
Please brush printed circuit boards, connectors, fans, machine box and so on
regularly. Before the dust cleaning please switch off the power supply and unplug
it. Do not disassemble or repair the AHD DVR by yourself. Do not replace the
components by yourself.
Environment
Please place and use the AHD DVR between 0℃ and 40℃.Avoid direct sunlight.
Stay away from heat source.
Do not install the AHD DVR in damp environment.
Do not use the AHD DVR in smoky or dusty
environment. Avoid collision or strong fall.
Please insure the AHD DVR level installation in a stable workplace.
Please install in ventilated place. Keep the vent clean. Use within the rating input
and output scope.
This manual supports ET – 4AHD1, ET – 8AHD1, and ET -16AHD2 AHD DVR

Contents
1 Product Introduction .............................................................................................................1
1.1 Product Overview .......................................................................................................1
1.2 Main Functions...........................................................................................................1
2 Open-package Check and Cable Connections............................................................................... ..3
2.1 Open-package Check ..................................................................................................3
2.2 Hard Disk Installation .................................................................................................. .4
3 Basic Operation.....................................................................................................................5
3.1 Turn On.................................................................................................................. ..5
3.2 Turn Off................................................................................................................. ..5
3.3 System Login ........................................................................................................... ..6
3.4 Preview................................................................................................................... 6
3.5 Desktop Shortcut Menu ............................................................................................ .....7
3.5.1 Main Menu ..................................................................................................... .8
3.5.2 Playback........................................................................................................ .8
3.5.3 Record Mode................................................................................................... 12
3.5.4 Alarm Output .................................................................................................. 13
3.5.5 PTZ Control..................................................................................................... 13
3.5.6 Color Setting.................................................................................................... 18
3.5.7 Output Adjust.................................................................................................. 19
3.5.8 Logout........................................................................................................... 20
3.5.9 Window Switch................................................................................................. 20
4 Main Menu ..........................................................................................................................21
4.1 Main Menu Navigation ................................................................................................ ...21
4.2 Record.................................................................................................................. ...23
4.2.1 Record Config................................................................................................... 23
4.2.2 Playback......... ............................................................................................... 24
4.2.3 Backup........................................................................................................... 24
4.3 Alarm Function........................................................................................................ ...26
4.3.1 Motion Detect...................................................................................................26
4.3.2 Video Blind......................................................................................................29
4.3.3 Video Loss .......................................................................................................30
4.3.4 Alarm Input ..................................................................................................... 31
4.3.5 Abnormal ....................................................................................................... 31
4.4 System Setup ........................................................................................................ .....32
4.4.1 General......................................................................................................... .32
4.4.2 Encode Setup ................................................................................................. .34
4.4.3 Network Setup ............................................................................................... ..35
4.4.4 Net Service ................................................................................................... ..36
4.4.5 GUI Display................................................................................................... ..42
4.4.6 PTZ Setup .................................................................................................... ..43
4.4.7 RS232 Setup ................................................................................................. ..44
4.4.8 Tour Setup ................................................................................................... ..44
4.5 Advanced ........................................................................................................... .....45
4.5.1 HDD manage ................................................................................................. .45
4.5.2 Account ....................................................................................................... .46
4.5.3 Online User .................................................................................................. ..49
4.5.4 Auto Maintain ............................................................................................... ..49
4.5.5 Restore ....................................................................................................... ..50
4.5.6 Upgrade...................................................................................................... ..50
4.5.7 Digital..... ............................................................................................... ......51
4.6 Info................................................................................................................. ......55
4.6.1 Device Info....................................................................................................55
4.6.2 HDD Info.......................................................................................................56
4.6.3 BPS ..................................................................................... .......................56
4.6.4 LOG........................................................................................................... .57
4.6.5 Version ...................................................................................................... ..57
5 FAQ and Maintenance .................................................................................................... ......58
5.1 FAQ .................................................................................................................. ...58
5.2 Maintenance........................................................................................................ ...62
II

1
1 Product Introduction
1.1 Product Overview
The series AHD DVR is designed especially for security and defense field which is an
outstanding digital surveillance product. It introduces embedded LINUX operating system
which is more stable. It introduces standard H.264 video compressed format and G.711A
audio compressed format which insures the high quality image, low error coding ratio
and single frame playing. It introduces TCP/IP network technology which achieves the
strong network communication ability and telecommunication ability.
The series AHD DVR can be used individually or online applied as a part of a safety
surveillance network. With the professional network video
surveillance software
it
achieves the strong network communication ability and telecommunication ability.
The series AHD DVR can be applied in the bank, telecom, electric power system,
judicial system, transportation, intelligent housing, factory, storehouse, water
conservancy and so on.
1.2 Main Functions
Real-time Surveillance
„
Analog interface and VGA interface (VGA interface is equipped
selectively).
„
Surveillance function through monitor or display.
Storage
„
Non-working hard disk dormancy processing which is convenient to radiate heat,
reduce power and extend the life-span.
„
Special storage format which insures the data safety.
Compression
„
Real-time compression by individual hard disk which insures the audio and video signal
stable synchronization.

2
Backup
„
Through SATA interface and USB interface such as USB equipment, removable hard
disks and so on through net download the files in the hard disk.
Playback
„
Individual real-time video recording as well as searching, playback, network
surveillance, recording check, downloading and so on.
„
Multi-playback mode.
„
Zoom at arbitrary region.
Communication Interface
„
RS485 interface which fulfills the alarm input and PTZ control.
„
Standard Ethernet network interface which fulfills the telecommuting
function.
Intelligent Operating
„
Mouse action function.
„
Fast copy and paste operating for the same setting.

3
2 Open-package Check and Cable
Connections
2.1 Open-package Check
When you receive the AHD DVR, please check first .First; please check whether there is
any visible damage to the package appearance. The protective materials used for the
package of the AHD DVR can protect most
accidental clashes
during transportation. Then,
please open the box and get rid of the plastic protective materials. Check whether there
is any visible damage to the AHD DVR
appearance.
At last, please open the machine crust
and check the data wire in the front panel, power wire, the connection between the fan
power and the main board.
Front Panel and Rear Panel
„
The key function specification in the front panel and the interface
specification in the real panel are in the specification.
„
Please check the product type in the front panel whether is accordant with
the product type you order.
Note: The label in the real panel is very important for the after service Pleas protect it
carefully When you contact us for after service please provided the product type and
serial number in the label

4
2.2 Hard Disk Installation
Before you use the DVR for the first time, the HDD should be installed in, 1/2/4 units of
HDD can be installed according to the model of DVR.
For the first use please install the hard disk.
○
1 disassemble the screw ②
disassemble the cover ③
fix the screw of hard disk
④
fix the screw of hard disk ⑤
connect the data wire ⑥
connect the power wire
Name
Description
Video input
Standard BNC port connected with the Camera.
Vide
o output
Connected with the video input of the monitor.
VGA
VGA video signal output port connected with a VGA port of a
computer monitor.
Audio output
Connected with earphone or cable speaker.
Audio input port
Connected to audio input device.
“485” (AB
)
External alarm
RS485, it can connect PTZ or decoder, and can Control PTZ
via the panel, mouse, remote control and network.
port
Connected with alarm input and output.
USB
Connected to USB Pen
-
drive or mouse and used for system
software upgrade or video file backup.
NET
RJ
-
45 network port connected to network cable and used for
remote browse or control.
Power
Power input is DC 12V/5A (16 Channel DVR). Power input is
12V/3A (4/8 channel DVR).

5
3 Basic Operation
Note : The button in gray display indicates non-support.
3.1 Turn On
Plug the power supply and turn on the power supply switch. Power supply indicator light
shining indicates turning on the video recorder. After the startup you will hear a beep.
The default setting of video output is multiple-window output mode. If the startup time
is within the video setting time, the timing video recording function will start up
automatically. Then the video indicator light of corresponding channel is shining and the
AHD DVR is working normally.
1. Make sure that the input voltage corresponds with the switch of the AHD DVR
power supply.
2. Power supply demands: 220V±10% /50Hz.
Suggest using the UPS to protect the power supply under allowable conditions.
3.2 Turn Off
There are two methods to turn off the AHD DVR. Entering <Main Menu> and choosing
<Turn Off> in the <Turn off the system> option is called soft switch. Pressing the power
supply switch is called hard switch. Illumination:
(1) Auto resume after power failure.
If the AHD DVR is shut down abnormally, it can automatically backup video and
resume previous working status after power failure.
(2) Replace the hard disk
Before replacing the hard disk, the power supply switch in the real panel must be
turned off.
(3) Replace the battery .
Before replacing the battery, the setting information must be saved and the power supply
switch in the real panel must be turned off. The AHD DVR uses button battery. The system
time must be checked regularly. If the time is not correct you must replace the battery,
we recommend replacing the battery every year and using the same battery type.

6
Note : The setting information must be saved before replacing the battery otherwise
information will lose.
3.3 System Login
When the AHD DVR boots up, the user must login and the system provides the corresponding
functions with the user purview. There are three user settings. The names are admin, guest
and default and these names have no password. Admin is the super user purview; guest and
default’s permissions are preview and video playback. User admin and guest’s password can
be revised, while their permissions can’t be revised; user default is the default login user
whose permission can be revised but not its password.
User Name: admin
Password: No password
Click OK to enter the system.
Figure 3.1 System Login
Note:
Password protection: If the password is continuous wrong three times,
the alarm will start. If the password is continuous wrong five times, the
account will be locked. (Through reboot or after half an hour, the account
will be unlocked automatically) For
your system
security, please modify your
password after first login.
3.4 Preview
You can right click mouse to choose the switch between the windows.
The system date, time and channel name are shown in each viewing window. The
surveillance video and the alarm status are shown in each window.
Table 3.1 Preview icon
1
Recording status 3
Video loss
2
Motion detect 4
Camera lock

7
3.5 Desktop Shortcut Menu
In preview mode you can right click mouse to get a desktop shortcut
menu. The menu includes: Main Menu, Record Mode, PlayBack, PTZ
Control, High Speed PTZ, Alarm Output, Color Setting, Output Adjust,
Logout, View1/4/8/9/16 screens.
Figure 3.2 Shortcut Menu

8
3.5.1 Main Menu
When you login,and click on Main menu, the system main menu is shown as below.
Figure 3.3 Main Menu
3.5.2 Playback
There are two methods for you to play the video files in the hard disk. (1) In the
desktop shortcut menu.
(2) <Main menu> Æ <Record> Æ <Playback>
Note: The hard disk that saves the video files must be set
as read-write
or
read-only state. (4.5.1)

9
Figure 3.4 video playback
1. Listed files 2. File information. 3. File searching
4. File backup 5. Operation hint 6. Playback control
<Listed files> Look up the listed files that accord with the searching criteria.
<File information> Look up the found file information.
<File backup> Backup the chosen file. Click the button and operate as followed.
The storage must be installed before the file backup. If the backup is terminated,
the already backup can playback
individually.

10
Figure 3.5 detect the storage
<Detect> Detect the storage connected with the AHD DVR such as hard disk or
universal disk.
<Erasure> Choose the file to delete and click erasure to delete the file.
<Stop> Stop the backup.
<Backup> Click backup button and the dialog box is popped up. You can choose the
backup file according to the type, channel and time.
Figure 3.6 recording backup

11
<Remove> Clear the file information.
<Add> Show the file information satisfying the set file attributes.
<Start/Pause> Click the play button to start the backup and click the pause button to
stop the backup.
<Cancel> During backup you can exit the page layout to carry out other functions.
<File searching> Search the file according to the searching parameter.
Figure 3.7 file searching
<File type> Set the searching file type.
<Channel> Set the searching channel.
<Start Time> Set the searching time scan.
<Playback Control> Refer to the following sheet for more information. Table 3.2
Playback control key
Button Function Button Function
/ Play/pause Backward
Stop Slow play
Fast play Previous
frame
Next frame Previous file

12
Next file
Circulation
Full
screen
Frame by frame playback is only performed in the pause playback state.
<Operation hint> Display the function of the cursor place.
Special functions:
<Accurate playback> Input time (h/m/s) in the time column and then click play
button. The system can operate accurate
playback according to the searching time.
<Local zoom> When the system is in single-window full-screen playback mode, you
can drag your mouse in the screen to select a section and then left
click mouse to realize local zoom. You can right click mouse to exit.
3.5.3 Record Mode
Please check current channel status: “○” means it is not in recording status,
“●” means it is in recording status. You can use desktop shortcut menu or click
<Main menu> Æ <recording function> Æ <recording set> to enter the recording
control interface.
Figure 3.8 Record
Mode
<Schedule> Record according to the configuration.
<Manual> Click the all button and the according channel is recording no matter the
channel in any state.
<Stop> Click the stop button and the according channel stops recording no matter the
channel in any state.

13
3.5.4 Alarm Output
The Alarm output function is only possible in ET – 16AHD2. You can use desktop shortcut
menu or click
<Main Menu> Æ <Alarm Function> Æ <Alarm Output> to enter the alarm output
interface.
<
Configuration
>
Alarm is on according to the configuration.
<Manual> Click the all button and the according channel is alarming no matter the
channel in any state.
<Stop> Click the stop button and the according channel stops alarming no matter
the channel in any state.
3.5.5 PTZ Control
Operation interface is as followed. The functions include: PTZ direction control, step,
zoom, focus, iris, and setup operation, patrol between spots, trail patrol, boundary
scan, assistant switch, light switch, level rotation and so on.
„
Decoder A (B) line connects with AHD DVR A (B) line. The connection is
right.
„
Click <Main menu> Æ<System configuration> Æ<PTZ setup>
to set the PTZ parameters.
„
The PTZ functions are decided by the PTZ protocols.
Figure 3.9 PTZ Setup
<Speed> Set the PTZ rotation range. Default range: 1 ~ 8.
<Zoom> Click / button to adjust the zoom multiple of the camera.
<Focus> Click / button to adjust the focus of the camera.
<Iris> Click / button to adjust the iris of the camera.

14
<Direction Control> Control the PTZ rotation. 8 directions control is supportive.(4
directions in Front panel is supportive).
<High Speed PTZ> Full-screen show channel image. Left press mouse and control PTZ to
rotate orientation. Left press mouse and then rotate the mouse
to adjust the zoom multiple of the camera.
<Set> Enter the function operation menu.
<Page Switch> Switch between different pages.
Special functions:
1. Preset
Set a location for the preset, calls the preset points, PTZ automatically turns to the
setting position .
1) Preset option Set a location for the preset, procedure is as follows:
Step1: in Figure 3.9, click the Direction button will turn into preset position,
click the Settings button to enter Figure 3.10.
Step 2: click the Preset button, and then write the preset points in the input
blank,
Step 3: click Settings button, return the Figure 3.9 Complete setup, that is the
preset points and preset position corresponds.
Clear Preset: Input preset points, click Remove button, remove the preset.
Figure 3.10 Preset
Setting
2) Preset Point Calls
In Figure 3.9, click Page Shift button, enter PTZ control interface as shown in Figure 3.11.
In the input blank, write the preset points, then click Preset button, PTZ turn to the

15
corresponding preset point. Preset button Preset point input blank.
Figure 3.11 PTZ
Control
2. Cruise between Points
Multiple preset points connected cruise lines, call cruise between points, the
PTZ run around on the line.
1) Cruise Between Points Settings
Cruise lines are connected by multiple preset points, setting procedure is as follows:
Step1: In Figure 3.9, the Direction key will turn PTZ to designated location,
click Settings button to enter Figure 3.12.
Step 2: Click Cruise buttons, the write proper value into the Cruise
Line and Preset Points blank,then click Add Preset Points
button, complete setting (also can add and delete cruise line which
has been set up).
Step 3: Repeat step1 and step2, until set out all the preset designated cruise
lines.
Remove Preset: Please input preset value in the blank, click Remove Preset button, then
remove the preset points.
Remove Cruise Line: Input the number of cruise line, click Remove Cruise
Lines button, then remove the cruise lines set.

16
Figure 3.12 Cruise Between Points Setting
2) The Calls of Cruise between Points
In Figure 3.9, click Page Shift button, enter PTZ control menu as shown in Figure 3.11.
Please input the number of cruise in the value blank, then click Cruise between Points
button, PTZ begins to work on the cruise line. Click Stop button to stop cruise.
3. Scan
PTZ also can work on the preset scan line repeatedly.
1) Scan setup
Step1: In Figure 3.9, click Setup button enters Figure 3.13;
Step2: Click Scan button,the input proper value in the scan value blank;
Step3: Click Start button, enter Figure3.9,here you can set the following items:
Zoom/Focus/Aperture/Direction
and so on. Click Setup button to go back
Figure 3.13;
Step4: Click End button to complete setup. Click the right button of the mouse to
exit.
Figure 3.13 Scan
Setup
2) Scan Calls
In Figure 3.9, click Page Shift button, then enter PTZ control menu as shown in Figure
3.11. Please input the number of scan in the value blank, and then

17
click Scan button,PTZ begins to work on the scan line. Click Stop button to
stop.
4. Boundary Scan
1) Boundary Scan setup
Step1: In Figure 3.9, click Direction button to turn the PTZ to preset direction,
then click Setup button enter Figure 3.14, select the left boundary,
return to Figure 3.9;
Step2: Please click direction arrows to adjust PTZ direction, click Setup button
enter Figure3.14, and then select the right boundary, return to Figure
3.9;
Step3: Complete setup, that is the position of left and right boundary
Figure 3.14 Boundary Scan Setup
2) Boundary Scan Calls
In Figure 3.9, click Page Shift button, then enter PTZ control menu as shown in Figure
3.11. Please input the number of scan in the value blank , then click
Scan button,PTZ begins to work on the scan line . Click Stop button to stop.
3) Horizontal Rotating
Click Horizontally Rotating button, PTZ begins to rotate horizontally (relative to the
original position of the camera) Click the Stop button to stop.
4) Rotate
Click on horizontal Rotating button, PTZ turn around.
/