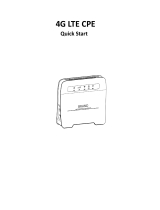Page is loading ...

ROADRECORDER® 8000 NVR
USER GUIDE

Important Notices
Title: RoadRecorder® 8000 NVR User Guide
Firmware Version: 5.0.9
Document Version: 1
Revision: 4
Safety Vision attempts to provide information contained
in this manual based on the latest product information
available at the time of publication. However, because of
Safety Vision’s policy of continual product improvement,
Safety Vision reserves the right to amend the information in
this document at any time without prior notice.
This material is condential and the property of
Safety Vision. It is shared with your company for the
sole purpose of helping you with the operation of the
described equipment.
Safety Vision makes no warranty of any kind with regard
to this material, including, but not limited to, the implied
warranties of merchantability and tness for a particular
purpose. Safety Vision shall not be liable for errors
contained herein or for incidental or consequential damages
in connection with the furnishing, performance, or use of
this material.
Safety Vision expressly disclaims all responsibility and
liability for the installation, use, performance, maintenance,
and support of third-party products. Customers are advised
to make their independent evaluation of such products.
No part of this document may be photocopied, reproduced,
or translated to another language without the prior written
consent of Safety Vision.
Safety Vision® is a registered trademark of Safety Vision,
LLC. All other products or name brands mentioned in this
document are trademarks of their respective owners. For
more information about Safety Vision and its products, go
to www.safetyvision.com or call 800-880-8855.

Components
Front Panel 5
Rear Panel 6
Hard Drive Canister 7
LCD Control Panel (50-000001) 8
Installation
NVR Wiring 9
Power Supply Wiring 10
Flat Mount 11
Hard Drive Canister 12
SIM and SD Cards 13
LCD Control Panel Operation
Creating Events 14
Main Menu 14
System Details 14
Firmware Version 14
System Logs 14
Event Logs 14
Error Logs 15
Manual Ooad 15
To SD-Card 15
To HDD 15
Remove SSD 15
Help 15
Conguration
Connecting to the NVR 16
Help Windows 17
CONTENTS
1
ROADRECORDER® 8000 NVR USER GUIDE

Product Details 18
Primary Storage Information 18
Secondary Storage Information 18
Live View 19
Snapshot Viewer 20
Video Out 21
Sequence 21
Static 21
Firmware / Cong 22
Reboot 22
MNVR Conguration 22
NVR Firmware Update 22
Download NVR Firmware from Safety Vision 23
Camera Firmware Update 23
Restore Factory Default 23
Storage 24
Primary Storage 24
Secondary Storage 24
Format 24
Network Settings 25
NVR Detail 25
Main Network Interface 25
Show/Hide Network Information 25
Mail Server 25
Wi Interface 26
LiveTrax 26
SafetyNet Server Announce 26
oMG Server 26
Wifi Configuration 27
Date / Time 28
Timezone 28
Time Sync Priority 28
Sync RTC Date & Time 28
Change Password 29
webUI Password 29
LCD Password 29
ROADRECORDER® 8000 NVR USER GUIDE
2

Startup & Shutdown 30
Startup 30
Shutdown 30
Scheduled Reboot 31
Audio/Video Settings 32
Camera Discovery 32
Add Credential 32
Import/Export Device Conguration 32
Combine Event & Continuous 32
Total Audio + Video Device(s) (1-16) 33
Stream Type 33
PoE Settings 34
Sensor Settings 35
Sensor Inputs 35
Fault Status 36
Relay Bypass 36
Recording 37
File Size 37
Event Recorder Settings 37
Enable Event Write Protection 37
Snapshot 37
Thresholds 38
Ignition 38
Accelerometer 38
GPS 38
GPS / GEO Fence 39
GPS Priority 39
Geo Fence 39
Get Current Location 39
Set up a geofence 39
Camera 40
Camera Status 40
Camera Ping Status 40
Sensor Status 41
GPS Status 42
3
ROADRECORDER® 8000 NVR USER GUIDE

Recorder Status 43
NVR Status 43
Export Reports 43
Primary Storage Information 43
Secondary Storage Information 43
WiFi Status 44
Tag Events 45
Appendix A: Specications 46
Appendix B: Dimensions
8000-NVR 47
Power Supply 48
Appendix C: Axis Device Conguration 49
Appendix D: GPS Coordinate Conversion 50
FCC Compliance Statement 51
ROADRECORDER® 8000 NVR USER GUIDE
4

Components
Front Panel
1 - LED Status Lights - Displays the status of
various NVR operations (see table below).
2 - LAN 1 Port - Use an Ethernet cable to
connect a computer to access the configuration
web server. The IP address is 182.168.1.200.
3 - USB Ports - USB 3.0 ports for optional
external accessories.
4 - Hard Drive Lock - Insert the supplied
security key and turn 90 degrees left to unlock
the hard drive. Turn the key 90 degrees right to
lock the hard drive.
5 - SD Card - Under development
6 and 7 - SIM Cards - Under development
8 - SIM and SD Cards Access Panel - Remove
the two screws to remove the panel and access the SIM and
SD cards.
9 - Hard Drive Bay - Insert or remove the removable
hard drive. See the Hard Drive Cannister section for more
information.
LED Color Status
Green
On: NVR is ready to record
Blink: NVR Power on (startup) condition met
Red
On: Vehicle power failure, in ooad/shutdown sequence
Blink: Shutdown condition met, shutting down after ooad
O NVR shut down complete
Green
On: All cameras initialized correctly and have video
Blink: Camera initialization in progress
Red
On: One or more cameras has video loss
Blink: One or more camera initializations failed
Green
On: Writing to Primary
Red
On: Writing to Secondary
Green
On: NVR running and recording
Blink: NVR running, but not recording currently
Red
On: One or more events have been recorded
Blink: NVR shutting down
O NVR powered o
5
ROADRECORDER® 8000 NVR USER GUIDE

Rear Panel
1 - Main Power Harness - Supplies power to the
NVR from the Power Supply.
2 - USB Ports - USB 3.0 ports for optional
external accessories.
3 - Sensor Inputs - Inputs for 16 optional
external sensors (lights, brakes, optional
equipment, etc).
4 - Sensor Outputs - Outputs 12V @ 100 mA to
16 optional sensor outputs.
5 - DVI-D Port - Connection for optional high
resolution external display.
6 - HDMI Port - Connection for optional high
resolution external display.
7 - DC Relay Bypass - [Battery voltage] at
9-36V DC, 10 A for powering external switches
(optional).
8 - GPS Antenna Port - Connection for external
GPS antenna.
9 - LAN2 Port - M12 Ethernet connector for connection of
an optional external Wi-Fi bridge.
10, 11, 12 - Wi-Fi Module Antenna Ports - Connect
external antennas for the internal Wi-Fi module.
13 and 14 - COM1 and COM2 - For future expansion.
15 - Audio Port - Connection for optional external
microphone.
16 - PoE Port - Supplies 48V for Power over Ethernet (PoE)
from the power supply
17 - Grounding Stud
ROADRECORDER® 8000 NVR USER GUIDE
6

Hard Drive Canister
1 - Power Supply - Connect and external power
supply when removed and connected to a PC.
2 and 3 - Status LED - Displays power and
activity status of the hard drive cannister when
connected to a PC.
4 - USB Port - USB 3.0 port for connection to
a PC.
5 - Data Port - Connects with the NVR when
inserted intot he NVR’s hard drive bay.
7
ROADRECORDER® 8000 NVR USER GUIDE

LCD Control Panel (50-000001)
The 50-000001 LCD Control Panel is designed
to provide advanced functionality with the
RoadRecorder® 8000. See the 50-000001 LCD
Control Panel Operation chapter for more
information.
1 - LCD Display - Displays alerts and statuses.
2 - Esc Button - Press the Esc Button to cancel
the current command a return to the display.
3 - Navigation Keys - Use the left, right, up,
and down keys to navigate menus or move
the cusor. Press the center key to enter a
command.
4 - Event Button - Press the Event Button to
save an event.
5 - Error Status LED - Displays solid red when an error
has occured, such as a disconnected camera. The LED
remains red until the error is corrected. Displays solid
green when no errors are present.
6 - Event Status LED - Displays solid red when an event is
recording. The LED remains red until recording is nished.
Displays solid green otherwise.
7 - Ooading Status LED - Displays solid red when
recorded data is being ooaded to the SD card or HDD.
ROADRECORDER® 8000 NVR USER GUIDE
8

Installation
NVR Wiring
Typical Conguration
Sensor Wire Color Description
1
Blue Brake
2
Yellow Right Turn
3
Green Left Turn
4
Black Headlights
5
Brown Front Door
6
White Wheelchair
7
Red UPS
8
Orange Open
9
Blue Open
10
Yellow Open
11
Green Open
12
Black Open
13
Brown Open
14
White Open
15
Red Open
16
Orange Open
9
ROADRECORDER® 8000 NVR USER GUIDE

WARNING: REMOVING MAIN THE MAIN POWER SOURCE WHILE THE NVR IS RECORDING MAY RESULT
IN CORRUPT DATA.
Be aware that removing and reconnecting power to the NVR in short periods of time (such as during some vehicle maintenance
procedures) may cause hard drive failure, leading to corrupt recorded video and other data. Safety Vision recommends properly
shutting down the NVR before removing the main power harness when cycling of the vehicle’s power is to occur:
1. Remove the ignition source.
2. Wait for the NVR to completely power down. The NVR may be congured to record for a period after the ignition is turned o.
3. OBSERVE THAT ALL STATUS LEDS HAVE TURNED OFF.
4. Remove the main power harness.
LITHIUM BATTERY CAUTION: Risk of explosion if battery is replaced by an incorrect type. Dispose of
used batteries according to the instructions.
Fuse Requirements
P1
Red Main Power (10A)
B1
Orange Ignition (3A)
Power Supply Wiring
ROADRECORDER® 8000 NVR USER GUIDE
10

Flat Mount
Secure the NVR to the mounting surface using
four (4) #10-32 self-tapping fasteners with nyloc
nuts or rivets.
Ensure that the front panel of the NVR remains
accessible and there is a minimum 2.5 inches of
clearance for cables. Do not install the NVR in
an area of the vehicle cabin that could interfere
with the safe operation of the vehicle.
11
ROADRECORDER® 8000 NVR USER GUIDE

Hard Drive Canister
Use the following procedure to remove the hard
drive.
To remove the hard drive from the NVR:
1. Ensure the NVR is powered o.
2. Insert the key into the hard drive lock and
turn it clockwise.
3. Turn the two hard drive thumb screws
counter-clockwise until they are loose.
4. Pull the hard drive rmly and straight out.
Once removed, the hard drive can be read
with the hard drive reader connected to a PC.
The computer recognizes the hard drive as an
external storage device.
Use the following procedure to reinsert the hard drive.
1. Push the hard drive rmly all the way into the NVR.
2. Turn the two hard drive thumb screws clockwise until
they are secure.
Do not over-tighten the thumb screws. Use finger
pressure only!
3. Insert the key into the hard drive lock and turn it
counter-clockwise.
ROADRECORDER® 8000 NVR USER GUIDE
12

SIM and SD Cards
Use the following procedure to remove SIM or
SD card.
1. Remove the two screws on the SIM and SD
card access panel and ip down the panel.
2. Lightly push down on the SIM or SD card
until a “click” is felt, then allow it to spring
out of the slot. The SD card partly ejects.
3. Pull the SD card straight out.
Use only SD cards obtained from Safety Vision.
Reinsert the SIM and SD cards in the same
manner: push it straight in until a “click” is felt,
then release.
WARNING: Do not force SIM or SD cards into the
RoadRecorder® 8000 upside down or backwards.
13
ROADRECORDER® 8000 NVR USER GUIDE

LCD Control Panel Operation
The 50-0000001 LCD Control Panel provides advanced
functionality from a remote location.
Nominally, the LCD Control Panel displays the NVR’s name,
date, and time (as entered in the Web Configuration) in
addition to any active alarms, such as recording events or
errors.
Creating Events
Press the Event Button to create an event. The LCD displays
a conrmation and the Event status LED displays red until
the event has nished recording. Events can be congured
in the Firmware Settings page of the Web Configuration
interface.
Main Menu
Press the center navigation key to display the Main Menu.
There are four options available: System Details, System
Logs, Manual Offload, Remove SSD (8000 only), and Help.
Use the arrow keys to move the cursor and to scroll up and
down through items. Press the center navigation key to
conrm or enter a command, and the Esc key to back out of
a menu, or cancel.
System Details
Select System Details to display information about the
rmware installed on the NVR. Firmware Version is the only
available option.
Firmware Version
Select Firmware Version to display the rmware version
currently installed on the NVR. This information may be
useful when speaking with Safety Vision Technical Support.
System Logs
Select System Logs to display a list of current and past
events or errors.
Event Logs
Select Event Logs to display the most recent recorded event
timestamps. Use the up and down navigation keys to scroll
through the list of events.
ROADRECORDER® 8000 NVR USER GUIDE
14

Error Logs
Select Error Logs to display the most recent errors. The
nature of the error and the time at which it occured are
displayed. Use the up and down navigation keys to scroll
through the list of errors.
System Logs are stored in the LCD Control Panel’s internal
memory. Disconnecting the LCD Control Panel from the NVR
will result in the loss of data. (This data is still recorded by the
NVR, but can no longer be displayed on the LCD.)
Manual Ooad
Select the Manual Offload option to manually ooad
recorded events, either on to an inserted SD card or the
HDD.
To SD-Card
Press the center navigation key to select To SD-Card. Use
the directional navigation keys to highlight the characters of
the ooad password (as configured in the Change Password
configuration screen) and press the center navigation key to
enter them.
Once nished, highlight Done and press the center
navigation key to enter the password. Conrm event or
continuous recording. When the ooad is taking place, the
bottom LED status light displays red. When the process it
complete, the LED reverts to displaying green.
To HDD
Press the center navigation key to select To HDD. Use the
directional navigation keys to highlight the characters of
the ooad password (as configured in the Change Password
configuration screen) and press the center navigation key to
enter them.
Once nished, highlight Done and press the center
navigation key to enter the password. Conrm event or
continuous recording. When the ooad is taking place, the
bottom LED status light displays red. When the process it
complete, the LED reverts to displaying green.
(Manual Offload to the HDD is only available when the vehicle
is not in motion.)
Remove SSD
Select the Remove SSD option from the main menu to
remove the hard drive. Use the navigation key to highlight
each character of the password and press the center
navigation key to enter it. Wait for the “Insert Storage Media”
prompt appears BEFORE removing the hard drive.
Help
Select the Help option to display a help message regarding
manual ooads.
15
ROADRECORDER® 8000 NVR USER GUIDE

Configuration
The RoadRecorder® 8000 NVR can be congured through
the on-board web interface, which must be accessed with a
PC and web browser.
Connecting to the NVR
Use the following procedure to access the conguration
web server using the default IP address:
1. Connect the PC to the NVR’s Ethernet LAN 1 RJ-45 port
with a standard Ethernet cable.
2. Ensure the NVR and PC are receiving power and have
started up.
3. Open the Internet Protocol (TCP/IP) Properties window
for the LAN connection you are using.
In Windows, open Network Connections. Right-click
the LAN connection and select Properties. In the list
of items, select Internet Protocol (TCP/IP) and click
Properties.
Select the Use the following IP address option.
4. Enter 182.168.1.80 in the IP address eld.
5. Enter 255.255.0.0 in the Subnet mask eld.
This eld normally defaults to 255.255.255.0. Ensure the
correct 255.255.0.0 subnet is entered.
6. Leave all other elds blank.
7. Click OK on the Internet Protocol (TCP/IP) Properties
window and then click OK on the Local Area Connection
Properties window.
Your PC’s IP address and subnet mask are now
congured.
8. On a web browser, navigate to 182.168.1.200.
The Login screen appears.
The default user name and password are “admin”. If this
has been changed, contact your system administrator
for your login information.
9. Enter the user name and password and click Login. The
conguration web interface launches.
Access dierent pages of the web interface by clicking on
the links on the left side of the screen.
ROADRECORDER® 8000 NVR USER GUIDE
16

Help Windows
Each screen of the RoadRecorder®
8000 NVR conguration interface
includes a comprehensive help
menu. The help menus explain the
functionality and parameters of
each eld.
To access the help menu for a
screen, simply click the Help button
at the top right of the screen.
The help menu appears in a new
window.
17
ROADRECORDER® 8000 NVR USER GUIDE

Product Details
Select the information icon on
the top left hand corner to view the
Product Details page.
The Product Details page displays
factory congured identication
elds as well as the status of the
removable hard drive (primary), and
secondary storage (if present).
• Product name: Product
name of the NVR.
• MAC1 address: MAC address
of the device interface of the
NVR.
• MAC2 address: MAC address of the wireless radio
interface of the NVR.
Primary Storage Information
• State: If Primary Storage is present and working then
it shows “Online” state otherwise it shows “Oine”
state.
• Drive Size: Total size of Primary Storage drive in GB
unit if it is connected with NVR.
• Drive Used: Total size of Primary Storage drive used
(in percentage) if it is connected with NVR.
Secondary Storage Information
(If not using secondary storage, section will not be displayed)
• State: If any secondary storage source is present and
working then it shows “Online” state otherwise it
shows “Oine” state.
• Drive Size: Total size of secondary storage drive in GB
unit of it is connected with NVR.
• Drive Used: Total size of secondary storage drive used
in percentage if it is connected with NVR.
ROADRECORDER® 8000 NVR USER GUIDE
18
/