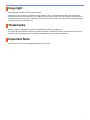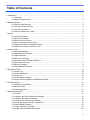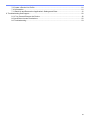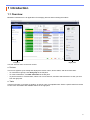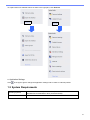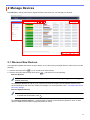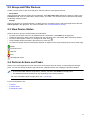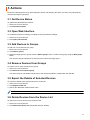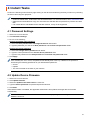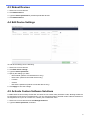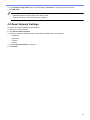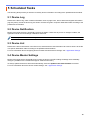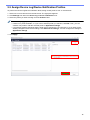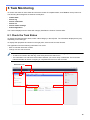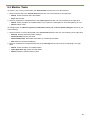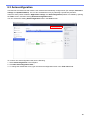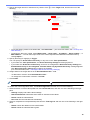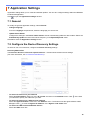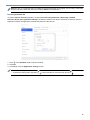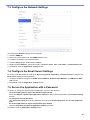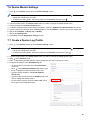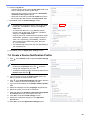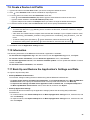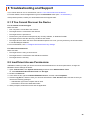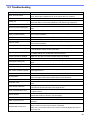BRAdmin Professional 4
User’s Guide
ENG
Version A

i
©2019 Brother Industries, Ltd. All rights reserved.
Information in this document is subject to change without notice. The software described in this document is
furnished under a license agreement. The software may be used or copied only in accordance with the terms of
those agreements. No part of this publication can be reproduced in any form or by any means without prior written
permission of Brother Industries, Ltd.
Brother is either a trademark or a registered trademark of Brother Industries, Ltd.
Any trade names and product names of companies appearing on Brother products, related documents and any
other materials are all trademarks or registered trademarks of those respective companies.
Some functions may not be available depending on the model.
Copyright
Trademarks
Important Note

ii
1 Introduction............................................................................................................................................. 1
1.1 Overview .................................................................................................................................. 1
1.2 System Requirements .............................................................................................................. 2
2 Manage Devices..................................................................................................................................... 3
2.1 Discover New Devices ............................................................................................................. 3
2.2 Group and Filter Devices.......................................................................................................... 4
2.3 View Device Status .................................................................................................................. 4
2.4 Perform Actions and Tasks ...................................................................................................... 4
3 Actions.................................................................................................................................................... 5
3.1 Get Device Status .................................................................................................................... 5
3.2 Open Web Interface ................................................................................................................. 5
3.3 Add Devices to Groups ............................................................................................................ 5
3.4 Remove Devices from Groups ................................................................................................. 5
3.5 Export the Details of Selected Devices .................................................................................... 5
3.6 Delete Devices from the Device List ........................................................................................ 5
4 Instant Tasks .......................................................................................................................................... 6
4.1 Password Settings.................................................................................................................... 6
4.2 Update Device Firmware.......................................................................................................... 6
4.3 Reboot Devices ........................................................................................................................ 7
4.4 Edit Device Settings ................................................................................................................. 7
4.5 Activate Custom Software Solutions ........................................................................................ 7
4.6 Send Files to Devices............................................................................................................... 8
4.7 Back Up Settings...................................................................................................................... 8
4.8 Reset Network Settings............................................................................................................ 9
5 Scheduled Tasks .................................................................................................................................. 10
5.1 Device Log ............................................................................................................................. 10
5.2 Device Notification.................................................................................................................. 10
5.3 Device List.............................................................................................................................. 10
5.4 Device Master Settings .......................................................................................................... 10
5.5 Assign Device Log/Device Notification Profiles...................................................................... 11
6 Task Monitoring .................................................................................................................................... 12
6.1 Check the Task Status ........................................................................................................... 12
6.2 Monitor Tasks......................................................................................................................... 13
6.3 Autoconfiguration ................................................................................................................... 14
7 Application Settings .............................................................................................................................. 16
7.1 General................................................................................................................................... 16
7.2 Configure the Device Discovery Settings ............................................................................... 16
7.3 Configure the Network Settings.............................................................................................. 18
7.4 Configure the Email Server Settings ...................................................................................... 18
7.5 Secure the Application with a Password ................................................................................ 18
7.6 Device Master Settings .......................................................................................................... 19
7.7 Create a Device Log Profile ................................................................................................... 19
7.8 Create a Device Notification Profile........................................................................................ 20
Table of Contents

iii
7.9 Create a Device List Profile.................................................................................................... 21
7.10 Information ........................................................................................................................... 21
7.11 Back Up and Restore the Application's Settings and Data................................................... 21
8 Troubleshooting and Support ............................................................................................................... 22
8.1 If You Cannot Discover the Device ........................................................................................ 22
8.2 Insufficient Access Permissions ............................................................................................. 22
8.3 Troubleshooting...................................................................................................................... 23

1
1.1 Overview
BRAdmin Professional 4 is an application for managing devices and monitoring their status.
Use one of these views on the main screen:
● Devices
This screen appears upon startup and displays the device names, device status, and other information.
- To create device groups, click New group in the left pane.
- To create smart filters, click New smart filter in the left pane.
- To perform actions or execute tasks, select one or more devices, and then select the action or task you want
from the right pane.
● Tasks
View a list of tasks, in-progress or pending, as well as a log of completed tasks. Select a specific task from the list
to view more information and available actions in the right pane.
1 Introduction
Left pane Right pane

2
To expand the list of available actions or tasks in the right pane, click Show all.
● Application Settings
Click in the upper-right to change the application settings and to create or edit task profiles.
1.2 System Requirements
Operating Systems
Windows 7 SP1 or later (32-bit and 64-bit)
Windows Server 2008 SP2 or later (32-bit and 64-bit)
Additional Software .NET Framework 4.5.2 or later

3
Click Devices in the top menu bar to display the Device list where you can manage your devices.
2.1 Discover New Devices
The application updates the Device list upon startup. If you cannot find your target device in the list, do one of the
following:
1. Click the discovery button to run a search for active devices.
2. Click the discovery button's drop-down arrow and select one of the following:
- Discover Devices
To schedule automatic device discovery, configure the schedule settings in Application settings >
Device discovery.
Click Discover devices to add any new network-connected and USB-connected Brother devices to the
device list based on the discovery method and settings. For more information, see 7.2 Configure the Device
Discovery Settings.
- Discover Specific Devices
• To find specific devices in the list, enter a keyword in the search box.
• To update the device status, click .
Click Discover specific devices… to add a specific network-connected device (based on its IP or node
name) or USB-connected device (Keyboard Shortcut: Insert).
2 Manage Devices

4
2.2 Group and Filter Devices
Create a device group or filter in the left pane, and then select it to list specific devices:
- Smart filters
Select devices that meet the criteria of the smart filter. Click New smart filter and list the criteria you want in the
Conditions: field, such as model name, serial number, or location. You can also import a specific text file listing
the filtering criteria you want.
- Groups
Select the devices you grouped together. To add a device to an existing group, select the target device and click
Add to groups in the right pane. For more information, see 3.3 Add Devices to Groups.
2.3 View Device Status
Select a device or group to view its status and information.
• To check the Toner/Ink volume or for detailed machine information, click Details in the right pane.
• To filter the devices by status, select a status from the drop-down list in the toolbar. All is selected by default.
• To show or hide specific columns, or change their order, click .
• To list available actions and tasks, right-click one or more devices.
• To check the number of devices that require attention or display errors, see the following icons in the lower right:
Ready
Connection error
Attention
Error
Unconfigured device
2.4 Perform Actions and Tasks
Select one or more target devices from the Device list, and then select an action or instant task from the right
pane. You can also assign the Device log and Device notification tasks, with creating the profiles if needed.
• To view information about a single device, select it, and then click Details in the right pane.
• The available actions and tasks may vary depending on the selected device.
For more information about the right pane, see 1.1 Overview.
For more information, see:
- 3Actions
- 4 Instant Tasks
- 5 Scheduled Tasks

5
Perform the following actions by right-clicking the device and selecting the option you want or by selecting the
device and using the right pane:
3.1 Get Device Status
To update the selected device’s status:
1. Select one or more devices.
2. Click Get device status.
3.2 Open Web Interface
To customize the device's settings, including security and network settings:
1. Select one or more devices.
2. Click Open web interface.
3.3 Add Devices to Groups
To add one or more devices to a group:
1. Select one or more devices.
2. Click Add to groups.
3. Select the target group or groups from the Select groups: field, or create a new group using the New group...
button.
You can also drag and drop devices from the Device list to the target group.
3.4 Remove Devices from Groups
To remove one or more devices from a group:
1. Select one or more devices.
2. Click Remove from selected group.
This action may be unavailable if all devices or the devices included in a Smart filter are selected.
3.5 Export the Details of Selected Devices
To export the details of the selected devices to a CSV file:
1. Select one or more devices.
2. Click Export to CSV file.
3. Specify the destination folder and file name.
The CSV files list only the items visible in the Device list, according to their order.
3.6 Delete Devices from the Device List
To delete one or more devices from the device list:
1. Select one or more devices.
2. Click Delete from device list. (Keyboard Shortcut: Delete).
3Actions

6
Perform the following Instant tasks by right-clicking on the device and selecting the task you want or by selecting
the device and using the right pane:
• Unlike scheduled tasks, Instant tasks take immediate effect. For more information, see 5 Scheduled Tasks.
• (Network-Connected Devices only) You must have the selected device's password to perform an instant
task.
• If an instant task is unavailable for the selected machine, it may not be supported.
4.1 Password Settings
1. Select one or more devices.
2. Click Password settings.
3. Do one of the following:
Change the default login password
a. Select the Set a password for unconfigured devices radio button.
b. Type the password you want in the New password: and Confirm new password: fields.
Change the current password
a. Select the Change device password radio button.
b. Type the current password in the Current device password: field.
c. Type the new password in the New password: and Confirm new password: fields.
4. Click Apply.
If the “Already set” error occurs, the password has already been used. Try a different new password.
Avoid using the following passwords as your administrator password:
• access
• initpass
• The "Pwd" located on the back of your machine
4.2 Update Device Firmware
1. Select one or more devices.
2. Click Update firmware.
3. Select the Update to the latest version. check box.
4. Type the Device password: for password-protected devices.
5. Click Start.
If the latest firmware is available, the application downloads it and updates the target device's firmware
automatically.
To check for the latest firmware version without automatically updating it, clear the Update to the latest
version. check box.
4 Instant Tasks

7
4.3 Reboot Devices
1. Select one or more devices.
2. Click Reboot device.
3. Type the Device password for password-protected devices.
4. Click Reboot device.
4.4 Edit Device Settings
To edit device settings, do the following:
1. Select one or more devices.
2. Click Edit device settings.
3. Type the Device password.
4. Specify the settings you want:
- Boot method (network-connected devices only)
- Node name (network-connected devices only)
- Location
- Contact
- New device password (network-connected devices only)
5. Click Apply to save the settings.
4.5 Activate Custom Software Solutions
A valid license file is necessary for this task. A license file can contain many activation codes, allowing solutions to
be activated on many devices simultaneously. You can send license files to activate custom software solutions on
the target devices. If you do not have one, contact your local Brother office.
1. Select one or more devices and click Manage Solutions.
2. Type the Device password, if needed.

8
3. Do one of the following:
If you have a license file:
Select the License file: radio button, and then type the file name in the field below, or
click the Browse… button to select the license file.
If you have license codes:
Select the License code (20 digit number): radio button, and then type the license
codes in the field below.
Multiple codes can be entered, one license code per line.
4. Click the Browse… button next to the Save the result file to: field and specify where to save the result file.
You can also copy and paste folder paths into this field.
5. Click Apply.
4.6 Send Files to Devices
To send a file to the target device (for example a PRN or EDPK file), do the following:
1. Select one or more devices.
2. Click Send file.
3. Type the Device password, if needed.
4. Specify the file to send to the target device.
5. Click Send.
To send device settings files such as EDPK files, a device password is required.
4.7 Back Up Settings
To save the settings of the target device as a DPK file, or an encrypted EDPK file, do the following:
1. Select one or more devices.
2. Click Back up settings in the right pane.
3. Click the Browse… button next to the Save to: field and specify where to save the backed-up settings file. You
can also copy and paste folder paths into this field.

9
4. In the Backup setting items: field, select either All, or Selected: to specify the necessary items.
5. Click Back up.
• Do not change the file name if you want to deploy the backup file via a USB flash drive.
USB deployments require a specific file name format.
• To perform this task, a device password is required.
4.8 Reset Network Settings
To reset your network settings, do the following:
1. Select one or more devices.
2. Click Reset network settings.
3. Select the network settings you want to reset to their default values. For example:
- IP address
- Node name
- Location
- Contact
4. Type the Device password, if needed.
5. Click Reset.

10
The following tasks provide you with the necessary device information according to the predetermined schedule.
5.1 Device Log
Retrieves the Device log, which includes information such as page count, device status and supplies information
(log entry items), sends the device log via email or saves the log file in a specific destination folder according to the
predetermined schedule.
5.2 Device Notification
Monitors the target device by periodically retrieving its status. If there are any errors or changes in status, the
application sends error and change notifications via email.
One email per device or status change is sent.
5.3 Device List
Retrieves the device information in the Device list, sends the device list information via email or saves it to the file
in a specific destination folder according to the predetermined schedule.
For more information about configuring device list tasks and email server settings, see 7 Application Settings.
5.4 Device Master Settings
Monitors the target device periodically and recovers the device's specific settings if settings are accidentally
changed. (Available for the models that support JSON schema files.)
To always update the device's firmware automatically, select the Update to the latest firmware check box.
For more information about the device master settings, see 7 Application Settings.
5 Scheduled Tasks

11
5.5 Assign Device Log/Device Notification Profiles
To perform the Device log/Device notification tasks, assign a task profile to one or more devices.
1. Select one or more devices from the Device list. The right pane appears.
2. Click Settings from either the Device log or Device notification menu.
3. Select the profile you want to assign from the Profiles: field.
Before clicking Apply, you may need to do the following:
• If there is no profile available, or if you want to edit the profile you selected, click Edit. Then, you can
create a new profile or edit the selected profile in Application settings.
• If a message appears indicating that the email server settings are not configured, or if you want to edit
already-configured email server settings, click Email server settings. You can configure the settings in
Application settings.
4. Click Apply.

12
To monitor the status of active tasks and check the results of completed tasks, click Tasks in the top menu bar.
The following task categories are listed in the left pane:
- Instant tasks
- Device log
- Device notification
- Device list
- Device master settings
- Autoconfiguration
The number displayed next to each task category indicates the number of active tasks.
6.1 Check the Task Status
To display the tasks and their status, select a task category in the left pane. The information displayed may vary
depending on the task type.
To display task properties and actions in the right pane, select a task from the Task list.
The application uses the following notification icon colors:
- Blue: A new task has been created
- Orange: An error has occurred
• To filter the tasks in the Task log by status, select the status from the Task log drop-down list.
• To search for a task in the Task log, enter its keyword in the search box.
• The notification icon and footer area indicate whether you have a newly created task. The footer also
indicates whether an Action is ongoing or completed and if an error has occurred.
6 Task Monitoring
Notification Icon

13
6.2 Monitor Tasks
To monitor, stop, or retry Instant tasks, click Instant Tasks and then do one of the following:
1. Select an active task in the Current task field and click one of the following in the right pane:
• Details: Check the task’s status and details.
• Stop: Stop the task.
2. Select a completed or interrupted task in the Task log field and click one of the following in the right pane:
• Details: Check the status of completed tasks or try to perform a task again if it was interrupted by an error.
• Delete: Delete a task.
To manage tasks, click Device log, Device notification, Device list, or Device master settings and then do one
of the following:
1. Select an active or inactive task profile in the Current task field and click one of the following in the right pane:
• Settings: Display and edit the task’s settings.
• Send test Email: Send a test email.
• Deactivate/Activate: Deactivate active tasks or activate inactive tasks.
• Run now: Run the task immediately.
2. Select a completed or interrupted task profile in the Task log field and click one of the following in the right
pane:
• Details: Check the status of completed tasks.
• Open application log: Check the task details.
• Delete: Delete the selected Task log item.

14
6.3 Autoconfiguration
Use this task to find devices that meet the set criteria and automatically configure them (for example, Password
settings and Update firmware). You can also schedule discovery by selecting a specific day and time.
Unlike the other profiles created in Application settings, the Autoconfiguration profiles are created by opening
the Tasks screen, and then clicking New autoconfiguration task….
You can monitor the existing Autoconfiguration tasks in the Tasks screen.
To create a new autoconfiguration task, do the following:
1. Select Autoconfiguration in the left pane.
2. Click New autoconfiguration task….
3. To change the default task name, type the new autoconfiguration name in the Task name: field.

15
4. Specify the target devices or their discovery criteria. Click of the Target: field, and then do one of the
following:
• To use the filtering criteria of the Smart filter, click Smart filter… (For more information, see 2.2 Group and
Filter Devices.)
• To specify the discovery criteria, select Model name…, Node name…, IP address…, Serial number…, or
MAC address…. You can then import a list of the criteria exported from BRAdmin Professional 3/4 by
clicking Import….
5. Specify the timing for applying in Trigger.
You can specify as “At the time of discovery” or any time in the “Time specification”.
• If you select the “Time specification”, the Device discovery settings becomes grayed out.
• If you select the “At the time of discovery” and have not configured the Device discovery settings, the
Scheduled discovery is not configured. This task works only by manual discovery. message appears.
Click Device discovery settings and configure the schedule.
(For more information, see 7.2 Configure the Device Discovery Settings.)
6. Assign tasks for the target devices in the Set automation flow… field.
- To add tasks or actions: Click Set automation flow....
- To change the current tasks or actions: Click Edit.
7. Click Create.
To delete the specified setting items, select them and click .
To monitor the autoconfiguration tasks, click Autoconfiguration and then do one of the following:
1. Select an active or inactive task profile from the Current task field, and click one of the following in the right
pane:
- Settings: Display and edit the task’s settings.
- Deactivate/Activate: Deactivate active tasks or activate inactive tasks.
- Delete: Delete the selected task.
- Run now: Run the selected task immediately.
2. Select a completed or interrupted task profile from the Task log field and click one of the following in the right
pane:
- Details: Check the details of unsuccessful tasks.
- Delete: Delete the selected Task log item.

16
Application settings allow you to create and edit task profiles. You can also configure settings within the BRAdmin
Professional application.
Click to open the Application settings window.
7.1 General
To modify the general application settings, select General:
- Change Language
From the Language: drop-down list, select the language you want to use.
- Update Device Status
Configure the settings in the Device status refresh: field to automatically update the device status. Select the
Automatically update check box and set the frequency in the Specified period: menu.
Click OK to close the Application settings screen.
7.2 Configure the Device Discovery Settings
To discover one or more devices, configure the Device discovery settings:
Discovery Method Tab
The Discover devices and Discover specific devices… functions work based on these settings.
(For more information, see 2.1 Discover New Devices.)
- To search for devices on your network
Select the IP broadcast: check box or the IP unicast: check box in the Network: menu. Click of the field
you selected to specify the addresses you want.
- To search for devices on a different local network
Select the Agent broadcast: check box in the Network: menu. The feature uses the agent software called
BRAgent. Click to enter the Agent’s IP address: or the Agent’s node name: field.
- To search for USB-connected Brother devices
Select the USB: check box.
7 Application Settings
Page is loading ...
Page is loading ...
Page is loading ...
Page is loading ...
Page is loading ...
Page is loading ...
Page is loading ...
Page is loading ...
-
 1
1
-
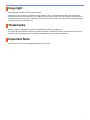 2
2
-
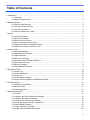 3
3
-
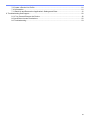 4
4
-
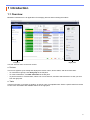 5
5
-
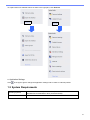 6
6
-
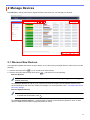 7
7
-
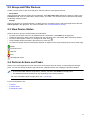 8
8
-
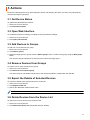 9
9
-
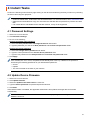 10
10
-
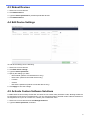 11
11
-
 12
12
-
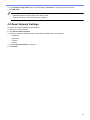 13
13
-
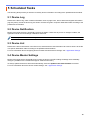 14
14
-
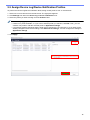 15
15
-
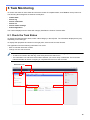 16
16
-
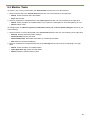 17
17
-
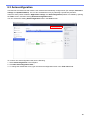 18
18
-
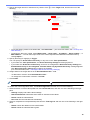 19
19
-
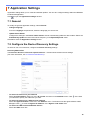 20
20
-
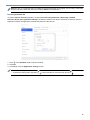 21
21
-
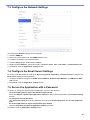 22
22
-
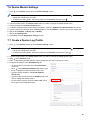 23
23
-
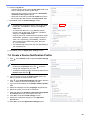 24
24
-
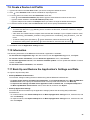 25
25
-
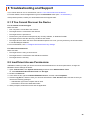 26
26
-
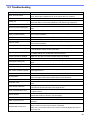 27
27
-
 28
28
Ask a question and I''ll find the answer in the document
Finding information in a document is now easier with AI
Related papers
-
Brother MFC-L8610CDW User guide
-
Brother MFC-J6530DW User guide
-
Brother DCP-L5650DN User guide
-
Brother MFC-L8610CDW User guide
-
Brother DCP-L2540DW Important information
-
Brother DS-940DW Important information
-
Brother DCP-L5650DN User guide
-
Brother DCP-L5650DN User guide
-
Brother DCP-L5650DN User guide
-
Brother MFC-L5717DW User guide
Other documents
-
Dell EMC OpenManage Enterprise User guide
-
Dell EMC OpenManage Enterprise User guide
-
Dell EMC OpenManage Enterprise User guide
-
Dell EMC OpenManage Enterprise User guide
-
Dell EMC OpenManage Essentials Version 2.5 User guide
-
Dell EMC OpenManage Essentials Version 2.4 User guide
-
Dell Management Console Version 2.0.2 User guide
-
Dell OpenManage Essentials Version 2.0.1 User guide
-
Dell EMC OpenManage Essentials Version 2.3 User guide
-
Dell OpenManage Essentials Version 2.0 User guide