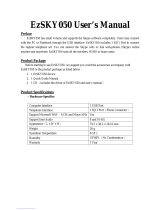Register your product and get support at
www.philips.com/welcome
US USB Corded Phone
VOIP151


1
Table of contents
Table of contents
1Important 2
1.1 Power requirements 2
1.2 Important Safety information 2
1.3 Terms and Conditions of use 2
1.4 Environmental Care 2
1.5 Installation requirements 2
1.6 Conformity 2
1.7 Service Support 3
1.8 Warranty 3
1.9 Electric, Magnetic and Electromagnetic
Fields (“EMF”) 3
1.10 FCC Part 15 Declaration of Conformity
Statement 3
2 Your phone 4
2.1 What’s in the box? 4
2.2 What you will also need 4
2.3 Overview of your phone 5
2.4 Handset display 7
2.5 Idle screen 7
3 Getting started 8
3.1 Install the software 8
3.2 Setting up for the first time 8
3.3 Connection status 9
4 Call 10
4.1 Make a Call 10
4.2 Answer a Call 11
4.3 End or Reject a Call 11
4.4 Emergency Call Management 11
5 Features during a Call 12
5.1 Adjust Earpiece Volume 12
5.2 Mute Microphone 12
5.3 Put a Call on Hold 12
5.4 Call Waiting 12
5.5 Manage a second call 12
5.6 Conference Call 12
5.7 Activate Computer Handsfree 13
6 Voicemail 14
6.1 Listen to Voicemail 14
6.2 Voicemail Status on computer 14
7Phone Settings 15
7.1 General Options 15
7.2 Audio Settings 16
7.3 Tone Settings 17
7.4 Shortcut Configuration 18
7.5 Product Information 18
8 Default Settings 19
9 Frequently asked questions 20
10 Index 22

2
Important
1Important
Take time to read this user manual before you
use your phone. It contains important
information and notes regarding your phone.
1.1 Power requirements
The computer will provide power through the
USB cable.
1.2 Important Safety information
To avoid damage or malfunction:
• Read and follow all warnings and instructions
marked on the product.
• Do not use this product near water, a laundry
tub, in a wet basement, or near a
swimming pool.
• Do not place this product on an unstable
surface. The product may fall and be damaged.
• This product should never be placed near or
over a radiator or heat register.
• Do not expose the phone to excessive heat
caused by direct sunlight.
• Do not drop your phone or allow objects to
fall on your phone.
• Do not allow anything to rest on the power
cord. Do not locate this product where the
cord will be abused by people walking on it.
• Avoid using a telephone during a storm or
severe weather with lightning. There may be a
risk of electric shock from lightning.
• Do not use this product to report a gas leak in
the vicinity of the leak.
• Do not use the product in places where there
are explosive hazards.
• Do not use this product near intensive care
medical equipment or by any people with
pacemakers.
• Active mobile phones in the vicinity may cause
interference.
• Do not let small metal objects come into
contact with the product. This can deteriorate
audio quality and damage the product.
• Do not use any cleaning agents containing
alcohol, ammonia, benzene or abrasives as
these may harm the set.
• Do not open the product as you could be
exposed to high voltages.
About operating and storage temperatures:
• Operate in a place where the temperature is
always between 0 and 35 °C (32 to 95 °F).
• Store in a place where the temperature is always
between -20 and 45 °C (-4 to 113 °F).
SAVE THESE INSTRUCTIONS
1.3 Terms and Conditions of use
• No emergency calls on Skype. Skype is not a
replacement for your ordinary telephone and
cannot be used for emergency calls. See
Skype's terms and conditions at
www.skype.com/eula and www.skype.com/tos.
• The service will not work if there is a power
cut or broadband failure.
1.4 Environmental Care
Please remember to observe the local regulations
regarding the disposal of your packaging materials
and old phone and where possible promote their
recycling.
1.5 Installation requirements
In order to use the phone, your computer should
meet the following requirements:
• Computer running Microsoft
®
Windows
®
2000, XP or Vista
• 800 MHz processor
• 256 MB RAM
• Free USB slot on computer
• Internet connection (broadband recommended)
1.6 Conformity
We, Philips declare that the product is in
compliance with the essential requirements and
other relevant provisions of Directive 1999/5/EC.

3
Important
You can find the Declaration of Conformity on
www.p4c.philips.com.
1.7 Service Support
US service center
Philips Accessories & Computer
Peripherals North America1881 Route
46 West Ledgewood, NJ 07852
Phone: (800) 233-8413
E-mail support:
http://www.support.philips.com/support
1.8 Warranty
The warranty information is available on
www.philips.com/support
1.9 Electric, Magnetic and
Electromagnetic Fields (“EMF”)
1. Philips Royal Electronics manufactures and
sells many consumer oriented products
which usually, as with any electronic
apparatus, have the ability to emit and receive
electro magnetic signals.
2. One of Philips' leading Business Principles is
to take all necessary health and safety
precautions for our products, to comply with
all applicable legal requirements and to stay
well within the EMF standards applicable at
the time of producing the products.
3. Philips is committed to develop, produce and
market products that cause no adverse health
effects.
4. Philips confirms that if its products are
handled properly for their intended use, they
are safe to use according to scientific
evidence available today.
5. Philips plays an active role in the development
of international EMF and safety standards,
enabling Philips to anticipate further
developments in standardisation for early
integration in its products.
1.10 FCC Part 15 Declaration of
Conformity Statement
Warning: Changes or modifications to this
equipment not expressly approved by the party
responsible for compliance could void the user's
authority to operate the equipment.
This device complies with Part 15 of the FCC
Rules. Operation is subject to the following two
conditions:
(1) this device may not cause harmful
interference, and
(2) this device must accept any interference
received, including interference that may cause
undesired operation.
NOTE: This equipment has been tested and
found to comply with the limits for a Class B
digital device, pursuant to Part 15 of the FCC
Rules. These limits are designed to provide
reasonable protection against harmful
interference in a residential installation.

4
Your phone
2Your phone
Congratulations on your purchase and welcome to Philips!
To fully benefit from the support that Philips offers, register your product at
www.philips.com/welcome.
2.1 What’s in the box?
Note
*Only the Skype version printed on the Installation CD is guaranteed for full compatibility. New
features in upgraded Skype versions may not be available on VOIP151.
2.2 What you will also need
• A desktop or laptop with a free USB port
• Internet connection (broadband recommended)
Handset with
1.2m cable
Installation CD*
(contains also the User Manual)
Travel case Quick Start Guide

5
Your phone
2.3 Overview of your phone
AEarpiece
B LED
Stay on during a call.
The LED will blink continuously during the
following events:
Flash quickly during an incoming call.
1
Blink slowly when phone is muted.
2
Blink slowly when voicemail(s) waiting.
2
CDisplay
See page 7 for an overview of the display icons.
D Scroll Up Key
Scroll up an item or contact.
Increase earpiece volume.
Clear the last digit or character entered.
Press and hold to automatically browse the
contact list.
E Scroll Down Key
Scroll down an item or contact.
Decrease earpiece volume.
Clear the last digit or character entered.
Press and hold to automatically browse the
contact list.
FTalk Key
Make and answer calls.
Play voicemail.
Access to call history.
Put a call on hold.
Toggle between calls.
Press and hold to start a conference call.
GSkype Key
Focus Skype on computer.
Open the contact list.
Press and hold to start a conference call.
HOff Key
End a call or reject an incoming call.
Stop voicemail.
Press and hold to minimize Skype window and go
back to idle mode.
I Digit 1 and Voicemail list Key
Enter 1.
Press and hold to access voicemail list.
J Digit 0 and + Key
Short press to enter a 0.
Press and hold to enter +.
KMute Key
Mute/unmute a call.
LMicrophone
1. Flashes ON for 100ms and OFF for 100 ms
2. Flashes ON for 500ms and OFF for 500 ms
u
d
r
s
e
1
0
m

6
Your phone
M USB connector grove
Use to contain the USB connector.
N USB connector
Connect the 1.2m long cable to the USB slot on
the computer.

7
Your phone
2.4 Handset display
Skype User and Contact status display:
Online / SkypeMe
Away
Not Available / Do Not Disturb (DND)
Offline / Invisible
Specific Handset icons:
Blinking: Mute On
Blinking: Incoming call
Fix: On-going call
Call on hold
On-going Conference call
Ringer Off
2.5 Idle screen
In idle mode, your Skype status and time will be
displayed on the handset screen:

8
Getting started
3 Getting started
3.1 Install the software
Note
Please make sure that the USB connector is
NOT plugged in before installation starts.
VOIP151 driver is provided in the enclosed CD.
Unwind the USB cable from your phone.
Insert the installation CD into the computer's
CD ROM (or DVD ROM) drive.
The installation program will start
automatically.
Follow the instructions on the screen.
You will be asked to connect the USB plug
directly to your PC’s USB slot. Connect the
USB plug once instructed.
Go on following instructions on the screen.
Click on
Exit
when it is finished.
Remove the installation CD from the CD
ROM (or DVD ROM) drive.
Tip
If for some reasons the installation does not start
automatically:
• In Windows, click on
START
, and then select
Run
.
• Type in
explorer
and navigate to the CD ROM
(or DVD ROM) drive.
• Double-click on
SetupWizard.exe
.
Note
The VOIP151 driver should start automatically if
Autorun VOIP151 driver at Windows startup
option is ticked during installation.
Note
Use the Skype version provided on the
installation CD for the phone to work
properly. New features from upgraded Skype
version may not be available on VOIP151. Check
compatibility on www.philips.com/support.
Note
If your operating system is Windows 2000, you
need to restart your computer to complete the
installation.
Note
No battery is required. Power for the phone is
supplied by the computer through the USB cable.
3.2 Setting up for the first time
Make sure that the phone is directly
connected to a USB slot on your computer.
If this is your first installation, the VOIP151
may be launched automatically. It depends on
your selection during the installation.
Otherwise, if the driver is not running, start
the VOIP151 driver by double clicking the
shortcut icon created on your desktop.
Start Skype if VOIP151 driver has not started
Skype for you. Login with your Skype
account.
If this is your first time running the VOIP151,
you will see the message
Another program
wants to use Skype
. Select
Allow this program
to use Skype
and click
OK
.
1
2
3
4
5
6
7
1
2
3
4
5

9
Getting started
Note
If you don't have a Skype account, you can find
more details about how to create one on
http://www.skype.com.
Tip
When VOIP151 driver is running, a tray icon will
appear at the bottom right corner of your
computer screen.
3.3 Connection status
When the mouse cursor is placed over the
VOIP151 tray icon, the current status of your
phone will be displayed.
When your phone is ready to be used, the tray
icon is blue and the status will show
VOIP151
Phone - USB connected
.
Otherwise, you can correct the problem
according to the displayed status:
(Blue) USB plugged in, connection to Skype
is normal.
(Grey) USB plugged in, but Skype is not started /
not authorized / user not logged on.
(Red) USB not plugged in.
For further information on how to fix a
connection problem, see page 21.

10
Call
4Call
4.1 Make a Call
Warning
Skype does not support emergency calls. Please
use the normal telephone line in case of
emergency. For more information, see
“Emergency Call Management” on page 11.
4.1.1 Call from the contact list
Press
s: Your Skype contact list is displayed
on the handset and on the computer.
Press
u/d to select the contact you wish to call.
On the handset, the name and current Skype
status of the contact is displayed.
Press
r to make the call.
Note
When the contact is selected, the first 12
characters of the name will be displayed. After 3
seconds, the screen will automatically scroll once
until the 32nd character.
If the name contains non-latin characters, the
Skype name of the contact will be displayed
instead.
Note
When end user press
s, the contact list is also
displayed on the computer.
The name and current Skype status of the
contact is displayed.
Note
Press and hold
e to minimize Skype.
4.1.2 Call SkypeOut Number
Use the keypad to dial the number you wish
to call.
Press
r to make the call.
OR
Press
s: Your Skype contact list is displayed
on the handset and on the computer.
Press
u/d to select the contact you want to
call.
Press
r to make the call.
Note
If you want to make SkypeOut calls, you need to
purchase Skype credits. For more details, please
visit:
http://www.skype.com/store/buy/skypeout.html.
If a SkypeOut call is made and there is not enough
Skype credits,
NO SKYPEOUT
will be displayed
on the screen for the duration of 10 seconds.
Note
To make a SkypeOut call, it is necessary to dial
the country prefix before dialing the phone
number you are calling, i.e. 00, 011 or +.
For example:
When making calls to North America:
00-1-905-1234567 or 011-1-905-1234567
When making international calls:
00-852-12345678 or +852-12345678
Tip
To enter +, press and hold
0.
Press u/d to clear entered numbers.
4.1.3 Call from the Call History list
Short or long press
r to enter the call
history in idle screen.
Press
u/d to see the whole call history list
and to select the contact you wish to call.
Press
r to make the call.
!
1
2
3
1
2
1
2
3
1
2
3

11
Call
Note
Make a short press on e to exit and return to
idle mode.
4.1.4 Contact list TIPS
• E.g. to search a contact “Sam”, press 7 four
times. The first contact that begins with letter
S will be selected.
E.g. to search a SkypeOut contact
“+1233456789”, press
0 once. The first
contact that begins with + will be selected.
• Press and hold u/d to start auto-scroll.
Release to stop scrolling.
4.2 Answer a Call
When an incoming call arrives, the phone will
ring, the LED will flash quickly and the phone icon
will blink.
To answer the call, press
r. Call duration is
displayed.
Note
When you are in “DND” (Do Not Disturb)
status in Skype, the phone will not ring. The LED
on the phone will still flash to notify you of the
incoming call and the phone icon will blink.
Tip
You can set the ringer off through the VOIP151
driver. For more information, see page 17.
4.3 End or Reject a Call
To end a call or reject an incoming call, press
e.
Note
The call duration will be displayed on the handset
screen for 5 seconds.
4.4 Emergency Call Management
Warning
Skype is not a replacement for your ordinary
telephone and cannot be used for emergency
calls. Please use the normal telephone line in case
of emergency.
If the dial out number is an emergency call number
of your country, a pop-up error message
“
WARNING : This product doesn’t replace your land
line phone and cannot be used to call Emergency
services
” will be displayed on the computer.
At the same time,
No emergency calls
will be
displayed on the handset for 10 seconds and an
error tone is emitted.
!

12
Features during a Call
5 Features during a Call
5.1 Adjust Earpiece Volume
You can increase or decrease the volume of the
caller's voice during a call. There are 8 volume
levels for selection.
Press
u to increase the volume or d to decrease
the volume.
Tip
The microphone volume and the earpiece volume
can also be adjusted through the VOIP151 driver.
For more information, see page 16.
5.2 Mute Microphone
During a call, you may want to speak to someone
privately without the opposite party hearing your
conversation.
Press
m to mute the microphone.
• The LED will flash slowly.
•
MUTE
is displayed on the screen during 10
seconds. The icon appears and the screen
returns to previous menu after 10 seconds.
Press
m again to restore communication.
Note
You can still hear the opposite party talking when
you mute the microphone.
5.3 Put a Call on Hold
Press
r to put your call on hold.
•
ON HOLD
is displayed on the screen during
10 seconds. The icon appears and the
screen returns to previous menu after 10
seconds.
Press
r again to resume your call.
Note
You are unable to hear the opposite party talking
when the call is put on hold.
5.4 Call Waiting
When you are on the line and there is a second
incoming call, you will hear a waiting tone on the
earpiece and the LED on the phone will flash
quickly.
5.5 Manage a second call
5.5.1 Answer a second incoming call
Press
r to answer the call.
• The original call is put on hold.
5.5.2 Make a second outgoing call
If you are already on a call, press s to access
the contact list or dial the number directly.
For more information on making a SkypeOut
call, see page 10.
Press
u/d to choose a contact.
Press
r to call.
• The original call is put on hold.
5.5.3 Toggle between calls
After accepting the second call, you may press
r to toggle between the first and second calls.
5.6 Conference Call
This feature allows you to establish
communication with more than 1 person at the
same time. Up to 10 people can be connected in
the same conference.
5.6.1 Initiate a conference call
If you are already on a call, press s to access
the contact list or dial the number directly.
For more information on making a SkypeOut
call, see page 10.
Press
u/d to choose a contact for the
conference call.
Press
r to call.
• The original call is put on hold.
1
2
1
2
1
2
3
1
2
3

13
Features during a Call
Once the call is connected, press and hold
r or s to start the conference call.
•
CONFERENCE
stays on the screen for 10
seconds and then the call duration is displayed.
The icons will be displayed.
Press e to end the conference call.
• If you are the initiator of the conference, all
calls will be stopped. Otherwise, the conference
will continue after you or any other participants
end the call.
Note
When you receive a second incoming call and
wish to establish a conference call, press and hold
r to start the conference call.
5.6.2 Adding participants to a conference
If you are already on a conference call, press
s to access the contact list or dial the
number directly. For more information on
making a SkypeOut call, see page 10.
Press
u/d to choose a contact for the
conference call.
Press r to call.
•The icon will blink till the new participant
accepts the invitation.
Long-press
s to allow participant to join in
to the conference.
• Call(s) that had been put on hold will be
resumed.
CONFERENCE
stays on the screen
for 10 seconds and then the call duration is
displayed.
Press
e to end the conference call.
• If you are the initiator of the conference, all
calls will be stopped. Otherwise, the conference
will continue after you or any other participants
end the call.
5.6.3 Incoming call during a conference
You can choose to connect or reject an incoming
call using the Skype interface.
When you connect an incoming call during a
conference, the conference call is automatically
put on hold. The icon blinks and the name
of the new caller is displayed on the screen for 3
seconds.
Note
You can use the Skype interface to switch
between the incoming call and conference call, or
connect the new call to the conference.
5.7 Activate Computer Handsfree
Computer handsfree feature allows the end user
to use the computer audio facilities to activate a
handsfree mode. By default, “Computer
handsfree” mode is set to key
4.
To activate handsfree on the computer, press and
hold
4 on the handset during your call.
Note
To change the default key for handsfree, see
“Shortcut Configuration” on page 18.
4
5
1
2
3
4
5

14
Voicemail
6Voicemail
6.1 Listen to Voicemail
When there are voicemails waiting to be
retrieved, the LED on the phone will blink slowly.
Note
For details on how to get a voicemail account,
please visit:
http://www.skype.com/products/skypevoicemail/.
Press and hold
1 to open the voicemail list.
• On your computer, you will see:
• On the handset, the latest caller's name or
number is displayed:
• If there is no voicemail,
NO MESSAGE
will be
displayed on the handset screen.
Press u/d to select the voicemail you wish
to retrieve.
Press
r to listen to the voicemail.
Tip
Make a short press on
e to stop a voicemail
while it is being played. Press
e again to close
the voicemail window and return to idle mode.
6.2 Voicemail Status on computer
The following icons show the status of your
voicemails.
Indicates a new voicemail.
Indicates an old voicemail.
Indicates that the voicemail is currently
playing.
Press
e to stop playing.
1
2
3

15
Phone Settings
7Phone Settings
The VOIP151 driver allows you to customize
your phone to a setting that best suits you.
To start configuring your phone:
Double click the tray icon at the bottom
right corner of your computer screen to
open the “VOIP151 Phone Settings” window.
OR
Right-click the tray icon and select one of
the four options:
• General Options
• Audio Settings
• Tone Settings
• Shortcut Configuration
The “VOIP151 Phone Settings” window will
be opened.
• Click
Apply
to apply changes.
• Click
Cancel
to cancel all changes made.
• Click
OK
to apply changes and close the
window
.
Right-click the tray icon and select
Quit
.
In the exit prompt window, click
Yes
to
confirm exit.
Tip
To bypass the exit prompt window, tick on the
Do Not Show This Message Again
box before
clicking
Yes
.
Note
If the VOIP151 driver is closed, calls cannot be
made or received through the phone.
7.1 General Options
Open the “VOIP151 Phone Settings” window and
select the
General Options
tab.
The following settings are available:
7.1.1 Auto Start Application
When the box is ticked, the VOIP151 computer
software will automatically run when you start
Windows.
7.1.2 Auto Start Skype
When the box is ticked, Skype will start
automatically when VOIP151 phone is plugged
into the computer.
7.1.3 Language Selection
Choose a language from the pull-down menu
under
Language Selection
. To apply the change
and to change the language, click
OK
.
Note
To change the language in Skype, open the Skype
program and go to
Tools,
select
Change Language
and then select a language.
1
1
2
3

16
Phone Settings
7.1.4 Ring Computer Speaker
When the box is ticked, it enables the computer
speaker to ring when there is an incoming Skype
call.
Note
This option is available only when Skype is
connected.
7.1.5 Auto Away
When the box is ticked, it disables the Skype
“auto away” function and your Skype status will
always appear as “Online”.
Note
This option is available only when both the phone
and Skype are connected.
7.2 Audio Settings
Open the “VOIP151 Phone Settings” window and
select the
Audio Settings
tab.
The following settings are available:
7.2.1 Set the audio output device for
Skype
Select a device under
Earpiece Device
to listen
Skype’s audio.
Philips VOIP151 for Skype
is
automatically set as the default audio output
device after VOIP151 installation. (For Vista
users, default audio output device is
USB VoIP
Device
/
Philips VOIP151 for Skype
)
7.2.2 Set the audio input device for Skype
Select a device under
Microphone Device
for
Skype’s audio input.
Philips VOIP151 for Skype
is
automatically set as the default audio input device
after VOIP151 installation. (For Vista users,
default audio input device is
USB VoIP Device
/
Philips VOIP151 for Skype
)
7.2.3 Phone Volume Adjustment
Adjust the earpiece volume bar to change the
earpiece volume.
7.2.4 Change Window’s Default Audio
Settings
Click
Advanced...
to choose a different audio
device for other Windows applications (for
example, Windows Media Player).
7.2.4.1 For Windows XP and Vista users
Click
Advanced...
to open
Sound and Audio
Devices Properties
window.
Select an audio output device under
Sound
playback
.
Select an audio input device under
Sound
recording
.
1
2
3

17
Phone Settings
Make sure that
Use only default devices
is
ticked and click
OK
.
7.2.4.2 For Windows 2000 user
Click
Advanced...
to open
Sounds and
Multimedia Properties
window.
Select an audio output device under
Sound
playback
.
Select an audio input device under
Sound
recording
.
Make sure that
Use only preferred devices
is
ticked and click
OK
.
Note
It is recommended to set both audio input and
output device on your computer sound card.
Note
By ticking the box
Use only default devices
(for
Windows XP and Vista users) or
Use only
preferred devices
(for Windows 2000 user), you
will be able to separate the audio path of your
computer. Audio from Skype will be emitted at
the phone, while audio from other Windows
applications will be emitted at the selected device.
7.3 Tone Settings
Open the “VOIP151 Phone Settings” window and
select the
Tone Settings
tab.
The following settings are available:
7.3.1 Change ringer melody
Select a melody under
Default Melody
and click
OK
to apply the change.
Note
If your phone is connected to the computer, you
can click
Listen
to hear the melody.
7.3.2 Change ringer volume
Select a volume level under
Default Volume
and
click
OK
to apply the change. When the bar is
moved to
Off
, the ringer is disabled.
7.3.3 Key Tone Settings
Tick on the
Disable Key Tone
box under
Key
Tone Settings
to put the key tone to OFF. To
activate the key tone, untick the box.
4
1
2
3
4

18
Phone Settings
7.4 Shortcut Configuration
Open the “VOIP151 Phone Settings” window.
Select the
Shortcut Configuration
tab.
You can set your phone keys
2, 3, 4, 5,
6, 7, 8, 9, * and # as shortcuts to
access the following functions:
• Making quick calls. When you enable this
feature, it opens the contact list window to
choose a contact name.
• Activate Computer handsfree (ON/OFF)
• Open call history
• Change Skype status (DND /Online)
• Start webcam (ON/OFF)
• Activate Call forward (ON/OFF)
• Activate Chat alert (ON/OFF)
Note
“Computer handsfree” mode is set to key
4 by
default.
Assigning shortcuts
Under
Action
, select a shortcut function for
each of the phone keys
2...9, * and #.
Under
Enabled
, click on the corresponding
box to insert a tick for each key function that
you wish to assign.
Click
OK
to apply the changes. The assigned
shortcut will be activated.
Note
Key
1 is assigned to access the voicemail by
default and cannot be changed.
Tip
When a shortcut has been validated, press and
hold the key for more than 2 seconds to access
the function.
7.5 Product Information
Open the “VOIP151 Phone Settings” window and
select the
About
tab.
This tab displays the software version, the
firmware version and the connection status of
your phone.
When VOIP151 Phone -
Skype not logged in
is
shown, it could be one of the situations below:
• Skype is not started
• Skype not authorized
• User not logged on.
For further information on how to fix a
connection problem, see page 21.
1
2
3
Page is loading ...
Page is loading ...
Page is loading ...
Page is loading ...
Page is loading ...
Page is loading ...
/