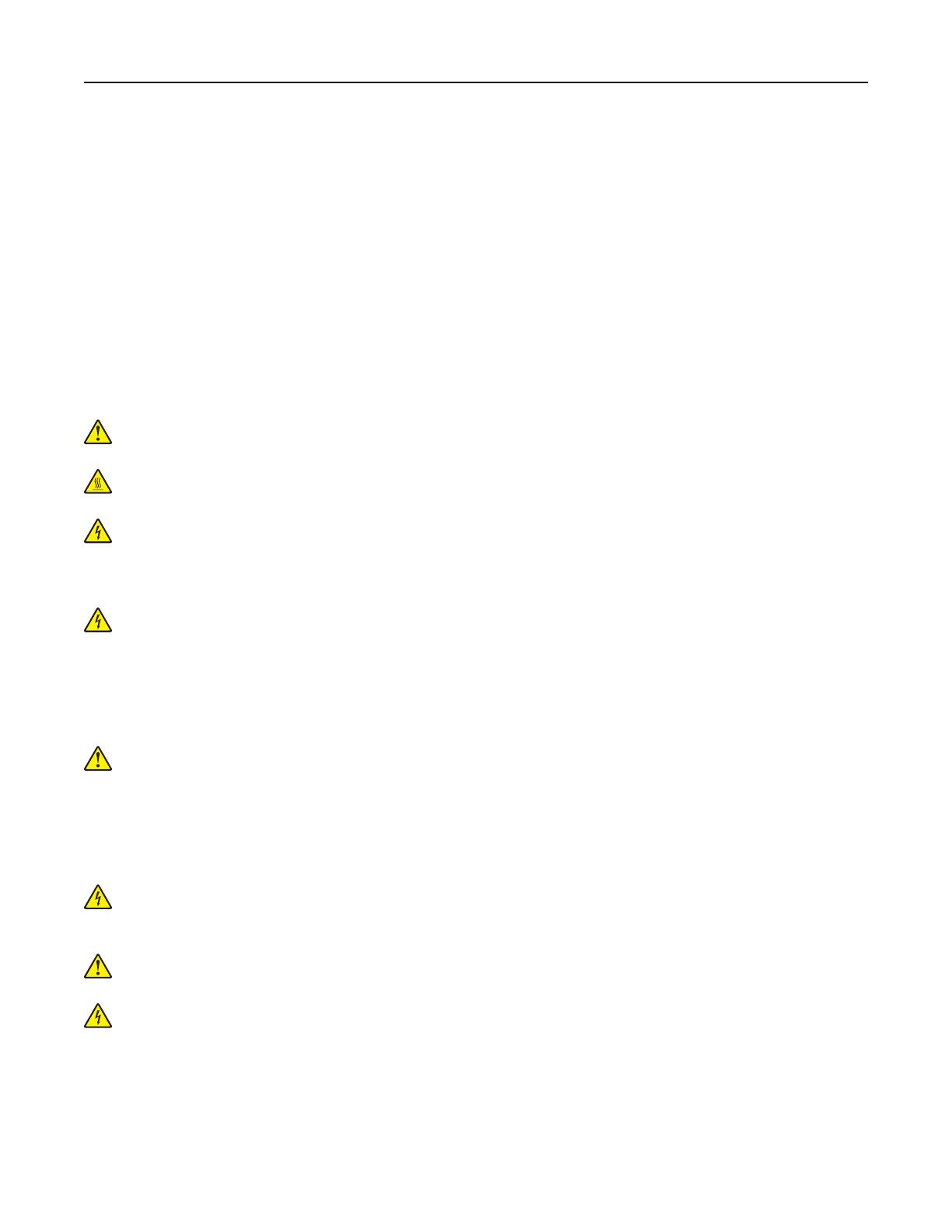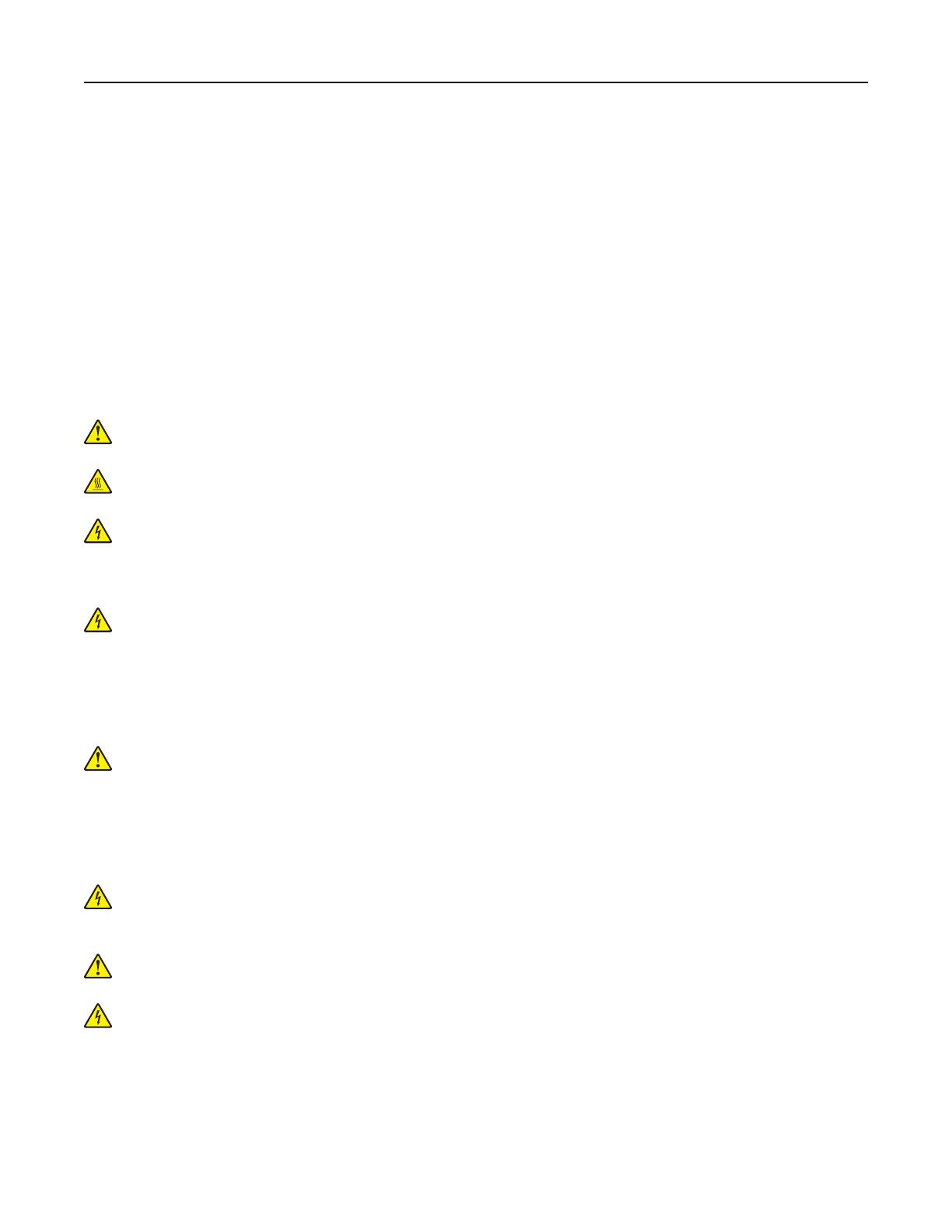
• If the printer has a caster base, then carefully roll it to the new location. Use caution when passing over
thresholds and breaks in
flooring.
• If the printer does not have a caster base but is
configured
with optional trays, then lift the printer
o
the
trays. Do not try to lift the printer and the trays at the same time.
• Always use the handholds on the printer to lift it.
• Any cart used to move the printer must have a surface able to support the full footprint of the printer.
• Any cart used to move the hardware options must have a surface able to support the dimensions of the
options.
• Keep the printer in an upright position.
• Avoid severe jarring movements.
• Make sure that your fingers are not under the printer when you set it down.
• Make sure that there is adequate clearance around the printer.
CAUTION—POTENTIAL INJURY: To avoid the risk of fire or electrical shock, use only the power cord
provided with this product or the manufacturer's authorized replacement.
CAUTION—HOT SURFACE: The inside of the printer might be hot. To reduce the risk of injury from a hot
component, allow the surface to cool before touching it.
CAUTION—SHOCK HAZARD: If you are accessing the controller board or installing optional hardware
or memory devices sometime after setting up the printer, then turn the printer o, and unplug the power
cord from the electrical outlet before continuing. If you have any other devices attached to the printer,
then turn them o as well, and unplug any cables going into the printer.
CAUTION—SHOCK HAZARD: To avoid the risk of electrical shock, make sure that all external
connections (such as Ethernet and telephone system connections) are properly installed in their marked
plug-in ports.
This product is designed, tested, and approved to meet strict global safety standards with the use of specific
manufacturer's components. The safety features of some parts may not always be obvious. The manufacturer
is not responsible for the use of other replacement parts.
CAUTION—POTENTIAL INJURY: Do not cut, twist, bind, crush, or place heavy objects on the power
cord. Do not subject the power cord to abrasion or stress. Do not pinch the power cord between objects
such as furniture and walls. If any of these things happen, a risk of fire or electrical shock results. Inspect
the power cord regularly for signs of such problems. Remove the power cord from the electrical outlet
before inspecting it.
Refer service or repairs, other than those described in the user documentation, to a service representative.
CAUTION—SHOCK HAZARD: To avoid the risk of electrical shock when cleaning the exterior of the
printer, unplug the power cord from the electrical outlet and disconnect all cables from the printer before
proceeding.
CAUTION—POTENTIAL INJURY: To reduce the risk of equipment instability, load each tray separately.
Keep all other trays closed until needed.
CAUTION—SHOCK HAZARD: Do not set up this product or make any electrical or cabling connections,
such as the fax feature, power cord, or telephone, during a lightning storm.
SAVE THESE INSTRUCTIONS.
Safety information 7