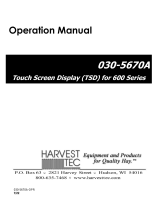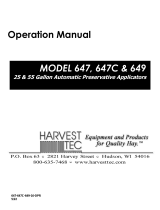Page is loading ...

1
695BBHD-20-OPR (Imp&Metric)
5/22
Operation Manual
Model 695BBHD
115 Gallon Preservative Applicator
New Holland & Case IH BB High Density Baler
Forage Harvester

2
DECLARATION OF INCORPORATION
MANUFACTURER: Harvest Tec LLC.
2821 Harvey St.
P.O. Box 63
Hudson, WI 54016, U.S.A.
REPRESENTATIVE ESTABLISHED IN COMMUNITY: Profitable Farming Company
Middle Barlington, Roborough
Winkleigh, Devon, EX19 8AG
ENGLAND
The person above certifies and declares that:
VIRTUAL MACHINE: Equipment mounted on a farm press and for the application of innoculants onto forage crops.
MODEL: 695BBHD-20-OPR (Imp&Metric)
BRAND: Harvest Tec
SERIAL NUMBER:
This application preservatives for hay Harvest Tec system meets the Directive 2006/42/EC of the European Parliment and
the Council of 17 May 2006 and other applicable European Directives including Directive 2004/108/EC on the
Electromagnetic compatability.
The application of preservatives for hay Harvest Tec system will be turned on after being installed on a farm press has been
declard in conformity with the Machinery Directive.
Person in the community authorized to provide information on the partly completed machinery and making this statement:
Richard Snell, President, Profitable Farming Company
Signed on May 21, 2011: Middle Barlington, Roborough
Winkleigh, Devon, EX19 8AG
ENGLAND

3
Harvest Tec 695BBHD Operation Manual Table of Contents
Page
Introduction
System Requirements
4
4
Safety
Safety Decals
4
5
Preparing the Applicator for Operation
6-7
Filling the Tank
6
Connecting Power and Communication Harnesses
7
Operation of Main Ball Valve
7
Communicating through the ISOBUS Monitor
8-16
Description of Screens and Menus of the Harvest Tec Monitor
17-23
Screen Menus
17
Automatic Mode
18
Manual Mode
19
Diagnostics
20
Setup Mode
21-22
Job Records
23
First Time and Annual Start Up Instructions
24
Checking and Priming the Pumps
24
Setting Up Application Rate and Bale Parameters for Initial Use
25-26
Application Rate Setup
25
Baling Rate Setup
26
Operating Instructions
27-31
Automatic Mode
27
Manual Mode
28
Diagnostics
29
Job Records
30-31
iPad Integration Control Module
32
iPad Integration Control Light Signals
32
Bluetooth Receiver Lights
32
Maintenance
33-35
Maintenance Schedule & Diagnostics
33
Filter Bowl Cleaning
33
Tips and Tip Screen Cleaning
34
Tank Lid Cleaning
35
Dielectric Grease Connections
35
Rebuild Pumps, Battery Connections, Check Valves
35
Winter Storage
36
Tip Selection Guide
36
Wiring Diagram
37
Pin Outs for Harnesses and Wiring Diagram
38-40
Common Questions
41
Troubleshooting
42-43
Parts Breakdown
44-53
Tank and Saddle Legs
44
Pump Manifold
45
Star Wheel Moisture Sensor and Baler Rate Sensors
46
Hose and Drain Fill Line
47
Controls and Harnesses-Dual Channel Processor (DCP)
48
4636B Install Kit
49
Rear Light / Camera Bracket
50
Optional iPad Mini Mounting Kit
51
Optional iPad Display Kit
52
Notes
54
Warranty Statement
55

4
Introduction
Thank you for purchasing the 695BBHD Hay Preservative Applicator System. This applicator system has been
designed to plug directly into the baler’s ISOBUS and display on the New Holland Intelliview 3 or Intelliview 4,
Case Pro 300 or Pro 700. As well as the option of operation through an Apple iPad (not included) using the
Hay App. The Preservative Applicator System offers these advantages:
1. Operation coordinated with baler operation
2. Less cab clutter providing better visibility
3. Ease of use with all information on one screen
4. Records kept together
5. The system is ready for future updates
The 695BBHD Hay Preservative Applicator System is designed to apply buffered propionic acid to the forage
crop as it is baled. The 695BBHD Applicator will adjust the rate of application based on moisture and tonnage
of the crop being harvested. This manual will take you through the steps of operation. Please read this manual
carefully to learn how to run the equipment correctly. Failure to do this can result in personal injury or
equipment malfunction. If you are unsure about installing the system after consulting this manual, contact your
local authorized dealership for additional assistance or look for the contact information on the back cover of
this manual. This applicator is designed to apply Crop Saver and Thirty Plus buffered propionic acid.
Right and Left sides are determined by facing in the direction of forward travel.
*Made for iPad® running the current iOS operating system
or one version previous required for iPad option
*iPad is a trademark of Apple Inc., registered in the U.S. and other countries.
**600 Series Applicators with serial number before DCP27000 will require the DCP to be sent to Harvest
Tec for a required update in order to use the iPad Integration Module (030-6672C).
*Hay App version must be at least 2.7.1 (or higher) to operate with the iPad Integration Module
System Requirements
The Baler Control Module (BCM)
must have Version 4.2.0.0 or higher.
In order for CNH Baler to receive the ThirtyPlus or CropSaver System messages regarding Status, Moisture
and preservative, and display this information on the Baler Work Screen, the software in the Baler Control
Module (BCM) needs to be updated to version 4.2.0.0 or higher. This software will be available in EST 7.8.0.0
patch 4 (May at dealerships) and EST 8.0.0.0 (June at dealerships). Dealers can log an ASIST incident and
request the BCM software from CNH Technical Support Services if they need the software prior to those
release dates.
Safety
Carefully read all the safety signs in this manual and on the applicator before use. Keep signs clean and in
good working order. Replace missing or damaged safety signs. Replacement signs are available from your
local authorized dealer. See your installation manual for under the replacement parts section for the correct
part numbers.
Keep your applicator in proper working condition. Unauthorized modifications to the applicator may impair the
function and/or safety of the machine.
Carefully read and understand all of the baler safety signs before installing or servicing the baler. Always use
the supplied safety equipment on the baler to service the applicator.

5
Safety Decals
Number 1
Spraying hazard. Disconnect power before servicing the
applicator
Part no. DCL-8003
Number 2
Falling hazard. Do not step in this area.
Part no. DCL-8002
Number 3
Use caution when working around chemicals. Wear all
protective equipment according to the label of the
product.
Part no. DCL-8001
Number 4
Read and understand the operator’s manual before using
or working around the equipment.
Part no. DCL-8000
Number 5
Open (unlocked) and closed (locked) position of the ball
valve.
Part no. DCL-8004

6
Preparing the Applicator for Operation
After the applicator has been installed on the baler follow the steps below to prepare for operating the
applicator both safely and correctly.
Filling the Tank:
Read the label of the product being filled into the tank to determine what individual protective measures need
to be taken. Locate the drain/fill line on the right side of the baler.
Open the cam-couplers (A) and remove the protective plug (B). Insert the male coupler (found on transfer
pump) into the female cam and close the cams (A). To open the ball valve (C) turn the handle so it is vertical.
After the ball valve has been turned on switch the pump to the ON position. Monitor the level on the tank
visually and shut off the pump before over filling. Once the pump is turned off, close the ball valve and remove
the male coupler. The handle of the ball valve (C) will be horizontal when closed. Reinstall the protective plug
and close the cams. The Harvest Tec model 9212, 9214, or 9215 transfer pump is recommended for this
process.
*Water is recommended for first time and annual start up procedures.
Drain/Fill line on right side of baler
Enlarged view of the drain/fill line valve
and cam-coupler assembly.
C
B
A

7
Connecting Power and Communication Harnesses
The harnesses (006-6650TM & 006-6650LS) are located at the front of the baler near the hitch and at the back
of the tractor near the drawbar. See arrow below. Make sure all connection wires are free between the hitch of
the baler and the back of the tractor, especially when tractor is turning away.
WARNING: Stop tractor engine and shift to park, set brakes and remove key before leaving the tractor.
Operation of the Main Ball Valve
The ball valve shall be closed at all times when the applicator is not being used. The valve shall also be closed
when any service work is being done to the baler or applicator.
The ball valve is located on the left side of the baler, connected to the pumping manifold. See arrow below.
Open valve position
Closed valve position

8
Communicating through the ISOBUS Monitor to Utilize the Hay Preservative Applicator
When the 600 Series processor is connected to the baler and powered on the first time it is necessary to load
the object pools to the Virtual Terminal (VT).
Icon (1) indicates that the object pools are in the process of loading and saving to the VT. Note that if the
language selection of the VT is changed, the corresponding object pool must be reloaded to the VT. The
object pool loading process takes approximately two minutes to complete.
Once the object pools have been loaded and Icon (1) disappears from the upper left corner of the display,
press the NEXT IMPLEMENT button (2) and verify that the 600 Series object pools appear on the Virtual
Terminal.
2
1

9
After verifying that the 600 Series object pool is loaded and the 600 Series System operating screens are
displayed on the VT, press the NEXT IMPLEMENT button (3) to return to the baler work screen page.
Press the bottom button of the Menu Bar with the down arrow in corner (4) on the side of the screen to
continue down the Menu Bar below the USER SETTING icon.
4
3

10
Scroll through the Menu bar until the INFORMATION icon (5) is visible. Press the INFORMATION button so
the Information page appears. Verify that the controller software loaded to the baler is version 4.2.0.0 or
higher. If not, contact the dealer to update firmware in Baler Control Module (BCM). If the controller software
displays version 4.2.0.0 or higher proceed to configuring the baler for the 600 Series System by pressing the
MACHINE SETUP button (6).
Once the MACHINE SETUP icon has been selected, the Machine Setup page will appear, and the icon will be
backlit in orange. Press the MACHINE SETUP icon (7) again to go to the second page of the Machine Setup.
7
6
4.2.0.0
5

11
The second page of the Machine setup is identified by the three gray buttons in the Menu Bar. Press and hold
the third gray button (8) for 10 seconds or until the display switches to displaying Dealer Mode.
Once Dealer Mode has been entered, select the down arrow in the Menu Bar (9) to scroll to the second Dealer
Mode Screen where ‘Moisture’ is a selection.
9
8

12
Once you have reached the second Dealer Mode screen, select the area under ‘Moisture‘(10). Note that the
box below ‘Moisture’ will likely be the default “NOT INSTALLED”.
Select the proper configuration setting from the pop up menu (11), based on the configuration of your 600
Series system. This configuration setting allows the baler to properly display the information it is receiving from
the 600 Series system on the baler working screen. Select “DCP.”
Note: “HT500C2 moisture only” is not ISOBUS compatible and is not an option in North America.
10
11

13
Once the configuration has been set press the MACHINE SETUP icon (12) to return to the Machine Setup
Screen and the Menu Bar.
Press the arrow down button at the bottom of the Menu Bar (13) to scroll down thru the Menu Bar until you
reach the SCREEN SETUP pages.
13
12
11

14
Select the icon for SCREEN SETUP 1 (14) so the Screen Setup 1 screen appears. Select how you would like
to have the screen configured to show a combination of baler and 600 Series system information by selecting
the boxes. When you select one of the boxes, a popup screen will appear that shows the selections available.
Selections related to the 600 Series system include Moisture, Moisture Bale, Target Application rate, and
Actual Application Rate, and are highlighted by arrows above and in the next picture. Scroll to additional
options in the popup window by pressing the down arrow on the side of the popup window (15).
14
15

15
Once the Screen Setup pages have been configured, scroll back up to the top of the Menu Bar by pressing the
top button in the Menu Bar with the up arrow (16).
Select the FIELD SETTING icon (17) and adjust the Moisture Alarm Settings in the Field Setting Screen. Note:
low moisture alarm must be set lower than the high moisture alarm. The moisture alarms can be turned off by
setting the low setting <9% and the high setting >70%. When the alarms are turned off, they will say OFF next
to the values. Select the MAIN SCREEN 1 icon (18) from the Menu Bar.
16
17
18

16
Verify that your MAIN SCREEN 1 and MAIN SCREEN 2 are configured as you would like them displaying the
information you would like visible during operation. During operation, information for the 600 Series System
that you have chosen to display will be displayed on the Baler Work Screen.
You can cycle back and forth between the Baler Work Screen and the 600 Series System Work Screen by
pressing the NEXT IMPLEMENT button (19) during operation.
Harvest Tec Icons signified by arrows 19-25 are as follows:
(19) Next Implement Button
(20) Moisture Content %
(21) Last Bale Average Moisture Content %
(22) Actual Application Rate of Preservative
(23) Target Application Rate of Preservative
(24) DCP Status Icon
(25) Tagger Status Icon
The DCP Status Icon (24) indicates the DCP is connected to the baler. An “X” over the DCP Status
Icon indicates the DCP System is:
A) Not in an application mode
B) Paused through
a. Manual Pause
b. Hay Indicator Pause
c. Baler End Of Row (EOR) Pause (PTO speed < 600 rpm)
When the Tagger Status Icon (25) is visible the DCP System is indicating the Tagger is activated.
When the DCP System is not in Application Mode or has been paused there will be an “X” over the
Tagger Status Icon.
19
21
22
23
20
24
25

17
Operations of the ISOBUS Monitor
Description of Screens and Menus of the ISOBUS Monitor
All Buttons are color coded and labeled. Selections can be made by touching the actual screen choice or by
touching the numbers down the right side menu which are color and numerically coded to correlate with the
same selection.
Listed below are the Main Menu Options.
Automatic Mode ( 1 ) This operating mode automatically adjusts preservative application as you bale. The
following items are displayed in the mode while baling: Moisture, Baling Rate, Application Rate (actual and
target), Last Bale Average Moisture, Tons Baled, and Pounds of Product Used.
Manual Mode ( 2 ) This operating mode allows the three different pumps to be turned on at a fixed rate as you
bale. The following items are displayed in the mode while baling: Moisture, Baling Rate, Application Rate
(actual only), Last Bale Average Moisture, Tons Baled, and Pounds of Product Used. This mode can also be
used to prime the pumps.
Diagnostics ( 3 ) Allows operator to set the date and time. The installed software versions can also be
viewed here.
Setup Mode ( 4 ) This mode allows the operator to customize the applicators settings for their baler and
baling needs. This mode allows changes to be made to the following areas: Application Rate, Baling Rate,
Language, US or Metric units, and turn on/off the optional Hay Indicators.
Job Records ( 5 ) Keeps track of up to 300 jobs with total product used, average moisture content, highest
moisture content, tons baled, date of baling, and total number of bales made. Individual bales are also able to
be viewed and the records can also be downloaded to a USB drive in this mode.
Main Menu of the Preservative Applicator Screen

18
Screen Menus
Use the below listed screen menus to navigate through all of the operation screens. Navigation through the
screens is accomplished by using the touch screen of the controller and pressing.
Automatic Mode:

19
Manual Mode:

20
Diagnostics:
/