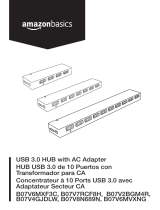Optional Formatting and Partitioning
For standard LaCie hard drives (not network or RAID devices), LaCie Setup Assistant should be run
once when you first connect your drive. During this process, the drive will be formatted for your
needs.
However, if you aborted the process, if you wish to reformat your drive after you've completed the
Setup Assistant, or if your product does not feature Setup Assistant, read this chapter for formatting
and partitioning information.
About File System Formats
Windows Users
FAT 32: FAT is an acronym for File Allocation Table, which dates back to the beginnings of DOS
programming. Originally, FAT was only 16 bits, but after the second release of Windows 95 it was
upgraded to 32 bits, hence the name FAT 32. In theory, FAT 32 volume sizes can range from less
than 1MB all the way to 2TB.
It is the native file system of Windows 98 and Windows Me, and is supported by Windows 2000,
Windows XP, Windows Vista, and Windows 7. When FAT 32 is used with Windows 2000, Windows XP,
Windows Vista, and Windows 7 however, volume size is limited to 32GB (by the Windows partition
utility, i.e. Disk Manager), and the individual file size is limited to 4GB.
NTFS: This acronym stands for New Technology File System, and it is the native file system for
Windows NT, Windows 2000, Windows XP and Windows Vista. NTFS offers several features that are
not available with FAT 32; i.e. file compression, encryption, permissions, and auditing, as well as the
ability to mirror drives. The minimum supported volume size for NTFS is 10MB, with a maximum of
2TB when initialized in MBR format or without a limit when initialized in GPT format, with no limit to
file size. Volumes created in NTFS can only be directly accessed (not through shares) by Windows
NT, Windows 2000, Windows XP, Windows Vista, and Windows 7 without resorting to help from
third-party products.
There are two possible file system format categories for Windows users: NTFS and FAT 32 (MS-
DOS). See the table below for more information.
Windows File System Formats
Use NTFS if:
…you will be using the drive only with Windows XP (performance will generally be greater when
compared to FAT 32). This file system is compatible in read only mode with Mac OS 10.3 and
higher.
Use FAT32 if:
…you will be using your drive with both Windows and Mac OS 9.x or 10.x or sharing the drive
between Windows 2000, 98 SE, XP, Vista, and Windows 7. Maximum single file size is 4GB.