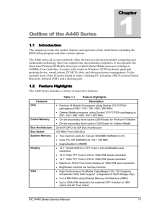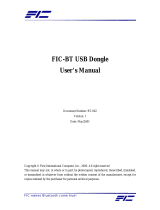Page is loading ...

FIC A360 Intel
®
FC-PGA Pentium-III / Celeron Notebooks
A360 Model
Reference and
Service Manual

Legal Notice
Information in this document is subject to change without notice. Please contact FIC Portable
Computing Group (PCG) Customer Service Dept. for the latest editions of this manual.
Furthermore, FIC does not make any representations or warranties (implied or otherwise)
regarding the accuracy and completeness of this document and shall in no event be liable for
any loss of profit or any other commercial damage, including but not limited to special,
incidental, consequential, or other damages.
Copyright (©) 2001 FIC, Inc.
A
LL RIGHTS RESERVED - Printed in Taiwan.
No part of this document may be reproduced or transmitted in any form by any means,
electronic or mechanical, including photocopying, recording or information recording and
retrieval systems without the express written permission of FIC.
All brand names and product names used in this document are trademarks, or registered
trademarks of their respective holders.
How to Contact FIC Portable Computing Group
PCG WEB SITE
FIC Portable Computing Group
http://pcg.fic.com.tw
FIC HOMEPAGE
First International Computer, Inc.
http://www.fic.com.tw
SALES & MARKETING
E-mail:
[email protected]c.com.tw
TECHNICAL SUPPORT
E-mail:
CUSTOMER SERVICE (RMA)
E-mail:
[email protected]c.com.tw
COMPILER:Tech. Support
E-mail:

FIC A360 MODEL
INTEL FC-PGA PENTIUM-III / CELERON NOTEBOOKS
Reference and Service Manual
July 2001, Volume 1
First International Computer, Inc.
Portable Computing Group
7F, #266, Wen-Hua 2 Rd., Linko, 244
Taipei, Taiwan, R.O.C.

Preface
This manual contains operation, specifications, technical references, maintenance and
troubleshooting instructions for the FIC A360 notebook.
Intended Audience
This manual is primarily intended for use by qualified service technicians assigned to FIC
notebook PC repair operations. However, several sections contain overview technical
information useful to a general (less-technical) audience.
Contents
This manual contains the following:
• Chapter 1: Outline of the A360 - Introduces the notebook and identifies all standard and
optional features including outlines on the BIOS SETUP program.
• Chapter 2: Installation and Upgrade - Provides information on installing the device drivers
and utility programs of the notebook as well as important system upgrade procedures.
• Chapter 3: Software Functional Overview - Provides a functional overview of the
notebook’s BIOS and software operation. This includes the power management function and
system resource listing.
• Chapter 4: Hardware Functional Overview - Provides a functional overview of the
notebook’s hardware and sub-assemblies as well as description of every component and
chipset used to control each operation.
• Chapter 5: Maintenance & Disassembly - Describes the preventive and corrective
maintenance procedures for the notebook. This includes primarily the disassembly and
assembly procedures of the notebook.
• Chapter 6: Troubleshooting and Repair - Provides instructions in handling BIOS POST
Error codes and messages as well as guidelines in doing board-level troubleshooting.
• Appendix A: Notebook Specification - Provides detailed information on the entire
notebook’s specification including system specification, mechanical specification, and
environmental specification.
• Appendix B: Pin Assignment - Contains lists of all pin assignments for ports, connectors, and
slots.
• Appendix C: FRU Parts Listing - Contains lists of field replaceable parts for RMA purpose.

Table of Contents
FIC A360 Service Manual i
Preface
Chapter 1 Outline of the A360
1.1 Introduction / 1-1
1.2 Feature Highlights / 1-1
1.3 System Configuration / 1-4
1.4 Quick Tour of the Notebook / 1-5
1.4.1 Inside the Notebook / 1-5
1.4.2 Front Side of the Notebook / 1-11
1.4.3 The Right Side of the Notebook / 1-12
1.4.4 The Left Side of the Notebook / 1-13
1.4.5 The Rear Side of the Notebook / 1-15
1.4.6 The Under Side of the Notebook / 1-17
1.5 System BIOS SETUP Program / 1-18
1.5.1 Using the Main Menu / 1-19
1.5.2 Using the Advanced Menu / 1-21
1.5.3 Using the Security Menu / 1-25
1.5.4 Using the Boot Menu / 1-26
1.5.5 How to Exit the Setup Program / 1-27
1.6 Notebook Accessories and System Options / 1-28
1.6.1 AC Adapter and Power Cord / 1-28
1.6.2 Battery Pack / 1-28
1.6.3 Car Cigarette Power Cable / 1-28
1.6.4 Internal Modem Module / 1-28
1.6.5 Internal Ethernet LAN Module / 1-28
1.6.6 DVD-ROM Drive / 1-28
1.6.7 CD-RW Driver / 1-29
1.6.8 Audio-DJ / 1-29
Chapter 2 Installation and Upgrade
2.1 Overview / 2-1
2.2 Notebook Drivers and Utilities / 2-1

Table of Contents
2.2.1 Running the PHDISK STD Utility / 2-1
2.2.2 Installing Windows 98 / Me / 2000 from CD / DVD
ROM / 2-2
2.2.3 Installing the VGA Device Driver / 2-2
2.2.4 Installing the Audio Device Driver / 2-3
2.2.5 Installing EzSystem Driver / 2-3
2.2.6 Installing Touch Pad Driver / 2-4
2.2.7 Installing the Internal Modem / 2-4
2.2.8 Installing the Internal LAN / 2-6
2.2.9 Installing the Internal Como Modem / LAN / 2-7
2.3 System Upgrades / 2-8
2.3.1 Jumper Settings / 2-8
2.3.2 CPU Upgrade Procedure / 2-9
2.3.3 Memory Upgrade Procedure / 2-11
2.3.4 Hard Disk Upgrade Procedure / 2-12
2.3.5 System BIOS Upgrade Procedure / 2-14
Chapter 3 Software Functional Overview
3.1 Overview / 3-1
3.2 Summary of the BIOS Specification / 3-1
3.3 Subsystem Software Functions / 3-2
3.3.1 Key Chipset Summary / 3-2
3.3.2 System Memory / 3-3
3.3.3 Video / 3-3
3.3.4 Enhanced IDE / 3-5
3.3.5 Audio / 3-6
3.3.6 Super I/O / 3-6
3.3.7 PCMCIA / 3-6
3.3.8 LED Indicator / 3-6
3.3.9 Hot Keys Definition / 3-7
3.3.10 Plug & Play / 3-7
3.3.11 PCI Device / 3-8
3.3.12 SMBus Devices / 3-9
3.3.13 Resource Allocation / 3-9
3.3.14 GPIO Pin Assignment / 3-11
3.3.15 Intel PIIX4M GPI Signal / 3-13
ii FIC A360 Service Manual

Table of Contents
3.3.16 Intel PIIX4M GPO Signal / 3-13
3.3.17 PMU07 GPIO Signal / 3-14
3.3.18 A550L Super I/O 37N869 GPIO Pin Definition /3-14
3.3.19 M38867 GPIO Signal / 3-15
3.4 Power Management / 3-15
3.4.1 General Requirements / 3-15
3.4.2 System Power Plane / 3-15
3.5 ACPI / 3-16
3.5.1 General Requirements / 3-16
3.5.2 System Power Plane / 3-16
3.5.3 Global System State Definitions / 3-16
3.5.4 Device Power State Definitions / 3-17
3.5.5 Sleeping State Definitions / 3-18
3.5.6 Power States / 3-19
3.5.7 Power States transition event / 3-19
3.5.8 Lid Switch / 3-20
3.5.9 Power Button and Internet / Mail Button / 3-20
3.5.10 Device Power Management / 3-20
3.5.11 Expanding Event Through the Embedded Controller
/ 3-22
3.5.12 Thermal Control / 3-24
3.5.13 Hardware Thermal Events / 3-26
3.5.14 Active Cooling Strength / 3-26
3.5.15 Passive Cooling Equation / 3-27
3.5.16 Critical Shutdown / 3-28
3.5.17 Other Implementation Of Thermal Controllable
Devices / 3-28
3.5.18 Thermal Control Methods / 3-29
3.5.19 AC Adapters and Power Source Objects / 3-31
3.6 Battery Management / 3-31
3.6.1 Battery Sub-system / 3-31
3.6.2 Battery Warning / 3-31
3.6.3 Battery Low / 3-31
3.6.4 AC Adapter / 3-32
3.7 PMU07 / 3-32
3.7.1 The System EC RAM with PMU07 / 3-32
FIC A360 Service Manual iii

Table of Contents
3.7.2 PMU07 EC RAM List / 3-33
3.8 Miscellaneous / 3-41
3.8.1 Security / 3-41
3.9 CMOS Setup Utility / 3-41
Chapter 4 Hardware Functional Overview
4.1 Overview / 4-1
4.2 System Hardware Block Diagram / 4-2
4.4 System Processor (CPU) / 4-3
4.4.1 Intel Mobile Pentium-III Features / 4-3
4.4.2 Intel Mobile Celeron Features / 4-4
4.5 System Core Logic / 4-5
4.5.1 82443ZX Features / 4-5
4.5.2 82371MB (PIIX4M) Features / 4-6
4.6 Clock Frequency Generator / 4-8
4.7 Cache Memory / 4-8
4.8 System Memory / 4-8
4.8.1 System Memory / 4-8
4.8.2 Video Memory / 4-8
4.9 System BIOS / 4-8
4.10 Video Subsystem / 4-9
4.10.1 Video Chip Controller / 4-9
4.10.2 Video Clock / 4-9
4.11 I/O Subsystem / 4-9
4.12 PCMCIA Controller / 4-10
4.13 Audio Subsystem / 4-11
4.14 Keyboard and Pointing Device / 4-13
4.15 Disk Drives Subsystem / 4-14
4.16 Power Subsystem / 4-14
4.16.1 AC Power Adapter / 4-14
4.16.2 Internal Battery Pack / 4-14
4.16.3 DC-DC Module of Motherboard / 4-14
4.16.4 LCD Inverter Board Assembly / 4-14
4.17 Micro-P Subsystem (PMU-07) / 4-15
iv FIC A360 Service Manual

Table of Contents
Chapter 5 Maintenance & Disassembly
5.1 Introduction / 5-1
5.2 Preventive Maintenance / 5-1
5.2.1 Cleaning the Computer / 5-1
5.2.2 Protecting the Disk Drives / 5-1
5.2.3 Maintaining the LCD Quality / 5-1
5.2.4 Maintaining the Hard Disk Drive / 5-2
5.2.5 Handling the Computer Battery Packs / 5-2
5.3 Required Tools and Equipment / 5-3
5.4 Notebook Field-Replaceable Parts and Assemblies / 5-3
5.4.1 Cover-Display LCD assembly / 5-4
5.4.2 System Unit Assembly / 5-4
5.5 Parts Removal and Replacement Procedures / 5-6
5.5.1 Removing the Battery Pack / 5-6
5.5.2 Removing the Keyboard / 5-6
5.5.3 Removing the LCD Panel / 5-7
5.5.4 Removing the Internal Hard Disk Drive / 5-9
5.5.5 Removing the Heat Sink Plate and Cooling Fan/5-10
5.5.6 Removing the CD-ROM Module / 5-10
5.5.7 Removing the System Top Cover / 5-11
5.5.8 Removing the Glide Pad / 5-12
5.5.9 Removing the Audio Board / 5-13
5.5.10 Removing the Battery Board / 5-14
5.5.11 Removing the Internal Speakers / 5-14
5.5.12 Removing the FDD Module / 5-15
5.5.13 Removing the CPU / 5-16
5.5.14 Removing / Replacing the Motherboard / 5-17
Chapter 6 Troubleshooting and Repair
6.1 Introduction / 6-1
6.1.1 Helpful Starters / 6-1
6.2 System BIOS Related Problems / 6-1
6.2.1 POST Messages / 6-1
6.2.2 Informational Messages / 6-4
FIC A360 Service Manual v

Table of Contents
6.2.3 Beep Codes / 6-4
6.2.4 Run-time Error Messages / 6-9
6.3 Quick Troubleshooting / 6-10
6.4 Component-Level Troubleshooting / 6-13
6.4.1 General Overview / 6-13
6.4.2 Starting Check / 6-14
6.4.3 Memory Interface Check / 6-14
6.4.4 CRT Interface Check / 6-15
6.4.5 FDD Interface Check / 6-15
6.4.6 HDD Interface Check / 6-16
6.4.7 Internal Keyboard Check / 6-16
6.4.8 Glide pad Interface Check / 6-17
6.4.9 CD-ROM Interface Check / 6-17
6.4.10 Charger Board Interface Check / 6-18
6.4.11 Serial Port Interface Check / 6-18
6.4.12 External Keyboard Check / 6-19
6.4.13 PS/2 Mouse Interface Check / 6-19
6.4.14 Printer Port Interface Check / 6-20
6.4.15 Audio Port Interface Check / 6-20
6.4.16 PCMCIA Interface Check / 6-21
6.4.17 USB Port Interface Check / 6-21
6.4.18 DC-DC Power Check / 6-22
6.4.19 LCD Panel Interface Check / 6-22
6.4.20 Suspend Function Check / 6-23
6.4.21 LED Indicator Function Check / 6-24
6.4.22 Cover Switch Function Check / 6-25
6.4.23 Internal Modem or LAN Port Check / 6-25
6.4.24 Internal Combo Modem / LAN Port Check / 6-26
6.4.25 FIR Interface Check / 6-26
6.4.26 IEEE1394 Interface Check / 6-27
6.4.27 TV-Out Interface Check / 6-27
Appendix A Notebook Specification
A.1 System Specification / A-1
A.2 Display Specification /A-4
vi FIC A360 Service Manual

Table of Contents
A.3 Floppy Disk Drive Specification /A-6
A.4 CD-ROM Drive Specification /A-7
A.5 DVD-ROM Drive Specification /A-7
A.6 CD-RW Drive Specification /A-8
A.7 Keyboard Specification /A-8
A.8 Touch Pad Specification /A-8
A.9 Internal Modem Specification /A-9
A.10 Internal LAN Specification /A-9
A.11 Power Supply /A-9
A.12 Inverter Specification /A-10
A.13 DC/DC Specification /A-10
A.14 Charger Specification /A-11
A.15 Mechanical Specification /A-11
A.16 Environmental Requirements /A-11
Appendix B Pin Assignments
B.1 CRT (VGA) Connector / B-1
B.2 Serial Port Connector / B-2
B.3 Parallel Port Connector / B-2
B.4 PS/2 Mouse / Ext. Keyboard Mini-DIN Connector / B-4
B.5 USB Connector / B-4
B.6 CD-ROM IDE Connector / B-4
B.7 DC-IN Jack Pin Assignment / B-5
B.8 LCD Connector Pin Assignment / B-5
B.9 FDD Connector / B-6
B.10 HDD Pin Assignment / B-6
B.11 Internal Keyboard FPC Connector / B-7
B.12 Battery Connector / B-7
B.13 Audio Jack / B-8
B.14 Internal Microphone Connector / B-8
Appendix C FRU Parts Listing
FIC A360 Service Manual vii

Outline of the A360
FIC A360 Service Manual 1-1
Chapter
1
1.1 Introduction
This chapter provides the outline features and operation of the A360 including the BIOS
Setup program and other system options.
The A360 all-in-one notebook offers the latest in advanced portable computing and
multimedia technology that even outperforms most desktop computers. It incorporates the
latest Intel Pentium-III FC-PGA 370 Processor or Intel Celeron FC-PGA 370 processor and
fully compatibles with an entire library of PC software based on operating systems such as
MS-DOS, Windows 98/Me, and Windows NT/2000. It also runs on future versions of
Windows. It comes with a built-in Windows 98/Me keyboard, glide pad pointing device,
sound system, PCMCIA slots, USB (Universal Serial Bus) port, IEEE 1394 port, advanced
power management and more new multimedia features.
1.2 Feature Highlights
The A360 includes a variety of innovative features:
Features Description
CPU
Intel ® Pentium-III,
Celeron Processors using FC-PGA 370
packaging at 933 MHz/1GHz/1.13GHz+ for Pentium-III at
766/800/850/900/950
+ MHz for Celeron
Cache Memory
• On-die secondary level cache (256-KB) for Pentium-III, Tualatin
• On-die secondary level cache (128-KB) for Celeron
Bus Architecture
32-bit PCI / PCI-to-ISA Bus Architecture
Bus Speed
100 / 133 MHz Front Side Bus
System Memory
• Two memory slots for 144-pin SODIMM SDRAM (3.3V)
• Use PC-100/133 SDRAM (64 / 128 / 256 MB)
• Upgradeable to 512 MB
Display
• 12.1” SVGA TFT Color LCD at 800x600 pixel resolution
• 13.3"/14.1” XGA TFT Color LCD at 1024x768 pixels resolution
• Maximum 32-bit True Color display at 1024x768 pixel resolution
• Brightness controls via hot-key function
• LVDS Interface
VGA
• High performance S3 Savage4 (Integrated in Twister) with AGP
4X and SMA support.
• 0/8/16/32 MB VRAM sharing from SDRAM (Using system
memory; SMA Technology) (Twister spec is 2~32 MB).
• Up to 1280x1024 resolution for external CRT monitor at 16M
colors (32-bit True Color)
• 128bit Graphics Engine
• Support Dual View and Dual Video
Formatiert: Nummerierung und
Aufzählungszeichen

Outline of the A360
1-2 FIC A360 Service Manual
HDD
• Built-in (internal) 2.5-inch Format; 9.5mm in Height Enhanced
IDE hard drive
• Supports Bus Mastering Ultra-DMA 33/66 feature for LBA
CD-ROM /
DVD-ROM /
CD-RW
• Built-in ATAPI IDE 24X+ Speed CD-ROM drive; or
• Built-in ATAPI IDE 8X+ Speed DVD-ROM drive; or
• Built-in ATAPI IDE 4X+ Speed CD-RW drive; or
• Built-in ATAPI IDE Combo CD/DVD/CD-R/CD-RW drive
FDD
Built-in 3.5-inch 1.44MB floppy disk drive
Keyboard
• 19mm Pitch and 3mm Travel
• Built-in 87 / 90-key Windows keyboard
• Compatible with IBM enhanced 101 / 102-key keyboard
Pointing Device
• Integrated Touch pad (Glide pad) with 2 select click buttons and
1 scroll button
• PS/2 mouse interface
PCMCIA Slot
• Double-deck PCMCIA 2.1 card slots that support two Type II or
one Type III PC cards
• 32-bit CardBus PCI local bus technology / Supports mixed
voltage PC cards (5V and 3.3V)
I/O Port
•
Includes the following standard I/O ports:
9 1 x 9-pin Serial Port (COM1)
9 1 x 25-pin Printer Port (LPT1)
9 1 x DC-in Jack
9 1 x mini-DIN 6-pin PS/2 Port (K/B or Mouse)
9 1 x 15-pin VGA Port (CRT)
9 2 x standard USB 1.1 Ports
9 1 x RCA TV-Out
9 1 x IEEE1394 Port (Reserved)
9 1 x IR Port (Reserved)
Audio System
• 16-bit full-duplex sound controller with Woofer (heavy bass) voice
output, software wavetable function, and FM stereo synthesizer.
• Compatible with Sound Blaster and Sound Blaster Pro
• Integrated 2-way high quality paper cone stereo speakers (>1W)
with sound boxes and mono microphone
• Supports optional Audio-DJ to play audio CD like CD player
without powering on the whole computer.
• Includes the following:
9 Microphone-in jack (MIC-IN)
9 Headphone / Audio line-out jack (S/PDIF OUT)
• Volume thumb-wheel knob control
Formatiert
Gelöscht: /100

Outline of the A360
FIC A360Service Manual 1-3
Features Description
Power System
• Universal Auto-switching 60W/65W AC Adapter (100V – 240V) /
Auto-charging capability
• Rechargeable Ni-MH (4500mAh/9.6V) / Li-Ion (3800mAh/14.4V)
Battery Pack
• Battery Life: 2 ~ 2.5 hours (Power Management Off)
• Charging Time: 2.5 ~ 3 hours quick charge (computer off)
Power
Management
• ACPI 1.0B Ready
• SMM (Intel System Management Mode) fully supported
• Suspend-to-RAM and Suspend-to-Disk feature Suspend hot-key
function / Battery Low Auto Suspend
• Cover Switch (Suspend/CRT-only) function
LED Indicator
8 x LED Status Indicators for Power Source, Battery Charge, E-
Mail, IDE, FDD, Caps Lock, Scroll Lock, Num Lock (LCD x 3 +
Machine Base x 5)
Optional Module
• 56Kbps Fax / Data Internal Modem with V.90 support
• 10 Base-T / 100 Base-TX LAN Mini PCI
• Combo Modem / LAN Mini-PCI
• Bluetooth Module
• DVD-ROM Device Pack
• CD-RW Device Pack
• Combo DVD / CD-RW Device Pack
• Audio DJ Panel
• USB Port Replicator
Gelöscht: / Auto

Outline of the A360
1-4 FIC A360 Service Manual
1.3 System Configuration
Figure 1-1 System Configuration Diagram
Intel FC-PGA
Celeron /
Pentium III
VIA Twister
+ S3 Savage4
VT82C686B
LCD
CRT
TV-OUT
IDE
USB 1
BlueTooth
KBC Flash ROM
FDD
Parallel
Serial
KB
PS/2
Audio DJ (OZ168)
CD-ROM
CODEC
AD1886
CardBus
O2Micro OZ6933
Mini
PCI
Slot 0
Combo
LAN
MODEM
MIC Am
p
Headphone
S/PDIF
PCI
_
BUS
ISA_BUS
GTL_BUS
PMU07
1394 TV-Encodec
LVDS
SDRAM
USB 0

Outline of the A360
FIC A360Service Manual 1-5
1.4 Quick Tour of the Notebook
Please take a moment to become familiar with the location and purpose of every control, the
LED status panel, connectors and ports, which are illustrated in this section. It is
recommended to first go through the User Guide of the notebook, which is shipped together
with the notebook for information on how to operate its features.
1.4.1 Inside the Notebook
To open the LCD cover of the notebook, find the cover latch located at the front center of the
LCD cover. Push the latch to the right to release and tilt the LCD cover up. Inside, you will
see the LCD display panel, keyboard, touch pad, status LED, and power switch.
n
Color LCD Panel
o
Easy Buttons
p
Power On /
Resume Button
q
Glide Pad
Pointing Device
r
Power Status
LED Indicator
s
Status LED
Indicator
t
Keyboard
u
Integrated Microphone
Figure 1-2 Inside the Notebook
Color LCD Display Panel
The notebook comes with several LCD option sizes at SVGA (800x600) or XGA (1024x768)
active-matrix TFT color liquid crystal display (LCD). The LCD can be a 12.1” TFT (Thin
Film Transistor) color LVDS with 800x600 SVGA (Super Video Graphics Array) resolution
panels, or 13.3” or 14.1” TFT color LVDS with 1024x768 XGA (Extended Graphics Array)

Outline of the A360
1-6 FIC A360 Service Manual
resolution panels. You can adjust and tilt (up to 180
o
) the LCD screen panel to your desired
viewing position.
The notebook uses S3 4X AGP VGA graphics controller that owns maximum 32MB video
memory with SMA technology. All LCD models can support 16M colors or maximum 32-bit
true color at 1024x768 resolution. The notebook also supports simultaneous display of the
LCD with the external VGA monitor.
The LCD screen also uses CCFT (Cold Cathode Fluorescent Tube) backlighting which
consumes much of the electrical power of the notebook. To save battery power, the system
has an advanced power management feature that switches off the LCD when there is no
system activity for a predetermined amount of time.
You adjust the brightness level of the LCD by pressing the display control hot-keys. You
activate the hot-keys by pressing the <Fn> key along with another function key:
• <Fn> + <F8>
Key = Increases the brightness of the LCD display
• <Fn> + <F9>
Key = Decreases the brightness of the LCD display
Easy Buttons
There are three easy buttons, two use for accessing Internet and e-mail functions instantly and
easily, the other one lets you define certain functions by yourself. Descriptions of the easy
buttons appear in the latter part of this section.
n
Internet Button
o
E-Mail Button
p
User-Defined Button
Figure 1-3 Easy Button
− Internet Button
This technology is designed specifically for providing a very convenient way
in connecting Internet only by pressing Internet button as shown in the
graphics. For more understanding and interesting, you can refer Section 2.5
of user manual to recognize the driver installation procedures in activating
Internet button.
− E-mail Button
This is the most convenient way to access the outlook utility just by pressing
this button. You can simplify several procedures in entering into Microsoft
Outlook environment.

Outline of the A360
FIC A360Service Manual 1-7
− User-Defined Button
You can define this button to activate command file (like execution file or
batch file) by yourself.
Power Button
Press the Power button either to power on or power off the system. The Power button is also a
“Smart” switch, meaning that it recognizes when the system is in Suspend mode. If in
Suspend mode, pressing the Power button will bring it out of Suspend mode and resume to
the system’s last state. You can set the function of power button from the power management
setting in Windows Control Panel. Always check the Power LED after pressing the power
button to know the power status of the notebook.
L If you are unable to power off the system, use the power override function. Press
the power button and hold it in place for four seconds. The system will then
power off.
Glide Pad Pointing Device
Built in just below the keyboard panel is the glide pad pointing device. The left and right
select buttons of the glide pad is found below the glide pad surface. The left select button is
configured (by default) as the left button you normally click on the mouse while the select
key to the right is configured as the right button. The scroll button makes it easy to browse
upwards or downwards in the software screen.
To move cursor, place your finger lightly on the glide pad and move in the desired direction.
If you reach the end of the pad, lift your finger and place it back down on the other side.
The glide pad is compatible with the standard PS/2 mouse and can be activated using the
normal DOS or Windows PS/2 mouse driver. You can also disable the glide pad in the BIOS
Setup program.
L You can execute a left button click function by simply tapping on the glide pad
surface once. Refer to the User Guide of the notebook for more information.

Outline of the A360
1-8 FIC A360 Service Manual
Power Status LED Indicator
Located just in front of the palmrest assembly, you will find three LEDs for the power and
battery charge status. These LEDs are positioned to be visible even if the LCD cover is
closed.
n
Power Indicator
o
Battery Charging LED
p
Mail LED
Figure 1-4 Power Status LED Indicator
1. Power Indicator – lets you know if power to the system is turned on and if system is in
Suspend-to-RAM mode. This LED is positioned so that you can see it on both sides
whether the LCD panel is opened or closed.
− Lights green when the system is powered on using the AC adapter or battery.
− Lights green blinking when in Suspend to RAM (or Suspend to Disk) if you
already created Save to Disk partition/file in HDD mode and critically low
battery power. We strongly recommend that users create the partition/file "Save
to Disk" as this will prevent your data from loss when power is critically low.
− Lights orange when the battery power is low.
2. Battery Charging LED – lights to indicate battery in charging status.
− Lights green to indicate the battery is charging.
− Lights off to indicate the battery is fully charged or no battery installed.
3. Mail LED – Lights green to indicate that a new mail is arrived.
Status LED Panel
The Status LED Panel keeps you informed of the notebook’s current operating status. Each
LED is marked with an icon to designate a system status.
Figure 1-5 Status LED Panel Icons

Outline of the A360
FIC A360Service Manual 1-9
Icon Represents Indicates
n
IDE Drive
Access
This LED will turn on when the system is accessing the hard
disk drive (HDD) or CD-ROM / DVD-ROM / CD-RW.
o
Diskette Drive
Access
This LED will turn on when the system is accessing the floppy
disk drive (FDD).
p
Caps Lock This LED will turn on when the Caps Lock key is activated.
When activated, all alphabet keys typed in will be in upper
case or in capital letters.
q
Scroll Lock
This LED will turn on when the Scroll Lock key is activated.
r
Num Lock
This LED will turn on when the Num Lock key is activated.
When activated, the embedded numeric keypad (blue print
numeric keys) will be enabled.
Keyboard Panel
− Standard QWERTY-key layout and full-sized 87/90 keys keyboard with Windows
hot-keys, embedded numeric keypad, hot keys, inverted “T” cursor arrow keys,
and separate page screen control keys.
− Wide extra space below the keyboard panel for your wrist or palm to sit-on
comfortably during typing. (The keypad F4, F5, F7 on the following keyboard
should no words print on it.)
n
Function Keys
o/q
Control Keys
p
Windows Start Menu Key
r
Windows Short-cut Key
s
Cursor Control Keys
Figure 1-6 Keyboard Layout
The notebook keyboard is a little bit different from a standard desktop keyboard. Aside
from the normal alphanumeric characters and the standard keyboard function keys, the
notebook keyboard includes an embedded numeric keypad, and special function keys that
activates by pressing the <Fn> key together with another key. These special function keys
or “hot-keys” allow you to control and adjust some of the functions of the notebook like
display controls, power saving features, and others.
(1) Function Keys — These function keys, out of
<F1> through <F12>, are available on
the notebook keyboard. These keys also work together with the
<Fn> key to activate
special functions. The following function-key combinations are pre-programmed:
/