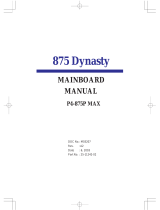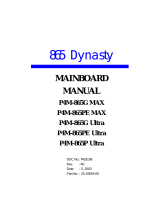Page is loading ...

FA13
MAINBOARD
MANUAL
DOC No.: M00101
Rev. : A1
Date : 1, 2001
Part No. : 25-11513-21

i
Table of Contents
Table of Contents
Chapter 1 Overview
Package Checklist .......................................................................... 1-2
The FB11 Mainboard ................................................................ 1-3
Main Features ................................................................................ 1-4
FIC Unique Innovation for Users (NOVUS) -
- Enhanced Mainboard Features and System Support .................. 1-7
Chapter 2 Installation Procedures
Quick Reference (from Page 2-2 to 2-4) .......................................... 2-2
Mainboard Layout .................................................................... 2-2
1). CPU/BUS Ratio Select, Clear CMOS, Clear Password,
Front Side Bus Speed Select, Over Voltage Driving,
Keyboard Power On ..................................................... 2-3
2). Front Panel Block Cable Connection ............................ 2-4
3). CPU Fan Installation .................................................... 2-4
1). Set System Jumpers/Switches ................................................... 2-5
Clear CMOS: SW1-5 .......................................................... 2-5
Clear Password: SW1-6 ..................................................... 2-5
Keyboard and Mouse Power-On Feature: KB_PWN ........ 2-6
Enabling Over Voltage Driving: JS3 (Magic Tuner) ........... 2-6
2). Install RAM Modules .............................................................. 2-7
Install and Remove DIMMs .............................................. 2-7
3). Install the CPU .......................................................................... 2-8
CPU/FSB Speed Ratio Select ............................................ 2-9
FSB Speed Select .............................................................. 2-10
4). Install Expansion Cards ............................................................. 2-11
5). Connect Devices ....................................................................... 2-13
Floppy Diskette Drive Connector: FLOPPY ...................... 2-13
IDE HDD Device Connectors: PRIMARY, SECONDARY .. 2-13
ATX Power Connector: POWER ....................................... 2-14
PCI Audio Card Connector: SB_LINK .............................. 2-14
CPU Fan Connector: CPU_FAN ........................................ 2-15
System Case Fan Connector: CHS_FAN ........................... 2-15
Wake-On-LAN Connector: WOL ...................................... 2-16
Infrared Connector: IR ....................................................... 2-16
Front Panel Block Connector: FPNL .................................. 2-17

ii
FB11 Mainboard Manual
Chapter 3 BIOS Setup
CMOS Setup Utility ....................................................................... 3-1
Standard CMOS Setup ................................................................... 3-2
Hard Disk Configurations .......................................................... 3-2
BIOS Features Setup ...................................................................... 3-3
Chipset Features Setup .................................................................. 3-6
Power Management Setup ............................................................. 3-9
PNP/PCI Configuration .................................................................. 3-13
Load BIOS Defaults ....................................................................... 3-14
Load Setup Defaults ...................................................................... 3-15
Integrated Peripherals .................................................................... 3-15
Supervisor/User Password ............................................................ 3-20
IDE HDD Auto Detection .............................................................. 3-20
Save and Exit Setup ....................................................................... 3-21
Exit without Saving ........................................................................ 3-21
Quick Reference (German) G-1
Quick Reference (French) F-1
Quick Reference (Spanish) S-1
Quick Reference (Japanese) J-1
Quick Reference (Chinese Simplified) C-1
Serial Port Connectors: COM1, COM2 .............................. 2-18
Printer Connector: LPT ...................................................... 2-18
PS/2 Keyboard and Mouse Connector: KB, MS ............... 2-19
Universal Serial Bus Connectors: USB0, USB1,
USB3 (optional) ................................................................. 2-19

Handling Precautions
Warning:
1. Static electricity may cause damage to the integrated circuits on
the mainboard. Before handling any motherboard outside of its
protective packaging, ensure that your body is not electrostatically
charged.
2. There is a danger of explosion if the battery is incorrectly replaced.
Replace only with the same or an equivalent type of battery as
recommended by the manufacturer.
3. Discard used batteries according to the manufacturer’s
instructions.
Observe the following basic precautions when handling the motherboard
or other computer components:
n Wear a static wrist strap which fits around your wrist and is
connected to a natural earth ground.
n Touch a grounded or anti-static surface or a metal fixture such as a
water pipe.
n Ensure add-on cards, mainboards, and models do not come into
contact with the golden fingers connectors, plugged into the expan-
sion slot.
The above methods prevent static build-up and allow it to be discharged
properly.
Trademark
All trademarks mentioned in this manual are registered property of
the respective owners.
Handling Precautions
This manual may not, in whole or in part, be photocopied, reproduced,
transcribed, translated, or transmitted in whatever form without the
written consent of the manufacturer, except for copies retained by the
purchaser for personal archival purposes.
Notice

1 - 1
Overview
Overview
Chapter 1
The new Socket 370 1stMainboard FA13 supports the latest high speed Intel®
Pentium® III 450 933* MHz and Celeron 433 633* MHz processors at
FSB speeds of 66/100/133 MHz. Support for the new Cyrix III processors is
also provided at a FSB speed of 100MHz. The 1stMainboard FA13 is con-
structed around the ever popular and reliable VIA® Apollo Pro 133 chipset
and with 4 DIMM offers support for up to 1 GB of SDRAM memory with ECC.
The 1stMainboard FA13 comes with a versatile range of I/O features such as
2 serial ports, 1 parallel port, 1 PS/2 mouse and 1 keyboard connector, 2 USB
connectors. In addition, the 1stMainboard FA13 comes equipped with 2 dual
channeled enhanced PCI bus master IDE connectors. This ATX sized solution
has plenty of room for expansion through 1 AGP, 5 PCI and 2 optional ISA
slots.
The 1stMainboard FA13 also boasts Auto Power Failure Recovery, Keyboard/
Mouse Power On functions, is ACPI ready and is also PC99 ( ISA option ) and
Y2K compliant. Included is the CD Pro disc with enhanced drivers and the new
CD Plus package containing 9 bundled software solutions including Norton
AntiVirus, Ghost, Virtual Drive.
* Not yet tested

1 - 2
FA13 Mainboard Manual
Package Checklist
If you discover any item below was damaged or lost, please contact your
vendor.
þ The mainboard þ This user manual
þ One FDD cable þ One HDD cable
þ Advantage Card þ One ATA/66 cable
þ Two Software CDs (CD Pro, CD Plus and its manual)

1 - 3
Overview
The FA13 Mainboard

1 - 4
FA13 Mainboard Manual
Main Features
■ Easy Installation
||BIOS with support for Plug and Play, auto detection of IDE hard drives,
||LS-120|drives, IDE ZIP drives, Windows 95, Windows 98, Windows 2000,
|Windows NT 4.0,and OS/2.
■ Leading Edge Chipset
VIA Apollo Pro 133 chipset includes a CPU interface controller, inte-
grated memory controller, integrated power management unit, concurrent
PCI (PCI v.2.0 and 2.1), 3D video, IDE and ISA bus controller.
■ Versatile Main Memory Support
Accepts up to 1 GB DRAM using four DIMMs of 32, 64, 128, 256MB with
support for lightning-fast SDRAM (66/100/133 MHz).
NOTE:
1. The PCI5 slot is shared with the (optional) ISA1 Slot.
2. The PCI5 slot only allows a slave card on it.
■ Flexible Processor Support
Onboard CPU socket supports:
Intel® Pentium ®III Processor FC-PGA 450-950* and up at 100/133 MHz
FSB
Intel® Celeron PPGA 433-633* MHz and up* at 66 MHz FSB
Cyrix® III 433/466/500/533/566 MHz* and up* at 100/133MHz FSB
(*: not tested yet)
■ ISA and PCI Expansion Slots
Two 16-bit ISA Bus and five 32-bit PCI Bus expansion slots provide the
room to install a full range of add-on cards.
Intel® Pentium ®III Processor FC-PGA 750 MHz at 100 MHz FSB
and
Intel® Pentium ®III Processor FC-PGA 733 MHz at 133 MHz FSB

1 - 5
Overview
■ Enhanced PCI Bus Master IDE Controller with Ultra DMA/66 Support
Integrated Enhanced PCI Bus Master IDE controller features two dual-
channel connectors that accept up to four Enhanced IDE devices, includ-
ing CD-ROM and Tape Backup Drives, as well as Hard Disk Drives sup-
porting the Ultra DMA/33/66 protocol. Standard PIO Mode 3, PIO Mode
4, DMA Mode 2, DMA Mode 4 devices are also supported.
■ USB Support
The integrated I/O connector on the edge of the board for allowing con-
venient, high-speed Plug and Play connections (up to four USB ports) to
the growing number of USB compliant external peripheral devices on the
market.
■■
■■
■ Remote Wake-Up Support
One LAN wake-up connector, WOL, supports LAN cards equipped for
remote wake-up functionality; also, an additional Wake-On-Ring connec-
tor awakes the system while the ring signal via modem.
■■
■■
■ Super Multi Input/Output (I/O) Support
Integrated Plug and Play multi-I/O chipset features two high-speed UART
16550 compatible serial ports, one IR connector, one EPP/ECP capable
parallel port, and one FDD connector.
■■
■■
■ SB-LINKÔ for the Audio Card with PCI Bus
The 2x3 pin SB-LINKÔ header accepts the Creative CT4600 series PCI
audio cards with PCI solution to connect the Legacy Sound BlasterÒ
compatible audio to the PCI bus.
NOTE: USB3 connector is manufacturing optional.

1 - 6
FA13 Mainboard Manual
It is compatible with all other none ACPI operating systems. If you want to
setup ACPI feature under Windows 98, please follow the description below:
Run Windows 98 setup by using setup/p j on the command line for installing
Windows 98 with the ACPI control feature.
If you type setup without the parameter /p j, Windows 98 will be installed as
APM, PnP mode, no ACPI will be used. For more detail information, please
visit the web site of Microsoft. Its address is: www.microsoft.com/hwtest/.
NOTE: If BIOS date is after 12/02/1999, the ACPI will be installed
automatically. Users do not need to setup in the above-mentioned
way.
ACPI Ready
This mainboard fully implements the new ACPI (Advanced Configuration and
Power Interface) 1.0 Hardware and BIOS requirement. If you install ACPI aware
operating system, such as Windows 98, you fully utilized the power saving
under ACPI. (Windows 2000 Professional supports ACPI functions.)
■■
■■
■ Onboard Accelerated Graphics Port (AGP)
The motherboard is installed one 32-bit AGP bus with a dedicated 66MHz/
133MHz path from the graphics card to the system memory offering much
greater bandwidth than the 32-bit PCI bus does. AGP enabled 3D graph-
ics cards can directly access main memory across this fast path instead of
using local memory. To make use of the improved AGP performance, the
motherboard should be installed with SDRAM type memory and the VGA
card and drivers should also be fully AGP compliant. Using Microsofts
Windows 98 and Windows 2000 which implement DirectDraw will allow
the system to take full use of AGPs benefits without the need to install
additional drivers.

1 - 7
Overview
FIC Unique Innovation for Users (NOVUS) -
Enhanced Mainboard Features and System Support
■■
■■
■ LogoGenie
A user friendly GUI supporting Windows 98, LogoGenie allows you to
customize, create or select a Logo which will be displayed when the sys-
tem is booting.
Before execute this LogoGenie function, please make sure the related
BIOS feature, BIOS Guardian, is disabled; and refer to its related
README file.
NOTE:
1. LogGenie supports Award BIOS only.
2. If you create a Logo file (.bmp) by LogoGenie, the file size must
||||be 640 x 464 x 16 colors (around 145K).
To enable this utility, please proceed as follows:
1. Insert CD Pro 4.X. Select LogoGenie from the Menu and follow the
installation instructions.
2. After LogoGenie has been installed, go to Windows Start Box.
In Programs Menu, select LogoGenie.
Click three check boxes in the pop-up menu for making sure of the
BIOS feature (BIOS Guardian) and other anti-virus software are
disabled. Read README file carefully. After all these, the next
procedure proceeds.
3. In LogoGenie Dialogue Box, choose one of 3 options; and then
proceed as introduced in 4 or 5 steps listed on the left hand side of
the Dialogue Box.
4. After complete the last step, press OK. The system will reboot to
restore the BIOS with your new customized Logo.
5. The system will automatically restart with your customized Logo
that appears in background.

1 - 8
FA13 Mainboard Manual
■■
■■
■ Easy Key
Instead of completing the multi-layered BIOS setup process these 3 Easy
Key functions provide direct access to Sub-Menus when completing
BIOS settings adjustments.
Easy-Keys are as follows:
Ctrl + c: To enter clock settings menu.
Ctrl + p: To load Performance Default settings and restart.
Ctrl + f: To load Fail-Safe Default settings and restart.
WARNING: While excute Step3 below, please do not turn off the
sytsem power in order to avoid BIOS damage.
■■
■■
■ BIOS Guardian
BIOS Guardian by default is enabled. It must be disabled in order to
reflash BIOS, thus effectively acts as a fire-wall against viruses that can
attack the BIOS while the system is running.
BIOS Guardian can be disabled as follows:
1. Go to BIOS Set Up Menu. (Press Del key while booting.)
2. Go to BIOS Features Set Up Submenu.
3. Disable BIOS Guardian.
4. Save the setting, and restart system.
NOTE: However, if it is disabled and while boot the system, the
POST screen will be held and shows you the message to let you
know the current status of BIOS Guardian. To press G key will en-
able the BIOS Guardian again; or simply to press the space bar
will continue the booting process.

1 - 9
Overview
■■
■■
■ Overclock Partner
Should the system not start because clock speed settings have been
increased to a speed incompatible with the system, the Overclock Partner
allows you to reboot at system default settings, protecting hardware from
any damages caused by changes to the BIOS.
Complete the following steps:
1. Turn the system off.
2. Restart while holding down the Insert key. It is important that the
Insert key is held down until the default clock speed is shown on
the POST screen.
3. Enter BIOS setting menu, and re-set clock speed desired or default.

1 - 10
FA13 Mainboard Manual
Clockometer is a Windows 98 compatible, attractive and user friendly
Graphic User Interface (GUI). Clockometer enables you to change clock
speed settings directly, without having to enter the BIOS Sub-Menus.
With the on-screen display panel you can easily monitor your new clock
speed settings with gauges that identify your system speed, Front Side
Bus settings and CPU Ratios
On screen buttons:
1. "+" and "-" buttons : adjust the Front Side Bus ( FSB )and CPU ratio.
( the 'hand' cursor means the active button)
2. "OK" button : changes the FSB and CPU ratio (if adjustable) set
tings right away. If you do not save your new setting, your system
will not implement the new setting when rebooting the next time.
3. "SAVE" button : save your new settings for rebooting the computer.
4. "Quit" button will escape the Clockometer program.
5. In order to run the other application programs more smoothly, it
is strongly recommended to restart your computer after
completing any adjustments.
■■
■■
■ Clockometer

2 - 1
Installation Procedures
Chapter 2
Installation Procedures
The mainboard has several user-adjustable jumpers on the board that allow you to
configure your system to suit your requirements. This chapter contains information
on the various jumper settings on your mainboard.
To set up your computer, you must complete the following steps:
■ Step 1 - Set system jumpers/switches
■ Step 2 - Install memory modules
■ Step 3 - Install the Central Processing Unit (CPU)
■ Step 4 - Install expansion cards
■ Step 5 - Connect ribbon cables, cabinet wires, and power supply
■ Step 6 - Set up BIOS software (see Chapter Three)
■ Step 7 - Set up supporting software tools
WARNING: Excessive torque may damage the mainboard. When
using an electric screwdriver on the mainboard, make sure that
the torque is set to the allowable range of 5.0 ~ 8.0kg/cm.
Mainboard components contain very delicate Integrated Circuit
(IC) chips. To prevent static electricity from harming any of the
mainboard’s sensitive components, you should follow some
precautions whenever working on the computer:
1. Unplug the computer when working on the inside.
2. Hold components by the edges and try not to touch the IC
||||chips, leads, or circuitry.
3. Wear an anti-static wrist strap which fits around the wrist.
4. Place components on a grounded anti-static pad or on the bag
that came with the component whenever the components are
separated from the system.

2 - 2
FA13 Mainboard Manual
Mainboard Layout
NOTE:
1. The PCI5 slot is shared with the (optional) ISA1 Slot.
2. The PCI5 slot only allows a slave card on it.
Quick Reference (from Page 2-2 to 2-4)

2 - 3
Installation Procedures
1). CPU/BUS Speed Ratio Select, Clear CMOS,
Clear Password, FSB Speed Select,
Over Voltage Driving, Keyboard Power On

2 - 4
FA13 Mainboard Manual
3). CPU Fan Installation
This connector is linked to the CPU fan. When the system is in suspend mode, the
CPU fan will turn off; when it reverts back to full on mode, the fan will turn back on.
Without sufficient air circulation, the CPU may overheat resulting in damage
to both the CPU and the mainboard.
Damage may occur to the mainboard and/or the CPU fan if these pins are
used incorrectly. These are not jumpers, do not place jumper caps over these
pins.
2). Front Panel Block
Cable Connection

2 - 5
Installation Procedures
1). Set System Switches/Jumpers
Clear CMOS: SW1-5
The CMOS RAM is powered by the onboard button cell battery. To clear the
RTC data: (1). Turn off your computer, (2). Enable this feature by setting the
SW1-5 to On position, (3). Turn on your computer to boot the system, (4).
Turn off the computer, (5). Disable the Clear CMOS feature, (6). Turn on the
computer. (7). Hold down the Delete key when boots and enter BIOS Setup to
re-enter user preferences.
Clear Password: SW1-6
This switch allows you to enable or to disable both the keyboard and system
password settings. You may need to adjust it if you forget your password. To
clear the password setting: (1). Turn off your computer, (2). Enable this feature
by setting the SW1-6 to On position, (3). Turn on your computer to boot
screen, (4). Turn off your computer, (5). Disable the Clear Password feature by
setting the SW1-6 to Off position, (6). Turn on your computer.
NOTE: When SW1-6 set at Enabled, the keyboard password (K/B
Wake-up function, BIOS Setup) will be cleared too. Users can power
on the system by pushing power button.

2 - 6
FA13 Mainboard Manual
Keyboard and Mouse Power-On Feature: KB_PWN
The 3-pin jumper provides you with the capability to power on the system by
simply touching your keyboard or mouse. To enable this feature, you have to
set this jumper and the related BIOS feature that introduced in Integrated
Peripherals section.
NOTE: To use this function and WOL connector together, your power
supply should have a current of above 1A at 5 V Stand-by.
Enabling Over Voltage Driving: JS3 (Magic Tuner)
When you play video game, this 3-pin jumper allows you to start the over
voltage driving capability of this mainboard to approach the best performance.
WARNING: Voltage and frequency above CPU’s specifications are
not guaranteed to be stable.
/