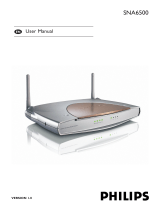Page is loading ...

How to upgrade the CGA5722 Wireless Base Station firmware
Page 1 of 7
The last CGA5722/00 and CGA5722/05 firmware which can
be downloaded from Philips website is: V 0.69
For CGA5722N/TE, CGA5720N/TE or CGA3600/TE please check on this website: LINK
Για CGA5722N/TE,CGA5720N/TE,CGA3600/TE, παρακαλώ ελέγξτε σε αυτόν τον ιστοχώρο: LINK
For CGA5722/62, please check on this website: LINK
CGA5722/62 için, şu web sitesine göz atın: LINK
This How-to manual will answer the following questions:
1. Why should I upgrade my CGA5722 firmware?
21. How do I know which firmware version I have in my CGA5722?
3. How do I know what the latest firmware is?
4. How do I upgrade to the latest firmware?
5. Your CGA5722 Wireless Base Station firmware is now upgraded.

How to upgrade the CGA5722 Wireless Base Station firmware
Page 2 of 7
1. Why should I upgrade my CGA5722 firmware?
• To add new functionality or to fixes some issues.
Issues Problems fixed:
- Synchronisation issue of Huawei DSLAM.
- Not possible to set MER (Mac Encapsulated Routing) with UCP protocol( CD install )
2. How do I know which firmware version I have in my CGA5722?
Make sure your PC is connected to your Wireless Base Station (either by Wi-FI or by Ethernet)
2.1 Determine the IP address of your CGA5722 Wireless Base Station.
Click on your PC Start => Run
Type cmd and click OK.
type ipconfig followed by Enter.
The Default Gateway shows the IP address of the Wireless Base Station (192.168.2.1 in this example).

How to upgrade the CGA5722 Wireless Base Station firmware
Page 3 of 7
2.2 Browse to your CGA5722 Wireless Base Station.
Open Internet Explorer and type the Default Gateway address (192.168.2.1 in this example) in the Address
bar.
Click “GO”.
You should now see the setup page.
2.3 On the Home network Setting page, click on Status and you can
find the firmware version.

How to upgrade the CGA5722 Wireless Base Station firmware
Page 4 of 7
3. How do I know what the latest firmware is?
Check the Philips support site for the CGA5722 Wireless Base Station regularly.
To download new software version, please click on the following link:
LINK*
Unzip the files and store them in your PC and compare with your firmware version.
*Warning: Should you encounter any difficulty to open this link, please check your current version of Adobe
Acrobat Reader. For an optimal use, we recommend to run the document under version 7.0 minimum.
If you cannot, or if you do not wish to upgrade your Adobe Acrobat Reader version, please type in the complete link in your
Internet Explorer, to open the document.
4. How do I upgrade to the latest firmware?
Make sure your PC is connected to your Wireless Base Station (either by Wi-FI or by Ethernet)
From Status page, Click on “Advanced Settings”.

How to upgrade the CGA5722 Wireless Base Station firmware
Page 5 of 7
Click first on “Maintenance” then “Firmware Upgrade”.
Click on “ Browse”

How to upgrade the CGA5722 Wireless Base Station firmware
Page 6 of 7
Browse to the place where you’ve saved the new CGA5722 firmware in your PC.
1. Select the new CGA5722 firmware.
2. Click “Open”
Click on “BEGIN UPGADE”.

How to upgrade the CGA5722 Wireless Base Station firmware
Page 7 of 7
Wait until the update is finished.
5. Your CGA5722 Wireless Base Station firmware is now upgraded.
You can check the update by control as in chapter 2.3.
/