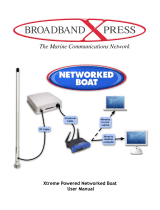Page is loading ...

Ruckus Wireless
TM
ZoneFlex
TM
7731
802.11n Wireless Bridge
User Guide
Part Number 800-70285-001
Published October 2010
www.ruckuswireless.com


i
About This Guide
Document Conventions . . . . . . . . . . . . . . . . . . . . . . . . . . . . . . . . . . . . . . . . . . . . . . . . . i
Related Documentation . . . . . . . . . . . . . . . . . . . . . . . . . . . . . . . . . . . . . . . . . . . . . . . . .ii
Documentation Feedback . . . . . . . . . . . . . . . . . . . . . . . . . . . . . . . . . . . . . . . . . . . . . . .ii
1
Introducing the ZoneFlex Wireless Bridge
Unpacking the ZoneFlex Wireless Bridge . . . . . . . . . . . . . . . . . . . . . . . . . . . . . . . . . . .2
Package Contents . . . . . . . . . . . . . . . . . . . . . . . . . . . . . . . . . . . . . . . . . . . . . . . . . . . 2
Before You Begin . . . . . . . . . . . . . . . . . . . . . . . . . . . . . . . . . . . . . . . . . . . . . . . . . . . . . . .5
Prepare the Required Hardware and Tools . . . . . . . . . . . . . . . . . . . . . . . . . . . . . . . 5
Get to Know the Hardware Features . . . . . . . . . . . . . . . . . . . . . . . . . . . . . . . . . . . . . . .5
2
Installing the Wireless Bridge
Before You Begin . . . . . . . . . . . . . . . . . . . . . . . . . . . . . . . . . . . . . . . . . . . . . . . . . . . . . .11
Preparing for Installation . . . . . . . . . . . . . . . . . . . . . . . . . . . . . . . . . . . . . . . . . . . . . . . .11
Summary of Configuration Tasks . . . . . . . . . . . . . . . . . . . . . . . . . . . . . . . . . . . . . . 12
What You Will Need . . . . . . . . . . . . . . . . . . . . . . . . . . . . . . . . . . . . . . . . . . . . . . . . 13
Point to Point Bridge Configuration . . . . . . . . . . . . . . . . . . . . . . . . . . . . . . . . . . . . 13
Point to Multipoint Configuration . . . . . . . . . . . . . . . . . . . . . . . . . . . . . . . . . . . . . 22
Physical Installation . . . . . . . . . . . . . . . . . . . . . . . . . . . . . . . . . . . . . . . . . . . . . . . . . . . .25
Prepare the Required Hardware and Tools . . . . . . . . . . . . . . . . . . . . . . . . . . . . . . 25
Determine the Optimal Mounting Location and Orientation . . . . . . . . . . . . . . . 25
Become Familiar with the Installation Components . . . . . . . . . . . . . . . . . . . . . . . 27
Decide How You Will Supply Power to the Wireless Bridge . . . . . . . . . . . . . . . . 27
Attaching the Mounting Brackets . . . . . . . . . . . . . . . . . . . . . . . . . . . . . . . . . . . . . . 36
Mounting the Wireless Bridge . . . . . . . . . . . . . . . . . . . . . . . . . . . . . . . . . . . . . . . . 43
Mounting and Connecting the External Antenna (Optional) . . . . . . . . . . . . . . . . 46
Optimizing the Distance, Orientation and Channel . . . . . . . . . . . . . . . . . . . . . . . . . .47
Setting the Distance . . . . . . . . . . . . . . . . . . . . . . . . . . . . . . . . . . . . . . . . . . . . . . . . 47
Aiming . . . . . . . . . . . . . . . . . . . . . . . . . . . . . . . . . . . . . . . . . . . . . . . . . . . . . . . . . . . . 48
Channel Optimization . . . . . . . . . . . . . . . . . . . . . . . . . . . . . . . . . . . . . . . . . . . . . . . 50
Contents

ii
Verifying the Connection. . . . . . . . . . . . . . . . . . . . . . . . . . . . . . . . . . . . . . . . . . . . . . . .51
3
Navigating the Web Interface
Logging Into the Web Interface . . . . . . . . . . . . . . . . . . . . . . . . . . . . . . . . . . . . . . . . . .53
Navigating the Web Interface. . . . . . . . . . . . . . . . . . . . . . . . . . . . . . . . . . . . . . . . . . . .54
Monitoring the Wireless Bridge Status . . . . . . . . . . . . . . . . . . . . . . . . . . . . . . . . . . . .55
Monitoring the Wireless Link . . . . . . . . . . . . . . . . . . . . . . . . . . . . . . . . . . . . . . . . . 55
Monitoring the Local Bridge . . . . . . . . . . . . . . . . . . . . . . . . . . . . . . . . . . . . . . . . . . 56
Monitoring the Peer Device . . . . . . . . . . . . . . . . . . . . . . . . . . . . . . . . . . . . . . . . . . 58
Monitoring Quality of Service Settings . . . . . . . . . . . . . . . . . . . . . . . . . . . . . . . . . 59
4
Configuring the Wireless Bridge
Configuring Wireless System Settings . . . . . . . . . . . . . . . . . . . . . . . . . . . . . . . . . . . . .63
Wireless Link Configuration Settings . . . . . . . . . . . . . . . . . . . . . . . . . . . . . . . . . . . 63
Configuring Bridge Settings . . . . . . . . . . . . . . . . . . . . . . . . . . . . . . . . . . . . . . . . . . . . .68
Configuring Wireless Security. . . . . . . . . . . . . . . . . . . . . . . . . . . . . . . . . . . . . . . . . . . .73
Role Reversal . . . . . . . . . . . . . . . . . . . . . . . . . . . . . . . . . . . . . . . . . . . . . . . . . . . . . . . . .77
Configuring Quality of Service Settings . . . . . . . . . . . . . . . . . . . . . . . . . . . . . . . . . . . .78
Configuring Global QoS Settings . . . . . . . . . . . . . . . . . . . . . . . . . . . . . . . . . . . . . . 78
ToS Classification . . . . . . . . . . . . . . . . . . . . . . . . . . . . . . . . . . . . . . . . . . . . . . . . . . . 79
Dot1p Classification . . . . . . . . . . . . . . . . . . . . . . . . . . . . . . . . . . . . . . . . . . . . . . . . . 80
Dot1p Marking . . . . . . . . . . . . . . . . . . . . . . . . . . . . . . . . . . . . . . . . . . . . . . . . . . . . . 81
5
Managing the Wireless Bridge
Managing Firmware Upgrades . . . . . . . . . . . . . . . . . . . . . . . . . . . . . . . . . . . . . . . . . . .83
Upgrading Manually via the Web . . . . . . . . . . . . . . . . . . . . . . . . . . . . . . . . . . . . . . 84
Upgrading Manually via FTP or TFTP . . . . . . . . . . . . . . . . . . . . . . . . . . . . . . . . . . . 86
Upgrading Manually Using a Local File . . . . . . . . . . . . . . . . . . . . . . . . . . . . . . . . . 86
Scheduling Automatic Upgrades . . . . . . . . . . . . . . . . . . . . . . . . . . . . . . . . . . . . . . 87
Scanning for Interference . . . . . . . . . . . . . . . . . . . . . . . . . . . . . . . . . . . . . . . . . . . . . . .88
Changing the Administrative Login Settings. . . . . . . . . . . . . . . . . . . . . . . . . . . . . . . .89
Enabling Other Management Access Options . . . . . . . . . . . . . . . . . . . . . . . . . . . . . .90
Viewing FlexMaster Management Status . . . . . . . . . . . . . . . . . . . . . . . . . . . . . . . 92
Pointing the bridge to FlexMaster . . . . . . . . . . . . . . . . . . . . . . . . . . . . . . . . . . . . . 92
Configuring the Bridge for SNMP Management . . . . . . . . . . . . . . . . . . . . . . . . . 93

iii
Enabling Logging and Sending Event Logs to a Syslog Server. . . . . . . . . . . . . . . . .94
Sending a Copy of the Log File to Ruckus Wireless Support. . . . . . . . . . . . . . . . . . .95
Saving a Copy of the Current Log to Your Computer . . . . . . . . . . . . . . . . . . . . . 96
Rebooting the Wireless Bridge. . . . . . . . . . . . . . . . . . . . . . . . . . . . . . . . . . . . . . . . . . .96
Resetting the Wireless Bridge to Factory Defaults . . . . . . . . . . . . . . . . . . . . . . . . . . .96
Running Diagnostics . . . . . . . . . . . . . . . . . . . . . . . . . . . . . . . . . . . . . . . . . . . . . . . . . . .98
Index

iv

i
About This Guide
About This Guide
This guide describes how to install, configure, and manage the Ruckus Wireless
TM
ZoneFlex
TM
7731 802.11n Wireless Bridge. This guide is written for those responsible
for installing and managing network equipment. Consequently, it assumes that the
reader has basic working knowledge of local area networking, wireless networking,
and wireless devices.
NOTE: If release notes are shipped with your product and the information there
differs from the information in this guide, follow the instructions in the release notes.
Most user guides and release notes are available in Adobe Acrobat Reader Portable
Document Format (PDF) or HTML on the Ruckus Wireless Support Web site at:
http://support.ruckuswireless.com/
Document Conventions
Tab le 1 and Tab le 2 list the text and notice conventions that are used throughout this
guide.
Tab le 1. Tex t C onv ent ion s
Convention Description Example
monospace
Represents information as it
appears on screen
[Device name]>
monospace bold
Represents information that
you enter
[Device name]> set
ipaddr 10.0.0.12
default font bold
Keyboard keys, software
buttons, and field names
On the Start menu, click All
Programs.
italics
Screen or page names Click Advanced Settings.
The Advanced Settings page
appears.

ii
About This Guide
Related Documentation
In addition to this User Guide, each ZoneFlex 7731 Wireless Bridge documentation
set includes the following:
■ Getting Started Guide: Provides essential installation and configuration informa-
tion to help you get the wireless bridge up and running within minutes.
■ Online Help: Provides instructions for performing tasks using the wireless bridge’s
Web interface. The online help is accessible from the Web interface.
■ Release Notes: Provide information about the current software release, including
new features, enhancements, and known issues.
Documentation Feedback
Ruckus Wireless is interested in improving its documentation and welcomes your
comments and suggestions. You can email your comments to Ruckus Wireless at:
When contacting us, please include the following information:
■ Document title
■ Document part number (on the cover page)
■ Page number (if appropriate)
For example:
■ Ruckus Wireless ZoneFlex 7731 802.11n Wireless Bridge User Guide
■ Part number: 800-70285-001
■ Page 88
Table 2. Notice Conventions
Icon Notice Type Description
Information Information that describes
important features or
instructions
Caution Information that alerts you to
potential loss of data or
potential damage to an
application, system, or device
Warning Information that alerts you to
potential personal injury

1
1
Introducing the ZoneFlex Wireless
Bridge
The ZoneFlex 7731 is the first 802.11n smart Wi-Fi backhaul system that delivers fast
and reliable connectivity across long distances. The ZoneFlex 7731 integrates a state-
of-the-art, dual-polarized smart antenna with the performance advantages of the
802.11n standard to provide consistent performance at ranges up to 15 kilometers.
Operating in the 5GHz band, the ZoneFlex 7731 supports data rates up to 190 Mbps
at 1.5 kilometers, and up to 50 Mbps at 10 km (LoS).
The ZoneFlex 7731 features simple installation, automatic pairing and intuitive aiming
and configuration procedures so that you can bridge two or more networks together
quickly and efficiently.
In This Chapter
Unpacking the ZoneFlex Wireless Bridge. . . . . . . . . . . . . . . . . . . . . . . . . . . . . . . . . . . . . . . . 2
Before You Begin. . . . . . . . . . . . . . . . . . . . . . . . . . . . . . . . . . . . . . . . . . . . . . . . . . . . . . . . . . . . 5
Get to Know the Hardware Features . . . . . . . . . . . . . . . . . . . . . . . . . . . . . . . . . . . . . . . . . . . . 5

2
Introducing the ZoneFlex Wireless Bridge
Unpacking the ZoneFlex Wireless Bridge
Unpacking the ZoneFlex Wireless Bridge
1. Open the Wireless Bridge package, and then carefully remove the contents.
2. Return all packing materials to the shipping box, and put the box away in a dry location.
3. Verify that all items listed in Package Contents
below are included in the package.
Check each item for damage. If any item is damaged or missing, notify your authorized
Ruckus Wireless sales representative.
Package Contents
Each ZoneFlex 7731 package contains the following:
■ ZoneFlex 7731 Point to Multipoint Wireless Bridge
■ PoE injector box (excluded in some SKUs)
■ Power adapter box (SW DC48V/0.42A AC100-240V) for the PoE injector (excluded in
some SKUs)
■ Mounting kit (see “Mounting Kit Contents” for details)
■ Bag containing bottom Wireless Bridge cover and related accessories (see “Bottom
Cover and Accessories” for details)
■ Service Level Agreement / Limited Warranty Statement
■ Regulatory Statement
■ This Getting Started Guide
WARNING: The Ruckus Wireless PoE injector and power adapter (if supplied with your
Wireless Bridge) are for indoor use only. Never mount the PoE injector and power adapter
outdoors with the Wireless Bridge.

3
Introducing the ZoneFlex Wireless Bridge
Unpacking the ZoneFlex Wireless Bridge
Mounting Kit Contents
Each mounting kit contains:
■ Dynamic bracket
■ Static bracket
■ Steel clamps (2 pieces)
■ Hex bolts (2 pieces)
■ Flat washers (4 pieces)
■ Split lock washers (4 pieces)
■ Thumb screws (2 pieces)
■ Machine screws (4 pieces)
■ Wall anchors (2 pieces)
Figure 1. Mounting kit contents
Dynamic bracket Static bracket Steel clamp (2 pieces)
Hex bolt (2 pieces) Flat washer (4 pieces) Split lock washer (4 pieces)
Thumb screw (2 pieces) Machine screw (4 pieces) Wall anchor with metal cone
and hex nut (2 pieces)

4
Introducing the ZoneFlex Wireless Bridge
Unpacking the ZoneFlex Wireless Bridge
Bottom Cover and Accessories
Each bottom cover accessory bag contains:
■ Bottom cover of the Wireless Bridge
■ DC terminal block
■ 20mm x 30mm sealing strips (2 pieces)
■ Sealing plug
■ White P-clip cable clamps (2 pieces - 1 large, 1 small)
■ Machine screws (2 pieces)
■ Machine screws with washers (3 pieces)
Figure 2. Bottom cover and accessory package contents
Bottom cover DC terminal block Sealing Plug Sealing Strip (2
pieces)
White P-clip cable
clamp
Machine screw (2
pieces)
Machine screw with
O-ring and washer (3
pieces)

5
Introducing the ZoneFlex Wireless Bridge
Before You Begin
Before You Begin
Prepare the Required Hardware and Tools
You must supply the following tools and equipment:
■ A notebook or desktop computer running Windows (2000/XP/Vista/7) with one
Ethernet card installed
■ 6mm flathead screwdriver
■ 6mm Phillips screwdriver
■ 10mm ratchet wrench
■ 3mm Phillips screwdriver (if you will be using DC power)
■ Electric drill with 8mm drill bit (if mounting on a flat surface)
NOTE: At the beginning of each procedure, this guide lists the specific tools, accessories,
and equipment that you will need to complete the procedure.
Get to Know the Hardware Features
Figure 3 identifies the Wireless Bridge features that are relevant to the installation and
mounting instructions that this guide provides. Before you begin the installation process,
Ruckus Wireless recommends that you become familiar with these features.
Figure 3. Wireless Bridge LEDs and bottom connectors
5
1
2
4
3

6
Introducing the ZoneFlex Wireless Bridge
Get to Know the Hardware Features
Table 1. LEDs and bottom panel connectors
No Label Description
1 LEDs See “
LED Colors and What They Mean” below for more
information.
2 RJ45 LAN port that supports Power over Ethernet (PoE) and 10/
100/1000 Mbps network connections.
3 Reset Using a pointed object (for example, a pen), press this
button to restart the Wireless Bridge or to restore it to
factory default settings:
• To restart the Wireless Bridge, press the Reset button
once.
• To restore the Wireless Bridge to factory defaults, press
and hold the Reset button for six (6) seconds.
WARNING: Restoring the Wireless Bridge to factory
default settings removes all configuration changes that
you have made. These include the IP address, password,
access control list, and wireless settings. Returning the
configuration of these features to their factory default
settings may result in network connectivity issues.
4 12V DC In addition to PoE, you can also use DC power (from a
battery, for example) to supply power to the Wireless
Bridge.
5 Aiming Button Press this button to set the Wireless Bridge to Aiming
Mode. When Aiming Mode is set, the LEDs can be used
to determine signal strength. See “
Aiming Mode” for
more information.

7
Introducing the ZoneFlex Wireless Bridge
Get to Know the Hardware Features
LED Colors and What They Mean
The ZoneFlex 7731 Wireless Bridge includes 6 dual color LEDs. The LEDs function in two
modes, normal operation mode and aiming mode.
Figure 4. LED Indicators
■ For Normal Operation Mode LED states and what they indicate, refer to Tab le 2.
■ For Aiming Mode LED states and what they indicate, refer to Table 3.
Normal Operation Mode
In Normal Operation Mode, the WLAN LED indicator is off when disconnected, flashing
green while connecting and solid green when a connection has been established.
Table 2. Normal Operation Mode LED indicators
LED Meaning
LED 1 (AIM/PWR) Solid Green = Power on
Off = Power off
LED 2 (LAN) Solid (Green / Orange / Yellow) = Link Up
Blinking (Orange / Green) = Activity
Off = Link Down
Green = Gigabit Ethernet (10/100/1000) full/half duplex
Orange = Fast Ethernet (10/100) full/half duplex
Yellow = Ethernet full/half duplex
LED 3 (WLAN) Solid Green = Associated
Blinking Green = Not Associated
Off = Radio Off
LED 4 (ROLE) Solid Yellow = This unit is the Root Bridge
Off = This unit is the Non-Root Bridge
LED 5 & 6 (P0 and P1) Alternating Blinking = Provisioning in process, role is unknown
Simultaneous Blinking = Provisioning complete; reboot pending
LED 1
LED 2
LED 3
LED 4
LED 5
LED 6

8
Introducing the ZoneFlex Wireless Bridge
Get to Know the Hardware Features
Aiming Mode
In Aiming Mode, LED 1 indicates that the Wireless Bridge is in Aiming Mode. LED
indicators 2 - 6 are used together to indicate signal strength, and should be read from
bottom to top (the higher the LEDs go, the stronger the signal).
In Aiming Mode, each LED has three states to represent different values. Solid yellow
indicates the highest value, flashing yellow indicates medium value and off indicates the
lowest value. If all six LEDs are solid yellow, the Wireless Bridge has the strongest signal
possible. If some LEDs are flashing yellow or off, reposition the Wireless Bridge to achieve
a better signal. For more detailed information on signal strength levels, see “RSSI values
of LED indicators” on page 48.
Push Buttons
The ZoneFlex 7731 includes two push buttons:
■ A recessed factory default reset button (located inside the bottom panel)
■ A large blue Aiming button that sets the bridge to Aiming Mode (located on the
outside of the unit)
To reset the unit to its factory defaults, press and hold the Reset button for six (6) seconds.
Press and hold the blue Aiming button for four (4) seconds to initiate aiming between the
Root and Non-Root Bridges.
CAUTION: Resetting the ZoneFlex 7731 to its factory defaults will result in loss of all
configuration settings, including the provisioning (pairing of the Root and Non-Root
Bridge) settings. If you do need to reset to defaults, you will need to re-provision the
bridge.
Table 3. Aiming Mode LED indicators
LED Meaning
LED 6 Signal strength 5
LED 5 Signal strength 4
LED 4 Signal strength 3
LED 3 Signal strength 2
LED 2 Signal strength 1
LED 1 (AIM/PWR) Solid Yellow = Aiming Mode (RSSI >= 5)
Solid Green = Normal Operation Mode
Off = Off

9
Introducing the ZoneFlex Wireless Bridge
Get to Know the Hardware Features
External Antenna Connectors
The ZoneFlex 7731 Wireless Bridge includes one purpose designed internal directional
antenna. If you want to extend the range of your wireless network, you can connect an
external high gain 5GHz patch antenna to the two standard N-type external antenna
connectors on the top panel of the Wireless Bridge. The antenna must have a gain of less
than 23dBi to comply with FCC and CE regulations. For more information, refer to
“Mounting and Connecting the External Antenna (Optional)”
on page 46.
Figure 5. The antenna connectors are protected by metal caps
Metal Cap

10
Introducing the ZoneFlex Wireless Bridge
Get to Know the Hardware Features

11
2
Installing the Wireless Bridge
Before You Begin
The Ruckus Wireless ZoneFlex 7731 802.11n wireless bridge provides a reliable, high
speed wireless bridge connection between networks that is easy to install and
maintain.
The ZoneFlex 7731 units are shipped in pre-configured pairs so that you do not need
to manually configure the units prior to installation. Simply install the root bridge at
the edge of your core network, install the non-root bridge at the edge of the network
you want to bridge, aim the pair, and you’re done.
Therefore much of the information in this User Guide is for reference only or for more
advanced configuration options. For the quickest setup instructions, refer to the
Getting Started Guide that came with your ZoneFlex 7731 unit(s).
Before starting with the installation, make sure that you have the required items for
the installation ready.
Preparing for Installation
This section describes the configuration procedures required before you proceed to
mount the ZoneFlex 7731 wireless bridge units in their permanent locations. These
tasks should be performed prior to connecting any ZoneFlex 7731 to your live network.
In This Chapter
Before You Begin. . . . . . . . . . . . . . . . . . . . . . . . . . . . . . . . . . . . . . . . . . . . . . . . . . . . . . . . . . . 11
Preparing for Installation . . . . . . . . . . . . . . . . . . . . . . . . . . . . . . . . . . . . . . . . . . . . . . . . . . . . 11
Physical Installation . . . . . . . . . . . . . . . . . . . . . . . . . . . . . . . . . . . . . . . . . . . . . . . . . . . . . . . . . 25
Mounting the Wireless Bridge . . . . . . . . . . . . . . . . . . . . . . . . . . . . . . . . . . . . . . . . . . . . . . . . 43
Optimizing the Distance, Orientation and Channel. . . . . . . . . . . . . . . . . . . . . . . . . . . . . . . 47
Verifying the Connection . . . . . . . . . . . . . . . . . . . . . . . . . . . . . . . . . . . . . . . . . . . . . . . . . . . . 51

12
Installing the Wireless Bridge
Preparing for Installation
Summary of Configuration Tasks
If you have purchased the standard two unit package, the Root Bridge and Non-Root
Bridge will have already been preconfigured at the factory. Therefore, you will only
need to access both units and set the Country Code prior to installation (unless your
country is United States, in which case, Country Code is also preconfigured), then you
can go directly to “Physical Installation”
.
If you have purchased a single wireless bridge, to expand your network to a point to
multipoint configuration, or replaced one of the units, or have decided to reset the
units to factory defaults for any reason, the following tasks should be performed prior
to physical installation:
1. Provision one ZoneFlex 7731 as the Root Bridge, and the remaining units as Non-
Root Bridges.
2. Access the wireless bridge Web interface using an administrative computer.
3. Set the country code to your current location.
4. Change other configuration settings (optional).
5. Verify association between the Root and Non-Root bridges.
NOTE: If you purchased your wireless bridge in the United States, the country code
is fixed to “United States” at the factory and is not user configurable. If not, you must
set the country code to your location prior to mounting to ensure compliance with
national regulatory requirements.
CAUTION: If changing the Country Code over the air, you will need to configure the
remote units first followed by the local unit, to avoid loss of connectivity.
In addition to setting the country code (required), the following optional configuration
settings may be changed at this time:
■ Change the device names, SSID, shared secret, user names and passwords
■ Manually assign static IP addresses
■ Enable SNMP or FlexMaster network management
■ Configure security settings
■ Configure management VLAN
To customize any of these settings before deploying the bridge pair, you will need to
connect an administrative computer directly to each ZoneFlex 7731, and provide
power using either DC power or Power over Ethernet before you can access the Web
interface.
The default IP addresses for the Root and Non-Root Bridge are as follows:
■ Root Bridge: 192.168.2.1
■ Non-Root Bridge: 192.168.2.254
/