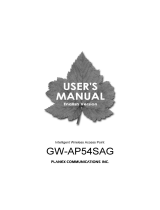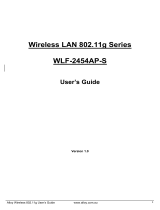Page is loading ...

Instructions for use
Version 1.0
CPWBS054
CPWBS054
Wireless Base Station 11g

☎
Helpline
België/Belgique/Belgien
02 275 0701
Luxemburg/Luxembourg
26 48 3000
Danmark
35 25 87 61
Deutschland
0696 698 4712
España
09 17456246
France
03 8717 0033
00900 3122 1223
Ireland
01 601 1161
Italia
02 4827 1153
Cyprus
800-92256
Nederland
053 482 9800
Norge
22 70 82 50
Österreich
01 5465 75603
Portugal
0800-831-363
Schweiz/Suisse/Svizzera
02 2310 2116
Suomi
09 2290 1903
Sverige
08 632 0016
UK (United Kingdom)
0207 949 0069
BE ✔ DK ✔ GR ✘ ES ✔ FR ✔
IRE ✔ IT ✔ LU ✔ NL ✔ AT ✔
PT ✔ FI ✔ SE ✔ UK ✘ NO✔
DE ✔ CH ✔
CPWBS054/00
R&TTE Directive 1999/5/EC
4

Ta b le of Contents
Wireless Base Station 11g ...............................................................6
Description / Packaging contents ....................................................................................6
LED Indicators..............................................................................................................................7
Important information/ Disclaimer ..................................................................................8
Installing the Wireless Base Station 11g ........................................9
How to use the Setup program.....................................................................................10
How to create a wired network using Ethernet cables...................................11
How to create a wireless network...............................................................................11
Installing and Configuring TCP/IP.................................................13
Installing TCP/IP .......................................................................................................................13
Configuring a Macintosh Computer ...........................................................................13
Configuring the Wireless Base Station 11g .................................14
Disable Proxy Connection ................................................................................................14
Adapting your browser configuration:
for Internet Explorer ......................................................................................................14
for Macintosh......................................................................................................................15
Accessing the Wireless Base Station setting menus............................................15
Navigating the Web Browser Interface .....................................................................16
Setup Wizard ............................................................................................................................17
Time Zone ...........................................................................................................................17
Broadband Type.................................................................................................................17
Advanced Setup.......................................................................................................................20
System ...................................................................................................................................21
Internet Settings ................................................................................................................22
Local network ...................................................................................................................25
Wireless ................................................................................................................................26
Network Address Translation ..................................................................................28
Firewall ..................................................................................................................................30
Dynamic DNS Settings..................................................................................................35
Tools .......................................................................................................................................36
Status ......................................................................................................................................38
How to secure the Wireless Base Station 11g? ...........................39
Choosing a password for restricting access to the
Wireless Base Station’s configuration menu............................................................39
Setting an encryption for your wireless network.................................................42
How to reset the Wireless Base Station 11g to its default
settings?............................................................................................45
How to set-up a computer network?............................................46
What is your Windows version?.....................................................................................46
For Windows XP and Windows 2000.................................................................46
For Windows 98SE and Windows Me ................................................................52
Troubleshooting .............................................................................56
Specifications...................................................................................58
ENGLISH 5

Wireless Base Station 11g
CPWBS054
Thank you for purchasing the Philips Wireless Base Station 11g.
This Wireless Base Station 11g is a 54 Mbps wireless residential gateway,
especially designed to provide a simple and cost effective wireless Internet
sharing solution for both home and small office users.
Besides flexibility on home network connectivity, the Wireless Base Station
11g also provides network security and management features for users like
Network Address Translation (NAT), Dynamic Host Configuration Protocol
(DHCP), advanced packet filtering with hacker attack monitor, logging and
stateful packet inspection (Firewall-SPI). Also, Universal Plug and Play
(UPnP), Dynamic DNS (DDNS),WiFi Protected Access (WPA), 802.1x +
TKIP, and wireless to wired Ethernet bridging are all supported.
Packaging contents
Please check whether all of the following items are present in the box of
the Wireless Base Station 11g.These are provided to help you set up and
use your Wireless Base Station 11g. Contact your Philips retailer if any items
are missing.
• Wireless Base Station 11g
• Power adapter
• Ethernet cable class RJ-45
• Installation CD
• ”How To…?”-booklet
ENGLISH6

Your Wireless Base Station 11g
1 Antennas
For connecting to your Wireless Network Adapters
(also called WLAN or WiFi).
2 Reset button
• Press it for 2 seconds to reboot the wireless base station 11g.
• Keep it pressed for more than 5 seconds to restore the factory
default settings.
3 Ethernet ports
RJ-45 sockets for Broadband Modem and Ethernet network cables.
4Power
Socket for connecting the power adapter to the Wireless Base Station 11g.
5 Indicator LEDs
Display the network status.
LED LED colour Meaning
Power Blue Off when power is disconnected
On when receiving power.
Blinking when rebooting
Wireless Off when wireless is disabled.
(Wireless Blue On when wireless enabled and client active.
home network) Blinking when transmitting.
Modem Blue Off when not connected
(Internet modem) On when a link is established.
Blinking when transmitting.
1/2/3/4 LAN Yellow (10 Mbps) Off when not connected
(Wired home network) Blue (100 Mbps) On when a link is established.
Blinking when transmitting.
6 Label with MAC address
The MAC address consists of 12 characters (e.g. 00:30:F1:A1:F4:A5 or, in
general, xx:xx:xx:xx:xx:xx) and is the unique hardware address of this
network device. Some safety features or network identification purposes
need this MAC address.
➊
➋
➍
➌
➊
➎
➌
ENGLISH 7

Important information
• Please install and connect the product in the order as described in the
"How to..." booklet only.This assures best installation results with the least
technical hassles.
• Please read this manual and the “How To…?”-booklet carefully before using
the Wireless Base Station 11g; and keep these documents for future
reference.
• The most recent downloads and information on this product will be
available through our web site www.philips.com/support
• During set-up and installation, it may be helpful to have the instructions for
your PC and other network components at hand.
Safety Precautions
• Check if the voltage indicated on the type plate of the adapter corresponds
to the local mains voltage before connecting to the mains power supply.
• Radio equipment for wireless applications is not protected against
disturbance from other radio services.
• Do not expose the product to excessive moisture, rain, sand or heat sources.
• The product should not be exposed to dripping or splashing. No object
filled with liquids, such as vases, should be placed on the product.
• Keep the product away from domestic heating equipment and direct sunlight.
• Allow a sufficient amount of free space all around the product for adequate
ventilation.
• Do not open this product. Contact your Philips retailer if you experience
technical difficulties.
Environmental information
All redundant packing material has been omitted. We have done our utmost
to make the packaging easily separable into three mono materials:
cardboard (box), polystyrene foam (buffer) and polyethylene (bags,
protective foam sheet).Your set consists of materials that can be recycled if
disassembled by a specialised company. Please observe the local regulations
regarding the disposal of packing materials, exhausted batteries and old
equipment.
Disclaimer
This product is provided by "Philips" "as is'' and without any express or implied warranty of any
kind of warranties, including, but not limited to, the implied warranties of merchantability and
fitness for a particular purpose are disclaimed.
In no event shall Philips be liable for any direct, indirect, incidental, special, exemplary, or
consequential damages (including, but not limited to, procurement of substitute goods or services;
loss of information, data, or profits; or business interruption) howsoever caused and on any theory
of liability, whether in contract, strict liability, or tort (including negligence or otherwise) arising in
any way out of the use of inability to use this product, even if advised of the possibility of such
damages.
Philips further does not warrant the accuracy or completeness of the information, text, graphics,
links or other items transmitted by this product.
ENGLISH8

Installing the Wireless Base Station
Install the Wireless Base Station 11g software from the Installation CD and
use the "How to..?" booklet to help you install and configure the Wireless
Base Station 11g. Please, do not make any hardware connections before the
Setup Wizard asks you to do so.
1 Place the CD included in the box in your computer's drive and
start installing the software.
> The CD should start automatically. If it does not, please double-click "My
Computer", then the drive icon and finally "Setup.exe" to start the CD.
2Follow the on-screen instructions for setting up your Wireless
Base Station 11g.
3 In the installation program, look for the picture of the Wireless
Base Station 11g on the screen and click on it to continue the
installation procedure.
ENGLISH 9

How to use the Setup program
The Setup program will assist you in making the hardware connections for
your Wireless Base Station 11g in the correct order. It will also attempt to
detect your existing network and Internet settings and apply them to the
new situation.
For easy installation of your Wireless Base Station 11g, please follow the
on-screen instructions.
1 Graphical representation of your network, the network connections, and
their status. Unavailable components will be 'blue' and only the available
connections will be indicated in green.
2 Text window that provides you with information on status and on what to
do next.
3 Control buttons for navigating the Setup program
This concludes the installation procedure. Please see the
following sections on connecting, configuring and using the
Wireless Base Station 11g.
Should there appear any error messages or requests for additional
information on the screen, then please read the manual and the
"Troubleshooting" section.With the information given in this manual, you
should be able to solve many problems with installing and using the
Wireless Base Station 11g.
Please visit our web site www.philips.com/support if you need further
assistance. Or, call our help desk for assistance.The help desk telephone
numbers can be found on the opening pages of this manual.
➊
➋
➌
ENGLISH10

How to create a wired network using Ethernet
cables
The Ethernet ports will adapt automatically to the connected cable type.
This means you can use either type of Ethernet cable, straight-through or
crossover, provided it is Category 5 or higher quality.The four Local
Network ports 1, 2, 3 and 4 on the Wireless Base Station 11g will
automatically negotiate the connection speed to 10 Mbps Ethernet or
100 Mbps Fast Ethernet, and the transmission mode to half duplex or full
duplex.
Use twisted-pair cable to connect any of the four Local Network ports 1, 2,
3, and 4 on the Wireless Base Station 11g to an Ethernet adapter on your
PC. Otherwise, you can cascade any of the Local Network ports 1, 2, 3, and
4 on the Wireless Base Station 11g to an Ethernet hub or switch, and then
connect your PC or other network equipment to the hub or switch.
When inserting an RJ-45 plug, be sure the tab on the plug clicks into
position to ensure that it is properly seated.
Warning: Do not plug a phone jack connector into any RJ-45 port.This may damage
the Wireless Base Station 11g. Instead, use only twisted-pair cables with
RJ-45 connectors.
How to create a wireless network
For an example, see the chapter on "How to set-up a computer network"'
at the end of this manual.
Install a wireless network adapter in each computer that will be connected
to the Internet or your local network via radio signals. Philips currently
offers several wireless network adapters, including the Philips Wireless USB
Adapter and the Philips Wireless Notebook Adapter.
Rotate both antennas on the back of the Wireless Base Station 11g to the
desired position. For more effective coverage, position antennas along
ENGLISH 11

different axes; for example around 45 to 90 degrees apart.Try to place the
Wireless Base Station 11g in a position that is located in the center of your
wireless network. Normally, the higher you place the antenna, the better the
performance. Ensure that the Wireless Base Station’s location provides
optimal reception throughout your home or office.
Computers equipped with a wireless adapter can communicate with each
other as an independent wireless Local Network by configuring each
computer to the same radio channel. However, the Wireless Base Station
11g can provide access to your wired/wireless Local Network or to the
Internet for all wireless workstations. Each wireless PC in this network
infrastructure can talk to any computer in the wireless group via a radio link,
or access other computers or network resources in the wired Local
Network infrastructure or over the Internet via the Wireless Base
Station 11g.
The wireless infrastructure configuration not only extends the accessibility
of wireless PCs to the wired Local Network, but also increases the effective
wireless transmission range for wireless PCs by retransmitting incoming
radio signals through the Wireless Base Station 11g.
A wireless infrastructure can be used for access to a central database, or for
connection between mobile workers, as shown in the following figure:
Making the Wireless Local Network Connections
ENGLISH12

Instaling and Configuring TCP/IP
If you have not previously used Internet or installed a computer network on
your PC, refer to the following section.
Installing TCP/IP
Windows 98SE/Me/2000 and XP
Click Start/Help, and seach for the text "TCP/IP". Select the subject on
"Installing Network Protocols" and follow the instructions the Windows
Help function gives you.
Set the TCP/IP protocol you are installing to DHCP for dynamically
allocating IP-addresses within the network. Use the Windows Help function
if you need more information.
Re-run the Setup program from the Installation CD after installing the
TCP/IP-protocol.
Configuring a Macintosh Computer
DHCP IP Configuration
1. Pull down the Apple Menu. Click Control Panel and select TCP/IP.
2. In the TCP/IP dialog box, make sure that Ethernet is selected in the
Connect via: field.
3. Select Using DHCP Server in the Configure field.
4. Close the TCP/IP dialog box.
ENGLISH 13

14
Configuring the Wireless Base Station 11g
The Wireless Base Station 11g can be configured using Internet Explorer
(version 5.5 or higher or Netscape (version 4.7 or higher). Using the web
management interface, you can configure the Wireless Base Station 11g and
view statistics to monitor network activity.
Note: Before you attempt to configure your Wireless Base Station 11g, if you have
access to the Internet please visit www.philips.com/support and download
the latest firmware update to ensure your Wireless Base Station 11g is
running the latest firmware version.
Before you attempt to log into the Wireless Base Station’s web-based
Settings, please verify that you have disabled any firewall or security software
that may be running.
Disable Proxy Connection
You will also need to verify that the HTTP Proxy feature of your web
browser is disabled.This is so that your web browser will be able to view
the Wireless Base Station 11g configuration pages.The following steps are
for Internet Explorer. Determine which browser you use and follow the
appropriate steps.
Adapting your browser configuration
Adapting your browser configuration for: Internet
Explorer (5 or above)
1. Open Internet Explorer. Click Tools, and then select Internet Options.
2. In the Internet Options window, click the Connections tab.
3. Click the LAN Settings button.
4. Clear all the check boxes and click OK to save these Local Area
Network settings.
5. Click OK again to close the Internet Options window.
6. Restart Internet Explorer for the changes to take effect.
ENGLISH14

Adapting your browser configuration for: Internet
Explorer (for Macintosh)
1. Open Internet Explorer. Click Explorer/Preferences.
2. In the Internet Explorer Preferences window, under Network, select
Proxies.
3. Uncheck all check boxes and click OK.
Accessing the Wireless Base Station setting menus
To access the Wireless Base Station’s management interface, enter the
Wireless Base Station IP address in your web browser http://192.168.2.1.
Then click LOGIN. (By default, there is no password.)
The home page displays the Setup Wizard and Advanced Setup options.
ENGLISH 15

Navigating the Web Browser Interface
The Wireless Base Station’s management interface features a Setup Wizard
and an Advanced Setup section. Use the Setup Wizard if you want to
quickly set up the Wireless Base Station 11g for use with a cable modem or
DSL modem.
Advanced setup supports more advanced functions like hacker attack
detection, IP and MAC address filtering, intrusion detection, virtual server
setup, virtual DMZ hosts, and other advanced functions.
Making Configuration Changes
Configurable parameters have a dialog box or a drop-down list. Once a
configuration change has been made on a page, be sure to click the APPLY
or NEXT button at the bottom of the page to enable the new setting.
Note: To ensure proper screen refresh after a command entry, ensure that
Internet Explorer 5.0 is configured as follows: Under the menu Tools/
Internet Options/General/Temporary Internet Files/Settings, the setting for
“Check for newer versions of stored pages” should be “Every visit to the
page.”
ENGLISH16

Setup Wizard
If you completed the Setup Wizard from the Installation CD, you do not
need to change any of these settings. Go to 'Advanced Setup' for managing
the Wireless Base Station 11g.
Time Zone
Click on the Setup Wizard picture.The first item in the Setup Wizard is
Time Zone setup.
For accurate timing of client filtering and log events, you need to set the
time zone. Select your time zone from the drop-down list, and click NEXT.
Broadband Type
Select the type of broadband connection you have, Cable Modem or ADSL.
See the following pages for details on the connection type.
Cable Modem
Your Internet Service Provider may have given you a host name. If so, enter
it into the field.
Enter or clone the MAC address of your modem for identifying your
hardware to your ISP.
Click Finish to complete the setup.The Status page will open to allow you
to view the connection status, as well as other information. See “Status” for
details.
ENGLISH 17

Fixed-IP xDSL
Some xDSL Internet Service Providers may assign a fixed (static) IP address.
If you have been provided with this information, choose this option and
enter the assigned IP address, gateway IP address, DNS IP addresses, and
subnet mask. Click FINISH to complete the setup.
PPPoE xDSL
Enter the PPPoE User Name and Password assigned by your Service
Provider. The Service Name is normally optional, but may be required by
some service providers.
Leave the Maximum Transmission Unit (MTU) at the default value unless
you have a particular reason to change it.
Enter a Maximum Idle Time (in minutes) to define a maximum period of
time for which the Internet connection is maintained during inactivity.
If the connection is inactive for longer than the Maximum Idle Time, it will
be dropped. (Default: 10)
Enable the Auto-reconnect option to automatically re-establish the
connection as soon as you attempt to access the Internet again.
Click FINISH to complete the setup.
ENGLISH18

PPTP (Point-to-Point Tunneling Protocol)
Point-to-Point Tunneling Protocol is a common connection method used for
xDSL connections in Europe. It can be used to join different physical
networks using the Internet as an intermediary.
If you have been provided with the information as shown on the screen,
enter the assigned IP address, subnet mask, default gateway IP address, user
ID and password, and PPTP Gateway.
The MTU (Maximum Transmission Unit) governs the maximum size of the
data packets. Leave this on the default value (1460) unless you have a
particular reason to change it.
Enter a Maximum Idle Time (in minutes) to define a maximum period of
time for which the Internet connection is maintained during inactivity.
If the connection is inactive for longer than the Maximum Idle Time, it will
be dropped. (Default: 0)
Enable the Auto-reconnect option to automatically re-establish the
connection as soon as you attempt to access the Internet again.
Click FINISH to complete the setup.
ENGLISH 19

20
Advanced Setup
Use the web management interface to define system parameters, manage
and control the Wireless Base Station 11g and its ports, or monitor
network conditions.
The following table outlines the selections available from this program.
Menu Description
System Sets the local time zone, the password for administrator access, and the IP
address of a PC that will be allowed to manage the Wireless Base
Station 11g remotely.
Internet Settings Specifies the Internet connection type:
• Dynamic IP host configuration and the physical MAC address of each
media interface
• PPPoE configuration
• PPTP
• Static IP and ISP gateway address
• Specifies DNS servers to use for domain name resolution.
Local network Sets the TCP/IP configuration of the Wireless Base Station’s Local Network
interface and all DHCP clients.
Wireless Configures the radio frequency, Network Name (SSID), and encryption for
wireless communications.
NAT Shares a single ISP account with multiple users, sets up virtual servers.
Firewall Configures a variety of security and specialized functions, including: Access
Control, Intrusion Detection, and DMZ.
DDNS Dynamic DNS provides users on the Internet with a method to tie their
domain name(s) to computers or servers.
Tools Contains options to backup & restore the current configuration, restore all
configuration settings to the factory defaults, upgrade system firmware, or
reset the system.
Status Provides Internet connection type and status, firmware and hardware
version numbers, system IP settings, as well as DHCP, NAT, and Firewall
information.
Displays the number of attached clients, the firmware versions, the physical
MAC address for each media interface, and the hardware version and serial
number.
Shows the security and DHCP client log.
ENGLISH

System
Time Zone
Select your time zone and time server from the drop-down list for the
Wireless Base Station 11g.This information is used for log entries and client
access control.
Password Settings
Use this menu to restrict access based on a password. By default, there is
no password. For security you should assign one before exposing the
Wireless Base Station 11g to the Internet.
Passwords can contain from 3–12 alphanumeric characters and are not case
sensitive.
Note: If your password is lost, or you cannot gain access to the user interface,
press the Reset button (holding it down for at least five seconds) to restore
the factory defaults. (The default is no password.)
Enter a maximum Idle Time Out (in minutes) to define a maximum period
of time for which the login session is maintained during inactivity. If the
connection is inactive for longer than the maximum idle time, it will perform
system logout, and you have to login to the web management system again.
(Default: 9 minutes)
ENGLISH 21

Remote Management
Remote Management allows a remote PC to configure, manage, and
monitor the Wireless Base Station 11g using a standard web browser.
Check Enable and enter the IP address of the remote host. Click APPLY.
Note: If you specify 0.0.0.0 as this IP address, any host can manage the Wireless
Base Station 11g.
Internet Settings
Specify the Internet connection type provided by your Internet Service
Provider, then click More Configuration to enter detailed configuration
parameters for the selected connection type.
Dynamic IP
The Host Name is optional, but may be required by some ISPs.The default
MAC address is set to the Internet’s physical interface on the Wireless Base
Station 11g. Use this address when registering for Internet service, and do
not change it unless required by your ISP. If your ISP used the MAC address
of an Ethernet card as an identifier when first setting up your broadband
account, only connect the PC with the registered MAC address to the
Wireless Base Station 11g and click the Clone MAC Address button.
This will replace the current Wireless Base Station MAC address with the
already registered Ethernet card MAC address. If you are unsure of which
PC was originally set up by the broadband technician, call your ISP and
request that they register a new MAC address for your account.
Register the default MAC address of the Wireless Base Station 11g.
ENGLISH22
/