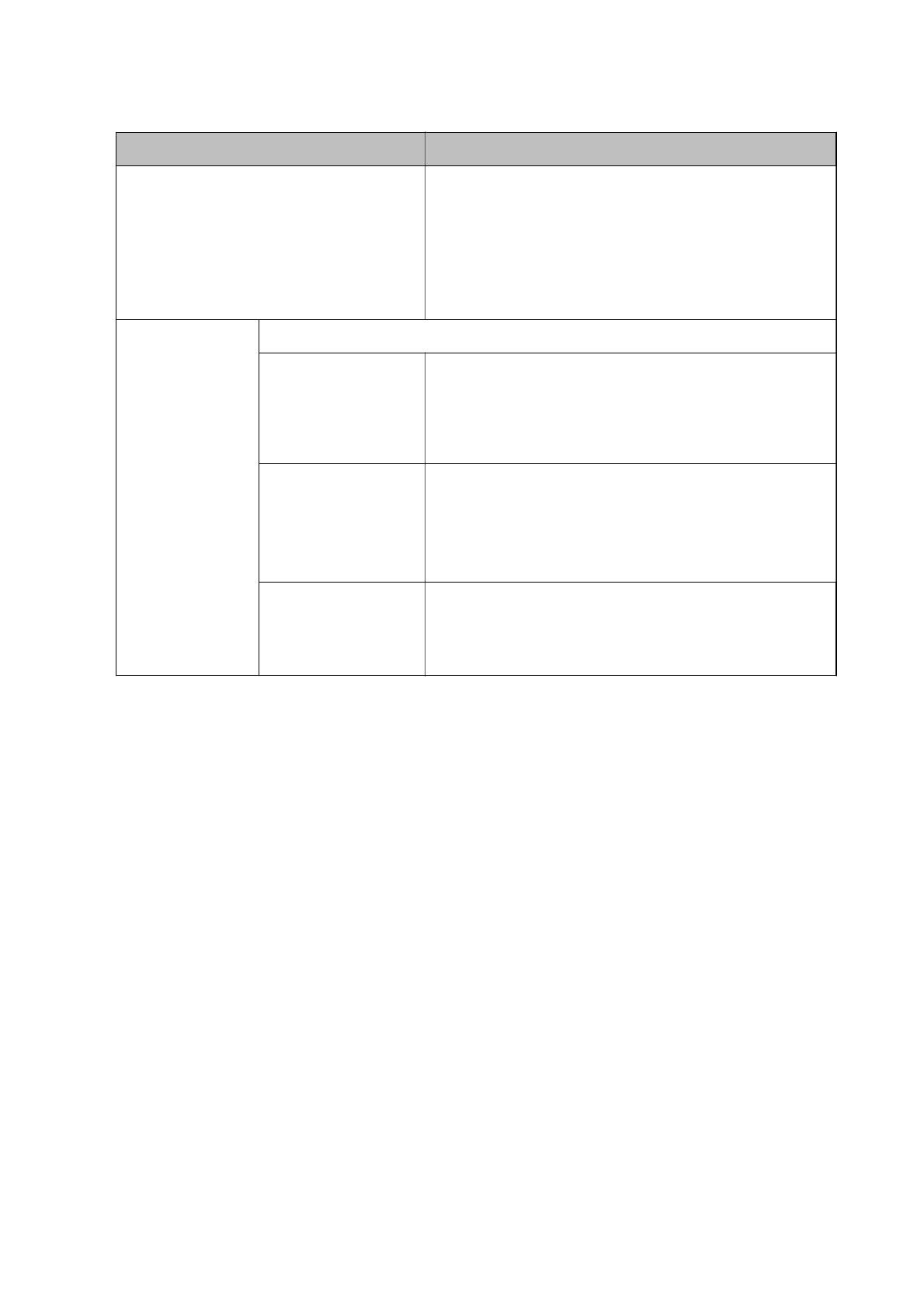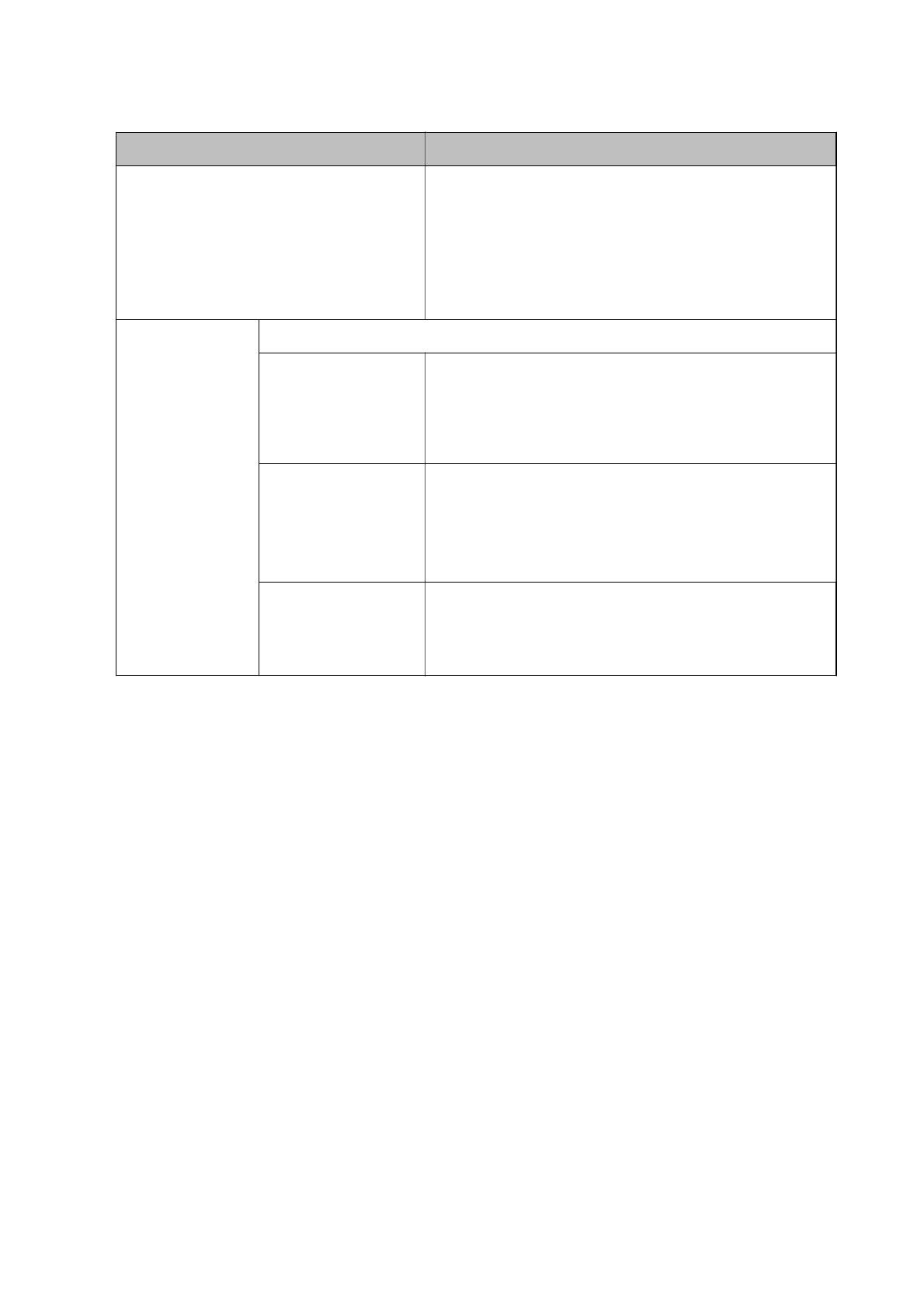
Items Description
Print Methods You can use this if it has already been allowed by your system
administrator.
Secure Print: Sent print jobs are stored on the printer. Log in to
the printer using an authentication card and so on, and then print
the job.
Direct Print: Sent print jobs are printed directly. Print jobs are not
stored on the printer.
User ID for
authentication
Select how to set the user ID to use authenticated printing.
Set permanently When you use authenticated printing from this computer, always
use the user ID set in User ID. You do not need to set the user ID
again when printing.
Select this setting when using the same user ID as the login name
or when using a xed user ID.
Set manually by each
user
On the More Options tab in the printer driver, select Settings
under Job Type, and then set the user ID in the User ID Setting
window. Once you have set the user ID, you do not need to set it
again unless you change the user ID that you want to use. To
change the user ID, change the user ID in the User ID Setting
window.
Prompt user at each
print job
The User ID Setting window is displayed before printing, and then
users can enter the user ID.
This setting is useful when multiple users use a computer with a
single user account.
6. Click OK.
7. Click OK to close the Optional Settings window.
Related Information
&“When Set permanently is selected” on page 13
&“When Set manually by each user is selected” on page 14
&“When Prompt user at each print job is selected” on page 15
Printing from the Printer Driver -Windows
e printing procedure varies depending on the setting of User ID for authentication in the Epson Print Admin
Serverless Settings window.
When Set permanently is selected
e printing procedure is the same as the normal printing procedure when you select Set permanently in the
Epson Print Admin Serverless Settings window. For instructions on how to print from the Windows printer
driver, see the printer's User's Guide.
How to Use
Authenticated Printing
13