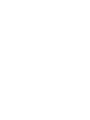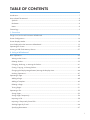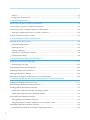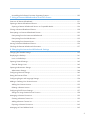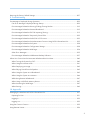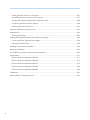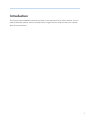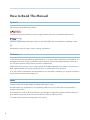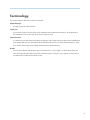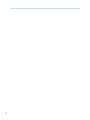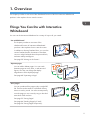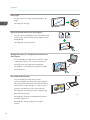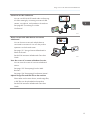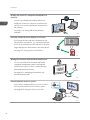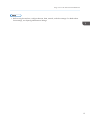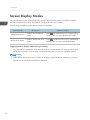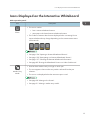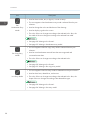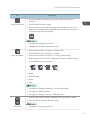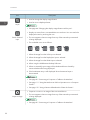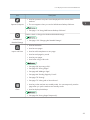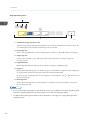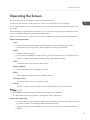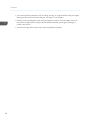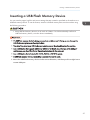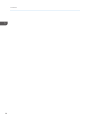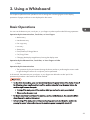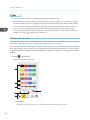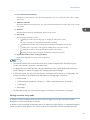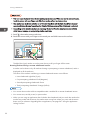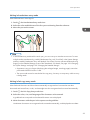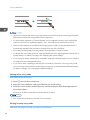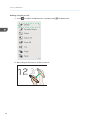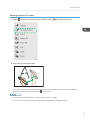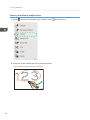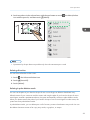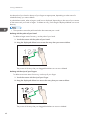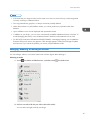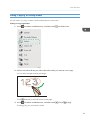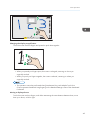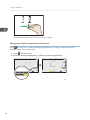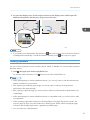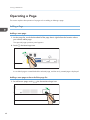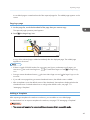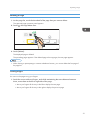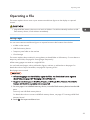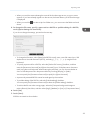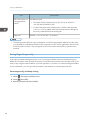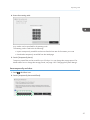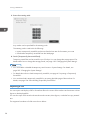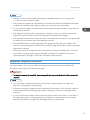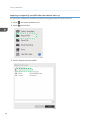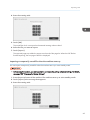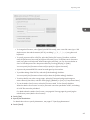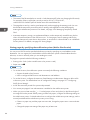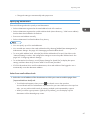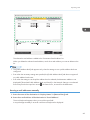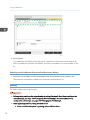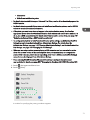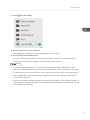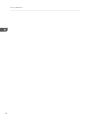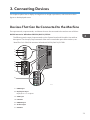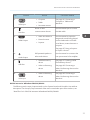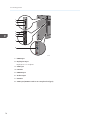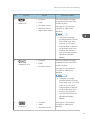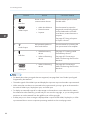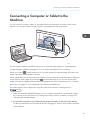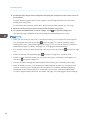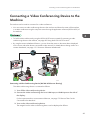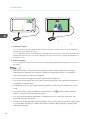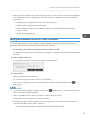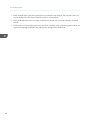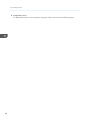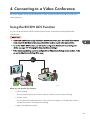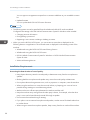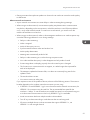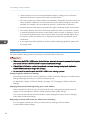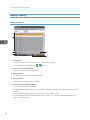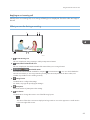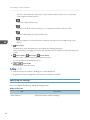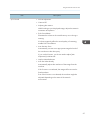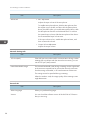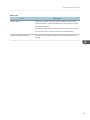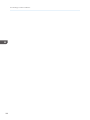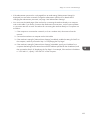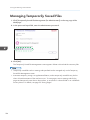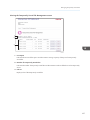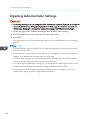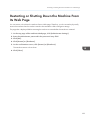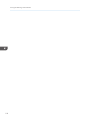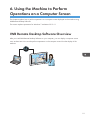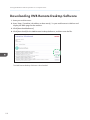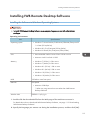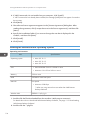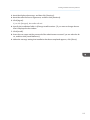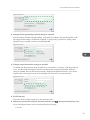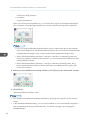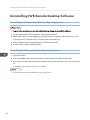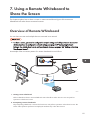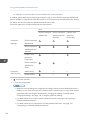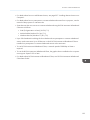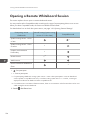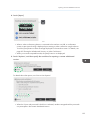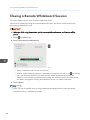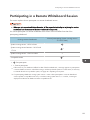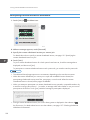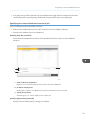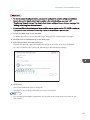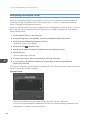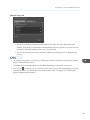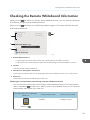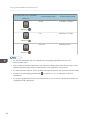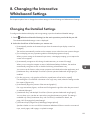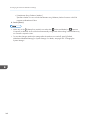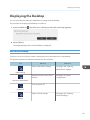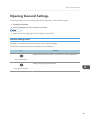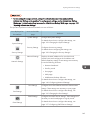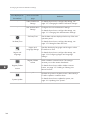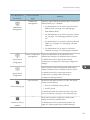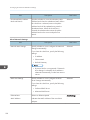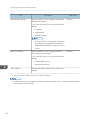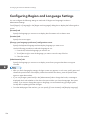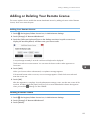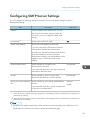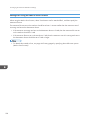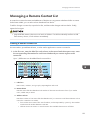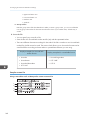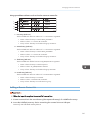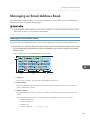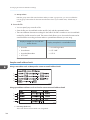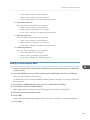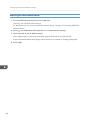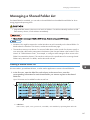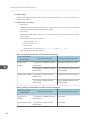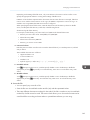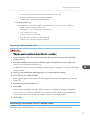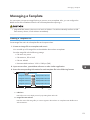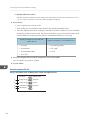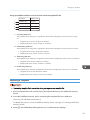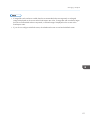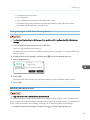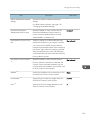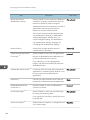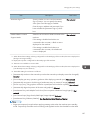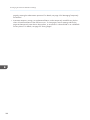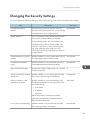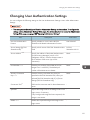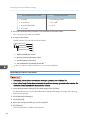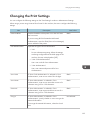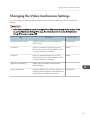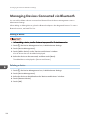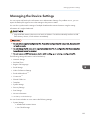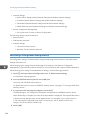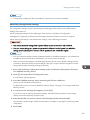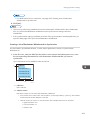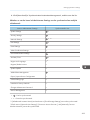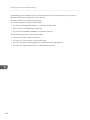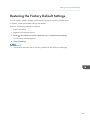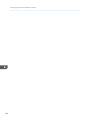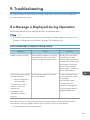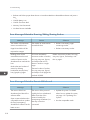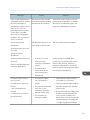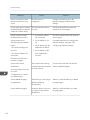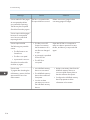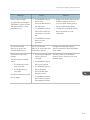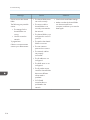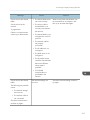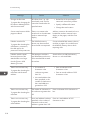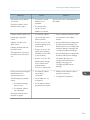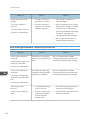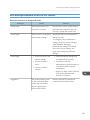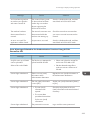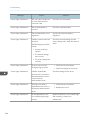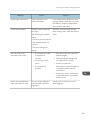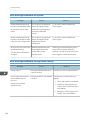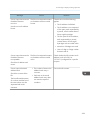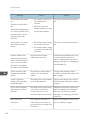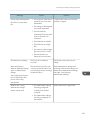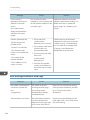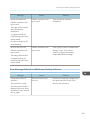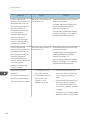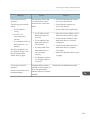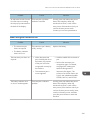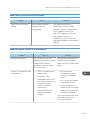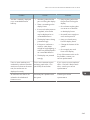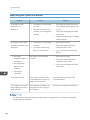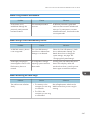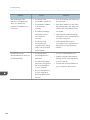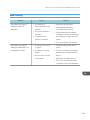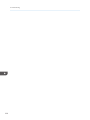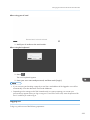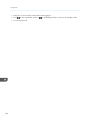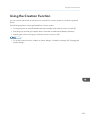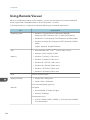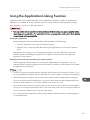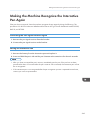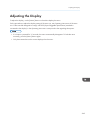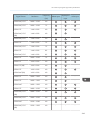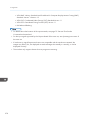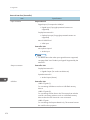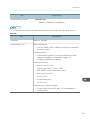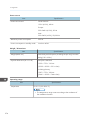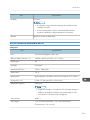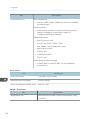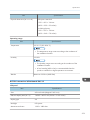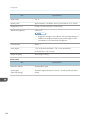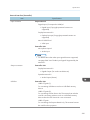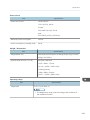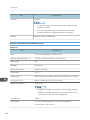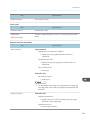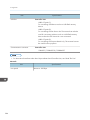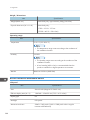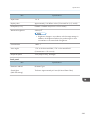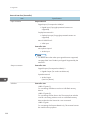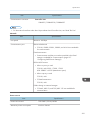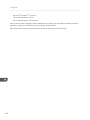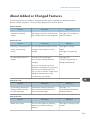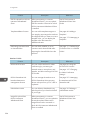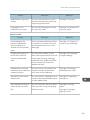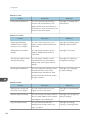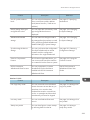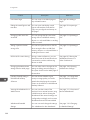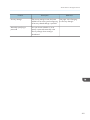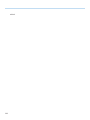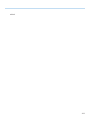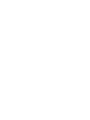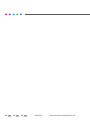Operating Instructions
Controller Features


TABLE OF CONTENTS
Introduction......................................................................................................................................................... 7
How to Read This Manual................................................................................................................................. 8
Symbols...........................................................................................................................................................8
Disclaimer........................................................................................................................................................8
Notes...............................................................................................................................................................8
Terminology........................................................................................................................................................ 9
1. Overview
Things You Can Do with Interactive Whiteboard.......................................................................................... 11
Screen Configuration.......................................................................................................................................16
Screen Display Modes.................................................................................................................................... 18
Icons Displayed on the Interactive Whiteboard............................................................................................ 19
Operating the Screen...................................................................................................................................... 25
Inserting a USB Flash Memory Device...........................................................................................................27
2. Using a Whiteboard
Basic Operations..............................................................................................................................................29
Writing on the Screen..................................................................................................................................30
Deleting Strokes........................................................................................................................................... 35
Enlarging, Reducing, or Moving the Strokes.............................................................................................41
Cutting, Copying, or Pasting Strokes......................................................................................................... 43
Changing the Display Magnification/Moving the Display Area............................................................44
Undoing Operations....................................................................................................................................47
Operating a Page............................................................................................................................................ 48
Adding a Page.............................................................................................................................................48
Adding a Template...................................................................................................................................... 49
Deleting a Page............................................................................................................................................51
Turning Pages...............................................................................................................................................51
Operating a File............................................................................................................................................... 53
Saving Pages................................................................................................................................................53
Saving Pages Temporarily.......................................................................................................................... 56
Importing a File............................................................................................................................................ 58
Importing a Temporarily Saved File........................................................................................................... 61
Sending Pages by E-mail............................................................................................................................ 64
Specifying Destinations............................................................................................................................... 67
1

Printing.......................................................................................................................................................... 70
Linking with a Smart Device........................................................................................................................ 72
3. Connecting Devices
Devices That Can Be Connected to the Machine..........................................................................................75
Connecting a Computer or Tablet to the Machine........................................................................................81
Connecting a Video Conferencing Device to the Machine..........................................................................83
Sharing the Whiteboard Screen in a Video Conference..........................................................................85
Using a Projector to Project a Screen............................................................................................................. 87
4. Connecting to a Video Conference
Using the RICOH UCS Function......................................................................................................................89
Installation Requirements.............................................................................................................................90
Preparing for Use.........................................................................................................................................92
Holding a Meeting...................................................................................................................................... 94
What you can do during a meeting........................................................................................................... 95
Specifying the Settings.................................................................................................................................96
5. Using the Web Page of the Machine
Things You Can Do on the Web Page.........................................................................................................101
Displaying the Top Page...........................................................................................................................102
Downloading Temporarily Saved Files........................................................................................................104
Managing Temporarily Saved Files.............................................................................................................106
Opening Administrator Settings....................................................................................................................108
Restarting or Shutting Down the Machine From Its Web Page..................................................................109
6. Using the Machine to Perform Operations on a Computer Screen
IWB Remote Desktop Software Overview...................................................................................................111
Downloading IWB Remote Desktop Software............................................................................................112
Installing IWB Remote Desktop Software.................................................................................................... 113
Installing the Software to Windows Operating Systems........................................................................113
Installing the Software to Mac Operating Systems................................................................................ 114
Using IWB Remote Desktop Software......................................................................................................... 116
Starting IWB Remote Desktop Software..................................................................................................116
Using the Machine to Perform Operations on a Computer Screen...................................................... 116
Uninstalling IWB Remote Desktop Software............................................................................................... 120
Uninstalling the Software from Windows Operating Systems...............................................................120
2

Uninstalling the Software from Mac Operating Systems....................................................................... 120
7. Using a Remote Whiteboard to Share the Screen
Overview of Remote Whiteboard................................................................................................................ 121
Opening a Remote Whiteboard Session.....................................................................................................124
Opening a Remote Whiteboard Session in Compatible Mode............................................................126
Closing a Remote Whiteboard Session....................................................................................................... 128
Participating in a Remote Whiteboard Session...........................................................................................129
Participating from the Interactive Whiteboard........................................................................................130
Participating from the Web Browser........................................................................................................132
Participating from Remote Viewer............................................................................................................134
Leaving a Remote Whiteboard Session.......................................................................................................136
Checking the Remote Whiteboard Information...........................................................................................137
8. Changing the Interactive Whiteboard Settings
Changing the Detailed Settings.................................................................................................................... 139
Displaying the Desktop..................................................................................................................................141
Icons on the Desktop.................................................................................................................................141
Opening General Settings............................................................................................................................ 143
General Settings Icons.............................................................................................................................. 143
Opening Administrator Settings....................................................................................................................144
Administrator Settings................................................................................................................................144
Configuring Network Settings.......................................................................................................................149
Setting the Date and Time............................................................................................................................. 153
Configuring Region and Language Settings................................................................................................154
Adding or Deleting Your Remote License.................................................................................................... 155
Adding Your Remote License....................................................................................................................155
Deleting a Remote License........................................................................................................................155
Configuring SMTP Server Settings............................................................................................................... 157
Settings for Using the Mail to Print Function............................................................................................ 158
Managing a Remote Contact List................................................................................................................. 159
Creating a Remote Contact List................................................................................................................ 159
Adding a Remote Contact List.................................................................................................................. 161
Exporting a Remote Contact List...............................................................................................................162
Managing an Email Address Book.............................................................................................................. 163
3

Creating an Email Address Book............................................................................................................. 163
Adding an Email Address Book............................................................................................................... 165
Exporting an Email Address Book............................................................................................................166
Managing a Shared Folder List....................................................................................................................167
Creating a Shared Folder List...................................................................................................................167
Importing a Shared Folder List................................................................................................................. 171
Performing a Connection Test on a Shared Folder.................................................................................171
Exporting a Shared Folder List................................................................................................................. 172
Managing a Template...................................................................................................................................173
Creating a Template File...........................................................................................................................173
Importing a Template................................................................................................................................ 175
Exporting a Template................................................................................................................................ 176
Displaying the Template when the Interactive Whiteboard Starts........................................................ 176
Collecting Logs...............................................................................................................................................178
Saving the Log to a USB Flash Memory Device..................................................................................... 179
Attaching the Log to E-mail.......................................................................................................................179
Updating Your System...................................................................................................................................181
Updating the System Using a USB Flash Memory Device.....................................................................181
Changing the System Settings.......................................................................................................................183
Changing the Security Settings.....................................................................................................................189
Changing User Authentication Settings........................................................................................................191
Uploading and Downloading a Root Certificate........................................................................................193
Creating a File for Uploading.................................................................................................................. 193
Uploading the Root Certificate.................................................................................................................194
Changing the Print Settings........................................................................................................................... 195
Changing the Video Conference Settings....................................................................................................197
Managing Devices Connected via Bluetooth..............................................................................................198
Adding a device........................................................................................................................................198
Deleting a device.......................................................................................................................................198
Managing the Device Settings......................................................................................................................199
Performing a Configuration Settings Backup.......................................................................................... 200
Restoring Configuration Settings.............................................................................................................. 201
Synchronizing Settings on Multiple Whiteboards.................................................................................. 202
4

Restoring the Factory Default Settings..........................................................................................................207
9. Troubleshooting
If a Message is Displayed during Operation..............................................................................................209
If an Error Message is Displayed during Startup....................................................................................209
Error Messages Related to Drawing/Editing/Erasing Strokes............................................................. 210
Error Messages Related to Remote Whiteboard....................................................................................210
Error Messages Related to PDF File Importing/Saving......................................................................... 213
Error Messages Related to Temporarily Saved Files..............................................................................222
Error Messages Related to the RICOH UCS Function............................................................................223
Error Messages Related to the Authentication Function Using RICOH Streamline NX....................... 225
Error Messages Related to the System.................................................................................................... 228
Error Messages Related to Configuration Settings.................................................................................228
Error Messages Related to Web Page.................................................................................................... 234
Other Error Messages...............................................................................................................................235
Error Massages Related to IWB Remote Desktop Software..................................................................237
When You Cannot Use the Interactive Whiteboard As You Want........................................................... 240
When Turning the System On/Off.......................................................................................................... 240
When Using the Interactive Pen............................................................................................................... 241
When Displaying an Image..................................................................................................................... 242
When Playing Sound from the Speaker.................................................................................................. 243
When Using the System as a Whiteboard.............................................................................................. 243
When Using the System as a Monitor..................................................................................................... 246
While Using Remote Whiteboard............................................................................................................247
When Using a USB Flash Memory Device............................................................................................. 247
When Accessing the Web Page.............................................................................................................. 247
When Printing............................................................................................................................................ 249
10. Appendix
Managing the Machine with RICOH Streamline NX................................................................................. 251
Preparing for Use...................................................................................................................................... 251
Logging in.................................................................................................................................................. 252
Logging out................................................................................................................................................ 253
Using the Crestron Function.......................................................................................................................... 255
Using Remote Viewer.................................................................................................................................... 256
5

Installing Remote Viewer on a Computer................................................................................................257
Uninstalling Remote Viewer from the Computer..................................................................................... 257
Changing the Display Magnification of Remote Viewer........................................................................258
Configuring the Remote Viewer Settings................................................................................................. 258
Creating a Remote Contact List................................................................................................................ 259
Using the Application Linking Function........................................................................................................ 261
Maintenance..................................................................................................................................................262
Cleaning the Display.................................................................................................................................262
Making the Machine Recognize the Interactive Pen Again.......................................................................263
Connecting the Pen Signal Receiver Again.............................................................................................263
Pairing the Interactive Pen.........................................................................................................................263
Disabling an Unnecessary Speaker.............................................................................................................264
Adjusting the Display.....................................................................................................................................265
List of Video Input Signals Supported by the Machine...............................................................................266
Specifications................................................................................................................................................. 271
RICOH Interactive Whiteboard D5520..................................................................................................271
RICOH Interactive Whiteboard D6500..................................................................................................275
RICOH Interactive Whiteboard D6510..................................................................................................279
RICOH Interactive Whiteboard D7500..................................................................................................284
RICOH Interactive Whiteboard D8400..................................................................................................288
Trademarks.....................................................................................................................................................293
About Added or Changed Features.............................................................................................................295
6

Introduction
This manual contains detailed instructions and notes on the operation and use of this machine. For your
safety and benefit, read this manual carefully before using the machine. Keep this manual in a handy
place for quick reference.
7

How to Read This Manual
Symbols
This manual uses the following symbols:
Indicates points to pay attention to when using the software. Be sure to read these explanations.
Indicates supplementary information that you may find helpful, but not essential to completing a task.
[ ]
Indicates the names of screens, menus, settings, and buttons.
Disclaimer
To the maximum extent permitted by applicable laws, in no event will the manufacturer be liable for any
damages whatsoever arising out of failures of this machine, losses of the registered data, or the use or
non-use of this product and operation manuals provided with it.
Make sure that you always copy or have backups of the data registered in this machine. Documents or
data might be erased due to your operational errors or malfunctions of the machine.
In no event will the manufacturer be responsible for any documents created by you using this machine or
any results from the data executed by you.
Notes
Contents of this manual are subject to change without prior notice.
Some illustrations or explanations in this guide may differ from your product due to improvement or
change in the product.
The manufacturer shall not be responsible for any damage or expense that might result from the use of
parts other than genuine parts from the manufacturer with your office products.
Two kinds of size notation are employed in this manual.
8

Terminology
This section explains the terms used in this manual.
Captured page
A page captured to the machine.
Touch pen
A pen that is used to draw strokes on the whiteboard and operate the machine. Some features of
the whiteboard cannot be used when the touch pen is used.
Interactive Pen
An electronic pen that requires a battery to operate, and is used to draw strokes on the whiteboard
and operate the machine. All features of the whiteboard can be used when interactive pen is used.
You cannot enter strokes with multiple interactive pens simultaneously.
Stroke
A line can be drawn with the touch pen, interactive pen, or your fingers. A stroke starts when you
start drawing and ends when the tip of the interactive pen, touch pen, your fingers, or the mouse is
moved away from the surface of the screen.
9

10

1. Overview
This chapter provides an overview of the whiteboard function of RICOH Interactive Whiteboard
products. It also explains how to view the screen.
Things You Can Do with Interactive
Whiteboard
You can use the Interactive Whiteboard in a variety of ways to fit your needs.
Use a Whiteboard
This chapter provides an overview of the
whiteboard function of Interactive Whiteboard
products. It also explains how to view the screen.
In addition to drawing freehand lines, you can also
convert freehand-written characters to text data,
correct or align freehand-drawn shapes and lines,
and enter stamps and figures.
See page 30 "Writing on the Screen".
DHG565
Operate pages
You can add or delete pages. You can switch
between pages to write, draw, or edit text and
figures. You also can change the display
magnification of the displayed page.
See page 48 "Operating a Page".
DAB002
Save pages
You can combine all the pages within a single PDF
file. This file can be saved to a USB flash memory
device or sent by e-mail. You also can temporarily
save the page you are currently using on the solid-
state drive of the machine.
See page 53 "Saving Pages".
See page 64 "Sending Pages by E-mail".
See page 56 "Saving Pages Temporarily".
DAB003
11

Print pages
You can print the currently displayed page or all
pages.
See page 70 "Printing".
DAB034
Import a file and write text or draw figures
You can import and display a PDF or PowerPoint file
on the screen, and write text or draw figures on the
displayed file.
See page 58 "Importing a File".
DAB004
Display the screen of a computer and write text or
draw figures
You can display an image from a computer, tablet,
or document camera. You can also write text or
draw figures on the image that is displayed.
See page 81 "Connecting a Computer or Tablet
to the Machine".
DAB005
Use Video/Audio devices
You can display an image from a video
conferencing device or share the screen image of
the machine with other devices at remote locations
(RICOH UCS screen sharing). You also can use a
projector to project the screen of the machine.
See page 83 "Connecting a Video Conferencing
Device to the Machine".
See page 85 "Sharing the Whiteboard Screen in
a Video Conference".
See page 87 "Using a Projector to Project a
Screen".
DEC015
1. Overview
12

Connect to a video conference
You can use RICOH UCS-based video conferencing
to hold a meeting by connecting an external USB
camera, microphone, and speaker to the machine.
See page 89 "Connecting to a Video
Conference".
DSQ001
Share a screen with other devices via remote
whiteboard
You can share a screen with multiple devices
connected via a network. You can also perform
operations on the shared screen.
See page 121 "Using a Remote Whiteboard to
Share the Screen".
See RICOH Interactive Whiteboard Client Start
Guide.
View the screen of a remote whiteboard session
You can view the screen of a remote whiteboard
session.
See page 132 "Participating from the Web
Browser".
See page 134 "Participating from Remote Viewer".
Upload image files and PDF files to the machine
Photos taken with a smart device, stored image files,
or PDF files can be uploaded to the machine.
See RICOH Interactive Whiteboard Client Start
Guide.
DAB006
Things You Can Do with Interactive Whiteboard
13

Display the screen of a computer connected via a
network
You can use IWB Remote Desktop Software to
display the screen of a computer connected via a
network. You can also operate the computer from
the machine.
See page 116 "Using IWB Remote Desktop
Software".
DAB009
Link with a smart device to display or save files
By scanning the QR code that is displayed on the
machine by a smart device, you can display the files
shown on a smart device on the machine or save the
pages displayed on the machine in the smart device.
See page 72 "Linking with a Smart Device".
DQN012
Manage the machine with RICOH Streamline NX
You can use the RICOH Streamline NX-based
integrated management system to manage the
machine by using an IC card- or keyboard input-
based authentication function.
See page 251 "Managing the Machine with
RICOH Streamline NX".
DSQ002
Control IWB from Crestron system
As a Crestron supported device, you can connect
and control the machine from Crestron system.
See page 255 "Using the Crestron Function".
DMT204
1. Overview
14

• Before using this machine, configure the time, date, network, and other settings. For details about
these settings, see Opening Administrator Settings.
Things You Can Do with Interactive Whiteboard
15

Screen Configuration
5
3
1
2
DTW451
4
1. Information display area
This area displays the following information:
• Date and time
This area displays the current date and time.
The date and time can be changed in Administrator Settings. For details about how to change the date
and time, see page 153 "Setting the Date and Time".
• Host name
Indicates the host name of this machine. If no host name is specified, this area is blank. The host name is
displayed only when information about this machine is registered in a reverse record on the DNS server.
• IP address
Indicates the IP address of this machine.
• Passcode
Indicates the passcode. The passcode is used to join in a remote whiteboard session. In the administrator
settings, you can choose whether to manually enter or automatically set the passcode when the machine
starts up. For details about changing the settings, see page 189 "Changing the Security Settings".
The host name, IP address, and passcode can be shown or hidden by pressing , the Information display
icon. The information is automatically hidden one minute after it is displayed by selecting this icon. To continue
displaying the information, change the security settings in Administrator Settings. For details about how to
change the settings, see page 189 "Changing the Security Settings".
2. Main operation panel
The icons in this area are used to draw a stroke and perform various other operations on the screen. For
details about the icons displayed, see page 19 "Icons Displayed on the Interactive Whiteboard".
The main operation panel can be shown or hidden by pressing / , the Show and Hide icons.
1. Overview
16

3. Page operation panel
The icons and thumbnails in this area are used to switch and edit pages. For details about the icons displayed,
see page 19 "Icons Displayed on the Interactive Whiteboard".
While an externally input image is displayed, the Page operation panel will disappear automatically if no
operations are performed for 10 seconds.
The page operation panel can be shown or hidden by pressing / , the Show and Hide icons.
4. Floating toolbar
The floating toolbar is displayed only when the RICOH UCS function is enabled. For details about the RICOH
UCS function, see page 89 "Using the RICOH UCS Function".
You can change the position of the floating toolbar.
The floating toolbar contains the following icons:
Icon Description
Standby
Changes the machine to the standby mode.
• page 18 "Screen Display Modes"
RICOH UCS
Switches to RICOH UCS mode.
• page 89 "Using the RICOH UCS Function"
Whiteboard
Switches the screen to whiteboard mode.
• page 18 "Screen Display Modes"
5. Move the main operation panel icon
Moves the main operation panel to the opposite side. The IP address, passcode, and date and time also move
together with the panel.
By default, this icon is located on the bottom-left corner of the screen. When the main operation panel is
moved to the left, the icon moves to the bottom-right corner of the screen.
Screen Configuration
17

Screen Display Modes
You can switch the screen display mode only when the RICOH UCS function is enabled. For details
about the RICOH UCS function, see page 89 "Using the RICOH UCS Function".
The following two different screen display modes are available:
Display Mode Description Selection Method
Whiteboard Mode
Displays the whiteboard
screen.
Touch , the Whiteboard icon, on the floating
toolbar when you are in RICOH UCS mode.
RICOH UCS Mode
Displays the RICOH UCS
screen
Touch , the RICOH UCS icon, on the floating
toolbar when you are in whiteboard mode.
Toggling between display modes during a meeting
You can switch to whiteboard mode anytime while you are connected to a meeting in RICOH UCS
mode. The connection to the meeting is maintained even after you switch to whiteboard mode.
• When the RICOH UCS function is used for a meeting, a mark indicating a meeting is in progress
appears on the icon for the mode that is displayed.
1. Overview
18
Page is loading ...
Page is loading ...
Page is loading ...
Page is loading ...
Page is loading ...
Page is loading ...
Page is loading ...
Page is loading ...
Page is loading ...
Page is loading ...
Page is loading ...
Page is loading ...
Page is loading ...
Page is loading ...
Page is loading ...
Page is loading ...
Page is loading ...
Page is loading ...
Page is loading ...
Page is loading ...
Page is loading ...
Page is loading ...
Page is loading ...
Page is loading ...
Page is loading ...
Page is loading ...
Page is loading ...
Page is loading ...
Page is loading ...
Page is loading ...
Page is loading ...
Page is loading ...
Page is loading ...
Page is loading ...
Page is loading ...
Page is loading ...
Page is loading ...
Page is loading ...
Page is loading ...
Page is loading ...
Page is loading ...
Page is loading ...
Page is loading ...
Page is loading ...
Page is loading ...
Page is loading ...
Page is loading ...
Page is loading ...
Page is loading ...
Page is loading ...
Page is loading ...
Page is loading ...
Page is loading ...
Page is loading ...
Page is loading ...
Page is loading ...
Page is loading ...
Page is loading ...
Page is loading ...
Page is loading ...
Page is loading ...
Page is loading ...
Page is loading ...
Page is loading ...
Page is loading ...
Page is loading ...
Page is loading ...
Page is loading ...
Page is loading ...
Page is loading ...
Page is loading ...
Page is loading ...
Page is loading ...
Page is loading ...
Page is loading ...
Page is loading ...
Page is loading ...
Page is loading ...
Page is loading ...
Page is loading ...
Page is loading ...
Page is loading ...
Page is loading ...
Page is loading ...
Page is loading ...
Page is loading ...
Page is loading ...
Page is loading ...
Page is loading ...
Page is loading ...
Page is loading ...
Page is loading ...
Page is loading ...
Page is loading ...
Page is loading ...
Page is loading ...
Page is loading ...
Page is loading ...
Page is loading ...
Page is loading ...
Page is loading ...
Page is loading ...
Page is loading ...
Page is loading ...
Page is loading ...
Page is loading ...
Page is loading ...
Page is loading ...
Page is loading ...
Page is loading ...
Page is loading ...
Page is loading ...
Page is loading ...
Page is loading ...
Page is loading ...
Page is loading ...
Page is loading ...
Page is loading ...
Page is loading ...
Page is loading ...
Page is loading ...
Page is loading ...
Page is loading ...
Page is loading ...
Page is loading ...
Page is loading ...
Page is loading ...
Page is loading ...
Page is loading ...
Page is loading ...
Page is loading ...
Page is loading ...
Page is loading ...
Page is loading ...
Page is loading ...
Page is loading ...
Page is loading ...
Page is loading ...
Page is loading ...
Page is loading ...
Page is loading ...
Page is loading ...
Page is loading ...
Page is loading ...
Page is loading ...
Page is loading ...
Page is loading ...
Page is loading ...
Page is loading ...
Page is loading ...
Page is loading ...
Page is loading ...
Page is loading ...
Page is loading ...
Page is loading ...
Page is loading ...
Page is loading ...
Page is loading ...
Page is loading ...
Page is loading ...
Page is loading ...
Page is loading ...
Page is loading ...
Page is loading ...
Page is loading ...
Page is loading ...
Page is loading ...
Page is loading ...
Page is loading ...
Page is loading ...
Page is loading ...
Page is loading ...
Page is loading ...
Page is loading ...
Page is loading ...
Page is loading ...
Page is loading ...
Page is loading ...
Page is loading ...
Page is loading ...
Page is loading ...
Page is loading ...
Page is loading ...
Page is loading ...
Page is loading ...
Page is loading ...
Page is loading ...
Page is loading ...
Page is loading ...
Page is loading ...
Page is loading ...
Page is loading ...
Page is loading ...
Page is loading ...
Page is loading ...
Page is loading ...
Page is loading ...
Page is loading ...
Page is loading ...
Page is loading ...
Page is loading ...
Page is loading ...
Page is loading ...
Page is loading ...
Page is loading ...
Page is loading ...
Page is loading ...
Page is loading ...
Page is loading ...
Page is loading ...
Page is loading ...
Page is loading ...
Page is loading ...
Page is loading ...
Page is loading ...
Page is loading ...
Page is loading ...
Page is loading ...
Page is loading ...
Page is loading ...
Page is loading ...
Page is loading ...
Page is loading ...
Page is loading ...
Page is loading ...
Page is loading ...
Page is loading ...
Page is loading ...
Page is loading ...
Page is loading ...
Page is loading ...
Page is loading ...
Page is loading ...
Page is loading ...
Page is loading ...
Page is loading ...
Page is loading ...
Page is loading ...
Page is loading ...
Page is loading ...
Page is loading ...
Page is loading ...
Page is loading ...
Page is loading ...
Page is loading ...
Page is loading ...
Page is loading ...
Page is loading ...
Page is loading ...
Page is loading ...
Page is loading ...
Page is loading ...
Page is loading ...
Page is loading ...
Page is loading ...
Page is loading ...
Page is loading ...
Page is loading ...
Page is loading ...
Page is loading ...
Page is loading ...
Page is loading ...
Page is loading ...
Page is loading ...
Page is loading ...
Page is loading ...
Page is loading ...
Page is loading ...
Page is loading ...
Page is loading ...
Page is loading ...
Page is loading ...
Page is loading ...
Page is loading ...
Page is loading ...
Page is loading ...
Page is loading ...
Page is loading ...
Page is loading ...
Page is loading ...
Page is loading ...
Page is loading ...
Page is loading ...
Page is loading ...
Page is loading ...
Page is loading ...
Page is loading ...
Page is loading ...
-
 1
1
-
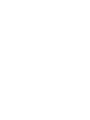 2
2
-
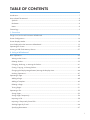 3
3
-
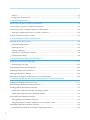 4
4
-
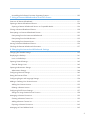 5
5
-
 6
6
-
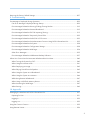 7
7
-
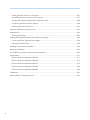 8
8
-
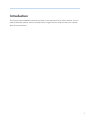 9
9
-
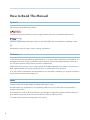 10
10
-
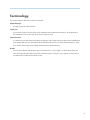 11
11
-
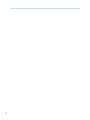 12
12
-
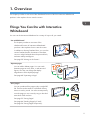 13
13
-
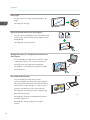 14
14
-
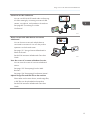 15
15
-
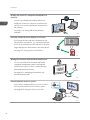 16
16
-
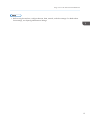 17
17
-
 18
18
-
 19
19
-
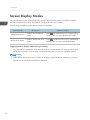 20
20
-
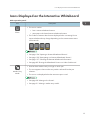 21
21
-
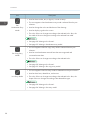 22
22
-
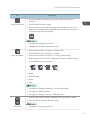 23
23
-
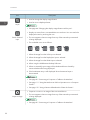 24
24
-
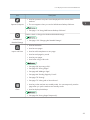 25
25
-
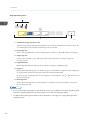 26
26
-
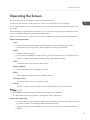 27
27
-
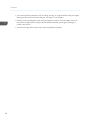 28
28
-
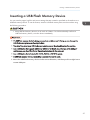 29
29
-
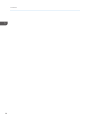 30
30
-
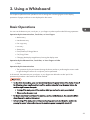 31
31
-
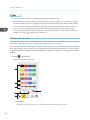 32
32
-
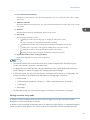 33
33
-
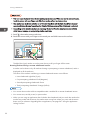 34
34
-
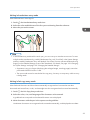 35
35
-
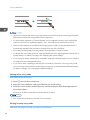 36
36
-
 37
37
-
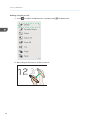 38
38
-
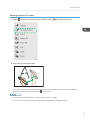 39
39
-
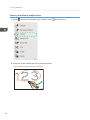 40
40
-
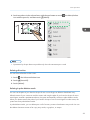 41
41
-
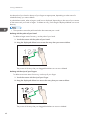 42
42
-
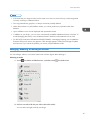 43
43
-
 44
44
-
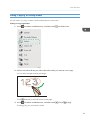 45
45
-
 46
46
-
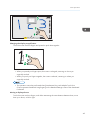 47
47
-
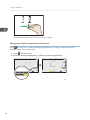 48
48
-
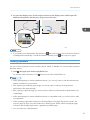 49
49
-
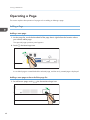 50
50
-
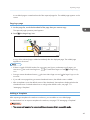 51
51
-
 52
52
-
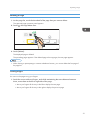 53
53
-
 54
54
-
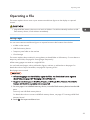 55
55
-
 56
56
-
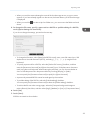 57
57
-
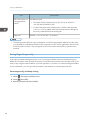 58
58
-
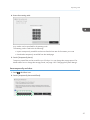 59
59
-
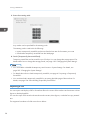 60
60
-
 61
61
-
 62
62
-
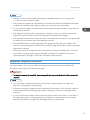 63
63
-
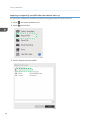 64
64
-
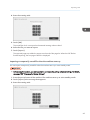 65
65
-
 66
66
-
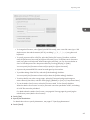 67
67
-
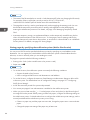 68
68
-
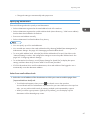 69
69
-
 70
70
-
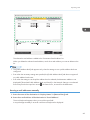 71
71
-
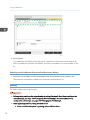 72
72
-
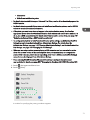 73
73
-
 74
74
-
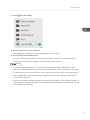 75
75
-
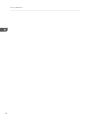 76
76
-
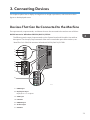 77
77
-
 78
78
-
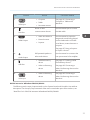 79
79
-
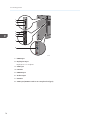 80
80
-
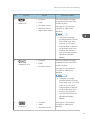 81
81
-
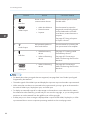 82
82
-
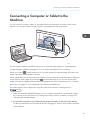 83
83
-
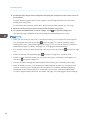 84
84
-
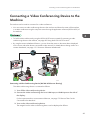 85
85
-
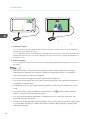 86
86
-
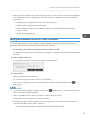 87
87
-
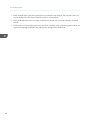 88
88
-
 89
89
-
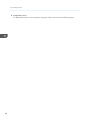 90
90
-
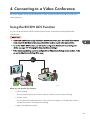 91
91
-
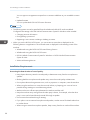 92
92
-
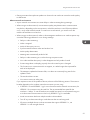 93
93
-
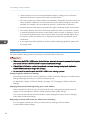 94
94
-
 95
95
-
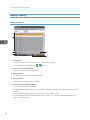 96
96
-
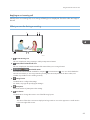 97
97
-
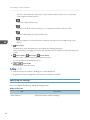 98
98
-
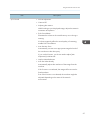 99
99
-
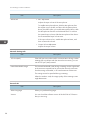 100
100
-
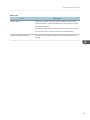 101
101
-
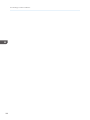 102
102
-
 103
103
-
 104
104
-
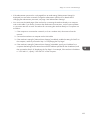 105
105
-
 106
106
-
 107
107
-
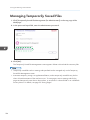 108
108
-
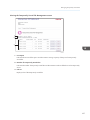 109
109
-
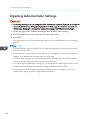 110
110
-
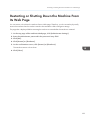 111
111
-
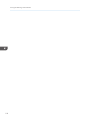 112
112
-
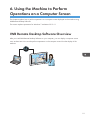 113
113
-
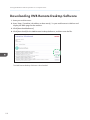 114
114
-
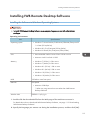 115
115
-
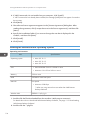 116
116
-
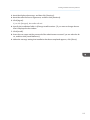 117
117
-
 118
118
-
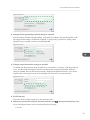 119
119
-
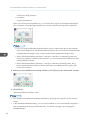 120
120
-
 121
121
-
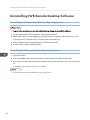 122
122
-
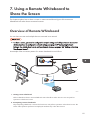 123
123
-
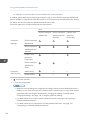 124
124
-
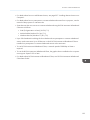 125
125
-
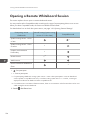 126
126
-
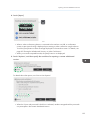 127
127
-
 128
128
-
 129
129
-
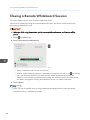 130
130
-
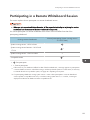 131
131
-
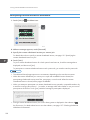 132
132
-
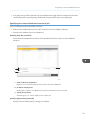 133
133
-
 134
134
-
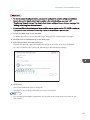 135
135
-
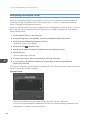 136
136
-
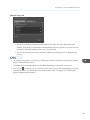 137
137
-
 138
138
-
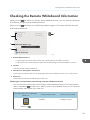 139
139
-
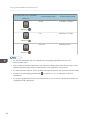 140
140
-
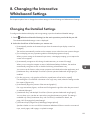 141
141
-
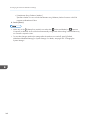 142
142
-
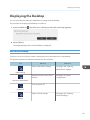 143
143
-
 144
144
-
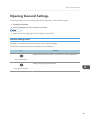 145
145
-
 146
146
-
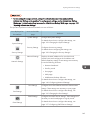 147
147
-
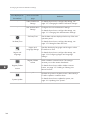 148
148
-
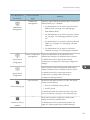 149
149
-
 150
150
-
 151
151
-
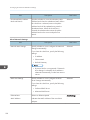 152
152
-
 153
153
-
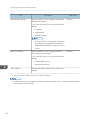 154
154
-
 155
155
-
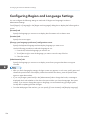 156
156
-
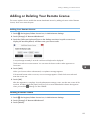 157
157
-
 158
158
-
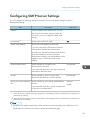 159
159
-
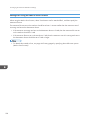 160
160
-
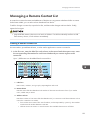 161
161
-
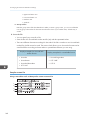 162
162
-
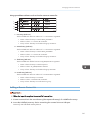 163
163
-
 164
164
-
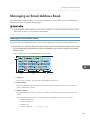 165
165
-
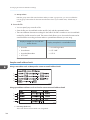 166
166
-
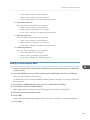 167
167
-
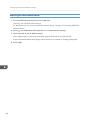 168
168
-
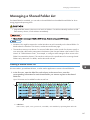 169
169
-
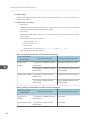 170
170
-
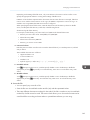 171
171
-
 172
172
-
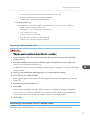 173
173
-
 174
174
-
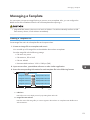 175
175
-
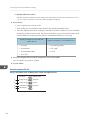 176
176
-
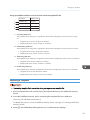 177
177
-
 178
178
-
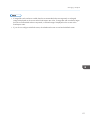 179
179
-
 180
180
-
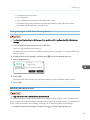 181
181
-
 182
182
-
 183
183
-
 184
184
-
 185
185
-
 186
186
-
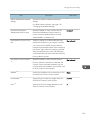 187
187
-
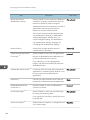 188
188
-
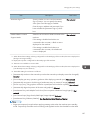 189
189
-
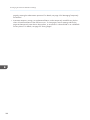 190
190
-
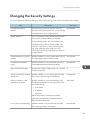 191
191
-
 192
192
-
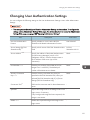 193
193
-
 194
194
-
 195
195
-
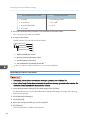 196
196
-
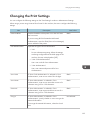 197
197
-
 198
198
-
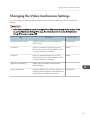 199
199
-
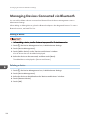 200
200
-
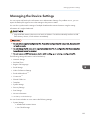 201
201
-
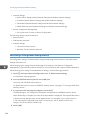 202
202
-
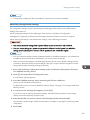 203
203
-
 204
204
-
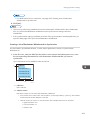 205
205
-
 206
206
-
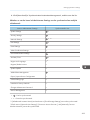 207
207
-
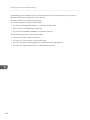 208
208
-
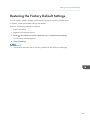 209
209
-
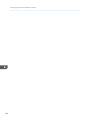 210
210
-
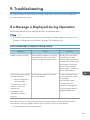 211
211
-
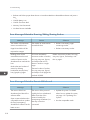 212
212
-
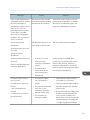 213
213
-
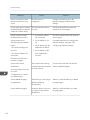 214
214
-
 215
215
-
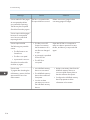 216
216
-
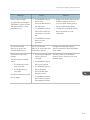 217
217
-
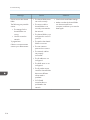 218
218
-
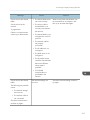 219
219
-
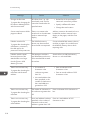 220
220
-
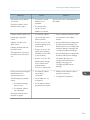 221
221
-
 222
222
-
 223
223
-
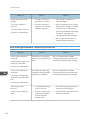 224
224
-
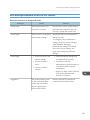 225
225
-
 226
226
-
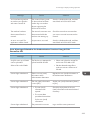 227
227
-
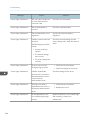 228
228
-
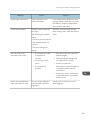 229
229
-
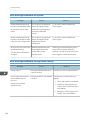 230
230
-
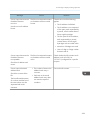 231
231
-
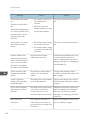 232
232
-
 233
233
-
 234
234
-
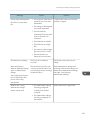 235
235
-
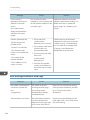 236
236
-
 237
237
-
 238
238
-
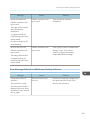 239
239
-
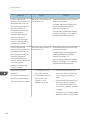 240
240
-
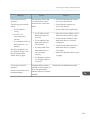 241
241
-
 242
242
-
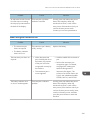 243
243
-
 244
244
-
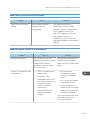 245
245
-
 246
246
-
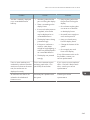 247
247
-
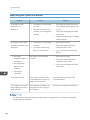 248
248
-
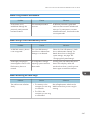 249
249
-
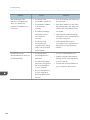 250
250
-
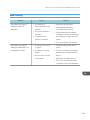 251
251
-
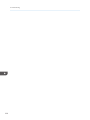 252
252
-
 253
253
-
 254
254
-
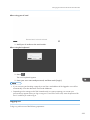 255
255
-
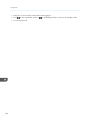 256
256
-
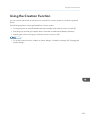 257
257
-
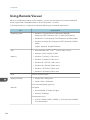 258
258
-
 259
259
-
 260
260
-
 261
261
-
 262
262
-
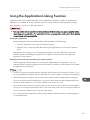 263
263
-
 264
264
-
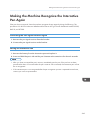 265
265
-
 266
266
-
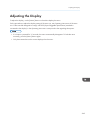 267
267
-
 268
268
-
 269
269
-
 270
270
-
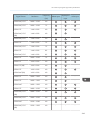 271
271
-
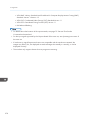 272
272
-
 273
273
-
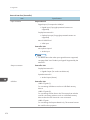 274
274
-
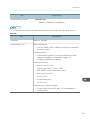 275
275
-
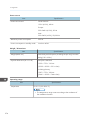 276
276
-
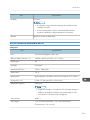 277
277
-
 278
278
-
 279
279
-
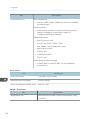 280
280
-
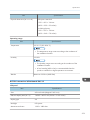 281
281
-
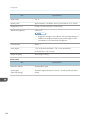 282
282
-
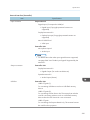 283
283
-
 284
284
-
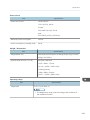 285
285
-
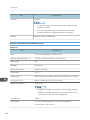 286
286
-
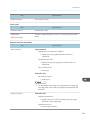 287
287
-
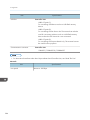 288
288
-
 289
289
-
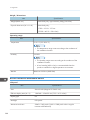 290
290
-
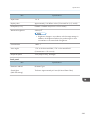 291
291
-
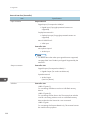 292
292
-
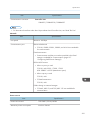 293
293
-
 294
294
-
 295
295
-
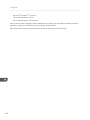 296
296
-
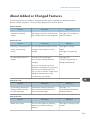 297
297
-
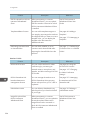 298
298
-
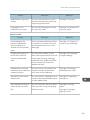 299
299
-
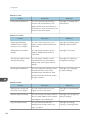 300
300
-
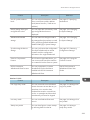 301
301
-
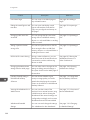 302
302
-
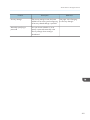 303
303
-
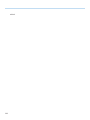 304
304
-
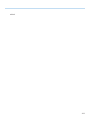 305
305
-
 306
306
-
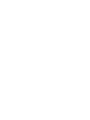 307
307
-
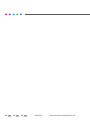 308
308
Ask a question and I''ll find the answer in the document
Finding information in a document is now easier with AI
Related papers
-
Ricoh D5500 Operating instructions
-
Ricoh D8600 Operating instructions
-
Ricoh D8600 Operating instructions
-
Ricoh D6520 Operating instructions
-
Ricoh D6520 Operating instructions
-
Ricoh D8600 Operating instructions
-
Ricoh D6500 Operating instructions
-
Ricoh D8600 Operating instructions
-
Ricoh D5510 Operating instructions
-
Ricoh D8600 Operating instructions
Other documents
-
Revolabs 02-DSKSYS Datasheet
-
 ASTRALVISION AVSA PRO Series User manual
ASTRALVISION AVSA PRO Series User manual
-
Sharp PN-L602B Owner's manual
-
Dahua LPH75-MC470-P User manual
-
Dahua LCH75-MC410-B User manual
-
AVer CP65 User manual
-
Olivetti Oliboard ePen Owner's manual
-
Dahua LPH65-ST470-B Quick start guide
-
Dahua LPH86-ST470-P Quick start guide
-
Elmo TT-12iD User manual