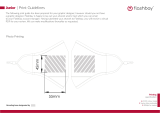Page is loading ...

U
sing Help | Contents | Index Back 1
Adobe Illustrator Help Using Help
U
sing Help | Contents | Index Back 1
Using Help
About online Help
Adobe Systems, Inc. provides complete documentation in the Adobe PDF Help system.
The Help system includes information on all the tools, commands, and features for both
Windows and Mac OS. The PDF format is designed for easy navigation online, and support
for third-party screen readers compatible with Windows. The Help can also be printed as a
desktop reference.
Navigating in Help
The Help will open in an Acrobat window with the bookmark pane open. If the bookmark
pane is not open choose Window > Bookmarks. You can also navigate using the
navigation bar, the index, or search the document.
At the top and bottom of each page is a navigation bar. Click Using Help to return to this
introduction. Clicking Contents, or Index will take you to that section.
The Next Page and the Previous Page arrows let you move through the pages
sequentially. Click Back to return to the last page you viewed. You can also use the
navigation arrows in the Acrobat toolbar.
Using bookmarks, the table of contents, the index, and Find
The contents of Help are shown as bookmarks in the bookmark pane. To view subtopics,
click the plus sign next to a bookmark. Each bookmark is a hyperlink to the associated
section of the Help document.
To go to the information, click its bookmark. As the information is displayed in the
document pane, its bookmark is highlighted.
You can turn highlighting on or off by selecting the Highlight Current Bookmark option
from the bookmark pane menu.
To find a topic using the table of contents:
1
Click Contents in the navigation bar at the top or bottom of any page.
2
Click a topic on the Contents page to move to the first page of that topic.
3
In the bookmark pane, expand the topic to see its subtopics.
To find a topic using the index:
1
Click Index in the navigation bar at the top or bottom of any page.
2
Click the appropriate letter at the top of the page.
You can also expand the Index bookmark, and click the letter in the bookmark pane.
3
Locate your entry, and click the page number link to view the information.
4
To view multiple entries, click Back to return to the same place in the index.

U
sing Help | Contents | Index Back 2
Adobe Illustrator Help Using Help
U
sing Help | Contents | Index Back 2
To find a topic using the Find command:
1
Choose Edit > Find.
2
Enter a word or a phrase in the text box, and click OK.
Acrobat will search the document, starting from the current page, and display the first
occurrence of the word or phrase you are searching for.
3
To find the next occurrence, choose Edit > Find Again.
Printing the Help file
Although the Help has been optimized for on-screen viewing, you can print pages you
select, or the entire file.
To print, choose Print from the File menu, or click the printer icon in the Acrobat toolbar.

U
sing Help | Contents | Index Back 3
Adobe Illustrator Help Contents
U
sing Help | Contents | Index Back 3
Contents
L
ooking at the Work Area 4
Setting Up Artwork in Illustrator 25
Drawing 47
Working with Objects 91
Transforming and Distorting Shapes 113
Applying Color 152
Producing Consistent Color 174
Using Transparency, Gradients, and Patterns 191
Using Layers 215
Using Appearance Attributes, Styles, and Effects 228
Working with Bitmap Images 237
Using Type 250
Creating Templates for Data-Driven Graphics 285
Preparing Graphics for the Web 292
Saving and Exporting 320
Printing 332
Producing Color Separations 345
Automating Tasks 364
Using Graphs 375
Macintosh Shortcuts 395
Windows Shortcuts 399
Legal Notices 403

U
sing Help | Contents | Index Back 4
Adobe Illustrator Help Looking at the Work Area
U
sing Help | Contents | Index Back 4
Looking at the Work Area
Using the tools
The first time you start Illustrator, the toolbox appears on the left side of the screen.
The tools in the toolbox let you create, select, and manipulate objects in Illustrator.
When you select most tools, the mouse pointer matches the tool’s icon. For example,
choosing the paintbrush tool changes the pointer to a paintbrush. You can also change a
tool pointer to a precision pointer, such as a cross hair , for greater precision when
aligning or working with detailed artwork.
To move the toolbox:
Drag the toolbox by the top bar.
To show or hide the toolbox:
To show or hide the toolbox, choose Window > Tools. When the toolbox is showing,
a check mark appears before the name.
To display hidden tools on-screen:
1
Press a tool in the toolbox that has hidden tools underneath it. (Tools that have hidden
tools are identified by a triangle in the lower right corner.)
2
When the toolbar of hidden tools appears, hold down the mouse button and drag to
the arrow at the end of the toolbar. The toolbar detaches from the toolbox.
To close a detached toolbar:
Click the close box.
To change the pointer to a precision pointer:
Do one of the following:
•
While the tool is selected, press Caps Lock on the keyboard.
•
Choose Edit > Preferences > General (Windows and Mac OS 9) or Illustrator >
Preferences > General (Mac OS X), select Use Precise Cursors, and click OK.
Using palettes
Adobe Illustrator includes a number of palettes to help you monitor and modify your
work. By default, these palettes appear stacked together in several groups. You can also
dock palettes so that you can move them together.
Showing and hiding palettes
You can display and hide palettes as you work.

U
sing Help | Contents | Index Back 5
Adobe Illustrator Help Looking at the Work Area
U
sing Help | Contents | Index Back 5
To show or hide a palette:
Do one of the following:
•
Choose Window > (window name). A check mark appears before a window that is
currently open.
•
Press Tab to hide or show all palettes and the toolbox.
•
Press Shift+Tab to hide or show all palettes except for the toolbox.
Changing the palette display
You can rearrange your palettes to make better use of your work area by using the
following techniques:
•
To make a palette appear at the front of its group, click the palette’s tab.
•
To move an entire palette group, drag its title bar.
•
To rearrange or separate a palette group, drag a palette’s tab. Dragging a palette
outside of an existing group creates a new palette window.
•
To move a palette to another group, drag the palette’s tab to that group.
•
To dock palettes so that you can move them together, drag a palette’s tab to the bottom
of another palette.
•
To move an entire docked palette group, drag its title bar.
•
To display a palette menu, position the pointer on the triangle in the upper right
corner of the palette and hold down the mouse button.
•
To change the size of a resizable palette, drag the lower right corner of the palette
(Windows) or drag the size box at the lower right corner of the palette (Mac OS).
Note:
A few palettes, such as the Color palette, cannot be resized by dragging.
•
To collapse a group to the palette titles only, click the minimize/maximize box
(Windows) or click the zoom box (Mac OS). You can still open the palette menu from a
collapsed palette.
•
To cycle through the available sizes for a palette—the default size, size with hidden
options showing, size as resized by dragging, and palette titles only—double-click the
palette’s tab.
For maximum performance, hide all palettes except those that are necessary for your
work.

U
sing Help | Contents | Index Back 6
Adobe Illustrator Help Looking at the Work Area
U
sing Help | Contents | Index Back 6
To olbox overview (1 of 5)
The selection tool
(V)
selects entire
objects.
The direct-selection
tool (A)
selects
points or path
segments within
objects.
The group-
selection tool
selects objects and
groups within
groups.
The magic wand
tool (Y)
selects
objects of similar
attributes.
The direct-select
lasso tool (Q)
selects
points or path
segments within
objects.
The lasso tool
selects entire
objects.
The pen tool (P)
draws straight and
curved lines to create
objects.
The add-anchor-
point tool (+)
adds
anchor points to
paths
.
The delete-anchor-
point tool (-)
deletes
anchor points from
paths.
The convert-
anchor-point tool
(Shift+C)
changes
smooth points to
corner points and
vice versa.
The type tool (T)
creates individual
type and type
containers and lets
you enter and edit
type.
The area type tool
changes closed
paths to type
containers and lets
you enter and edit
type within them.

U
sing Help | Contents | Index Back 7
Adobe Illustrator Help Looking at the Work Area
U
sing Help | Contents | Index Back 7
To olbox overview (2 of 5)
The path-type tool
changes paths to
type paths, and lets
you enter and edit
type on them.
The vertical type
tool
creates vertical
type and vertical
type containers and
lets you enter and
edit vertical type.
The vertical area-
type tool
changes
closed paths to
vertical type
containers and lets
you enter and edit
type within them.
The vertical path-
type tool
changes
paths to vertical type
paths and lets you
enter and edit type
on them.
The line tool (\)
draws individual
straight line
segments.
The arc tool
draws
individual concave or
convex curve
segments.
The spiral tool
draws clockwise and
counterclockwise
spirals.
The grid tool
draws
rectangular grids.
The polar grid tool
draws circular chart
grids.
The rectangle
tool (M)
draws
squares and
rectangles.
The rounded-
rectangle tool
draws squares and
rectangles with
rounded corners.
The ellipse tool (L)
draws circles and
ovals
.

U
sing Help | Contents | Index Back 8
Adobe Illustrator Help Looking at the Work Area
U
sing Help | Contents | Index Back 8
To olbox overview (3 of 5)
The polygon tool
draws regular, multi-
sided shapes.
The star tool
draws
stars
The flare tool
creates lens-flare or
solar-flare-like
effects.
The paintbrush
tool (B)
draws
freehand and calli-
graphic lines, as well
as art and patterns
on paths.
The pencil tool (N)
draws and edits
freehand lines.
The smooth tool
smooths bezier
paths.
The erase tool
erases paths and
anchor points from
the artwork.
The rotate tool (R)
rotates objects
around a fixed point.
The reflect tool (O)
flips objects over a
fixed axis.
The twist tool
twirls
objects around a
fixed point.
The scale tool (S)
resizes objects
around a fixed point.
The shear tool
skews objects
around a fixed point.

U
sing Help | Contents | Index Back 9
Adobe Illustrator Help Looking at the Work Area
U
sing Help | Contents | Index Back 9
The reshape tool
smooths or changes
a path while
retaining the path’s
overall shape.
The warp tool
(Shift+R)
molds
objects with the
movement of the
cursor (like molding
clay, for example).
The twirl tool
creates swirling
distortions within an
object.
The pucker tool
deflates an object.
The bloat tool
inflates an object.
The scallop tool
adds many curved
details to the outline
of an object.
The crystallize tool
adds many spiked
details to the outline
of an object.
The wrinkle tool
adds wrinkle-like
details to the outline
of an object.
The free transform
tool (E)
scales,
rotates, or skews a
selection.
The symbol sprayer
tool (Shift+S)
places
multiple symbol
instances as a set on
the artboard.
The symbol
shifter tool
moves symbol
instances.
The symbol
scruncher tool
moves symbol
instances away from
each other.

U
sing Help | Contents | Index Back 10
Adobe Illustrator Help Looking at the Work Area
U
sing Help | Contents | Index Back 10
To olbox overview (4 of 5)
The symbol sizer
tool
resizes symbol
instances.
The symbol spinner
tool
rotates symbol
instances.
The symbol stainer
tool
colorizes
symbol instances.
The symbol
screener tool
applies opacity to
symbol instances.
The symbol styler
tool
applies the
selected style to
symbol instances.
The column graph
tool (J)
positions
columns vertically.
The stacked column
graph tool
stacks
columns on top of
one another.
The bar graph tool
positions columns
horizontally.
The stacked bar
graph tool
stacks
columns and
positions them
horizontally.
The line graph tool
shows the trend of
one or more subjects
over time.
The area graph tool
emphasizes totals as
well as changes in
values.
The scatter graph
tool
plots data as
paired sets of x and y
coordinates.

Using Help | Contents | Index Back 11
Adobe Illustrator Help Looking at the Work Area
Using Help | Contents | Index Back 11
To olbox overview (5 of 5)
The pie graph tool
creates a circle graph
with wedges
showing relative
percentages of the
compared values.
The radar graph
tool uses a circle to
compare sets of
values at given
points in time or in
particular categories.
The mesh tool (U)
creates and edits
meshes and mesh
envelopes.
The gradient
tool (G) adjusts the
beginning and
ending points and
angle of gradients
within objects.
The eyedropper
tool (I) samples color
or type attributes
from objects.
The paint bucket
tool (K) fills objects
with the current
paint or type
attributes.
The measure tool
measures the
distance between
two points.
The blend tool (W)
creates a blend
between the color
and shape of
multiple objects.
The auto trace tool
traces the outlines of
objects in raster
images.
The slice tool
(Shift+K) creates
Web slices.
The slice select tool
selects Web slices.
The scissors tool (C)
cuts paths at
specified points.

Using Help | Contents | Index Back 12
Adobe Illustrator Help Looking at the Work Area
Using Help | Contents | Index Back 12
Using the Info palette
The Info palette provides information on the area beneath the pointer and on selected
objects. Depending on the tool you’re using, you can use the Info palette to measure size,
distance, and angle of rotation. In most cases when a tool is in use, the Info palette displays
the x and y coordinates of the pointer’s position in the artwork by using the units of
measurement you specify. The unit of measure is determined by the unit of measure set in
the Document Setup or Units & Undo Preferences dialog box.
The Info palette also displays color information for the fill and stroke of selected objects,
and the names of patterns, gradients, or tints applied to the objects.
To display the Info palette:
Choose Window > Info. The Info palette displays the following information, depending on
the tool or command you select:
• When using a selection tool, the x and y coordinates of the pointer are displayed. If an
object is selected, the width (W), height (H), and x, y coordinates of the object are also
displayed.
• When using a zoom tool, the magnification factor and the x and y coordinates are
displayed after you release the mouse button.
• When using a pen tool or gradient tool, or when you move a selection, the change in
x (W), the change in y (H), the distance (D), and the angle as you drag are displayed.
• When using the scale tool, the percentage change in width (W) and height (H) and the
new width (W) and height (H) are displayed after the scale is finished.
• When using the rotate or reflect tools, the coordinates of the object’s center and the
angle of rotation or reflection are displayed.
• When using the shear tool, the coordinates of the object’s center, the angle of shear
axis , and the amount of shear are displayed.
• When using the paintbrush tool, the x and y coordinates and the name of the current
brush are displayed.
The knife tool cuts
objects and paths.
The hand tool (H)
moves the Illustrator
artboard within the
illustration window.
The page tool
adjusts the page grid
to control where
artwork appears on
the printed page.
The zoom tool (Z)
increases and
decreases the view
magnification in the
illustration window.

Using Help | Contents | Index Back 13
Adobe Illustrator Help Looking at the Work Area
Using Help | Contents | Index Back 13
To show or hide options in the Info palette:
Choose Show Options or Hide Options from the Info palette menu. When you show
options, the following information appears:
• Values for the fill and stroke colors of the selected object.
• Hexadecimal values for the fill and stroke colors of the selected object, if the color mode
is RGB or Web safe.
• The name of any pattern, gradient, or tint applied to the selected object.
Note: If you select multiple objects, the Info palette displays only the information that is
the same for all selected objects.
Using context menus
In addition to the menus that appear at the top of your screen, Adobe Illustrator contains a
number of context-sensitive menus that relate to the document or the selection. You can
use context menus as a quick way to choose commonly used commands.
To display context menus:
1 Position the pointer over the document or an object in the document.
2 Do one of the following:
• In Windows, click with the right mouse button.
• In Mac OS, press Control and hold down the mouse button.
Viewing artwork
Adobe Illustrator gives you great flexibility in viewing your artwork. You can view different
areas of the artwork at different magnifications, use simplified views for tasks such as
editing paths, and preview how your artwork will appear in a Web browser or in print.
If you are using Illustrator’s color management features, you can also display an online
preview of how your document’s colors will appear on a particular type of monitor or
output device. (See “
Soft-proofing colors” on page 185.)
Setting up windows and views
You can open additional windows to display several views at once, so that you can quickly
switch between view modes or magnifications. For example, you can set one view highly
magnified for doing close-up work on some objects and create another view less
magnified for laying out those objects on the page.
To change the screen mode for illustration windows:
Click a screen mode button in the toolbox:
• The left button displays artwork in a standard window, with a menu bar at the top and
scroll bars on the sides.
• The center button displays artwork in a full-screen window with a menu bar but with
no title bar or scroll bars.
• The right button displays artwork in a full-screen window, but with no title bar, menu
bar, or scroll bars.

Using Help | Contents | Index Back 14
Adobe Illustrator Help Looking at the Work Area
Using Help | Contents | Index Back 14
To open a new window:
Choose Window > New Window.
A new window of the same size appears on top of the previously active window. The two
windows are identical except for their window numbers. The new window is now the
active window.
To close windows:
Do one of the following:
• Choose File > Close to close the active window.
• Press Alt (Windows) or Option (Mac OS) and choose File > Close to close all document
windows.
To arrange multiple windows (Windows only):
Do one of the following:
• Choose Window > Cascade to display windows stacked and cascading from the top left
to the bottom right of the screen.
• Choose Window > Tile to display windows edge to edge.
• Choose Window > Arrange Icons to arrange minimized windows within the program
window.
To create a view:
1 Set up the view that you want.
2 Choose View > New View.
3 Enter a name for the new view, and click OK.
The view names, along with keyboard shortcuts for choosing them, appear at the bottom
of the View menu. To retrieve a view, select the name of the view you want to use. It is
possible to create and store up to 25 views for each document.
To rename or delete a view:
1 Choose View > Edit Views.
2 Select the view you want to edit, and rename it or click Delete.
To scroll the view with the hand tool:
1 Select the hand tool .
2 Move the pointer onto the artwork, and drag in the direction in which you want the
artwork to move.
To switch to the hand tool when using another tool, hold down the spacebar.
Viewing artwork as paths
Adobe Illustrator sets the view so that all artwork is previewed in color. You can also set the
view so that your artwork is displayed only as paths with all paint attributes hidden.
Viewing artwork without paint attributes speeds up the time it takes to redraw the screen
when working with complex artwork.

Using Help | Contents | Index Back 15
Adobe Illustrator Help Looking at the Work Area
Using Help | Contents | Index Back 15
To view the artwork in color or as path outlines:
Choose a viewing option:
• Choose View > Preview to display the artwork as close as possible to how it will be
printed, drawn with as much color, shading, and detail as your monitor is capable of
displaying.
• Choose View > Outline to display the artwork as paths, hiding each object’s paint
attributes. Working in this view speeds up the redraw time when working with complex
artwork.
Use the New Window command to preview in one window while editing in Outline
view in another.
Viewing artwork as pixels
In Pixel Preview mode, you can preview how your artwork will appear when it is rasterized
and viewed in a Web browser. (For more information, see “
Working in pixel preview mode”
on page 292.)
Viewing how colors will overprint
Overprint Preview mode provides an “ink preview” that approximates how blending,
transparency, and overprinting will appear in color-separated output. (For more infor-
mation on overprinting, see “
Step 2: Select overprint options for overlapping colors” on
page 346.)
To preview how colors will overprint and blend:
Choose View > Overprint Preview.
Magnifying and reducing the view
The zoom-in and zoom-out tools and commands let you magnify or reduce the display of
any area in the file up to 64 times actual size. Zooming in and out does not change the
actual size of the file, only the magnification at which you see it. See “
Scaling” on
page 115.
You see the current magnification level at the top and the bottom left of the window.
To zoom in:
Do one of the following:
• Select the zoom tool . The pointer becomes a magnifying glass with a plus sign in its
center. Click at the center of the area you want to magnify. Each click magnifies the view
to the next preset percentage. When the file has reached its maximum magnification
level of 6400%, the magnifying glass appears blank.
• Choose View > Zoom In. Each click magnifies the view to the next preset percentage.
When the file has reached its maximum magnification level of 6400%, the command is
dimmed.
• When no objects are selected, click the right mouse button (Windows) or Ctrl-click
(Mac OS) and select the Zoom In command from the context menu.
• Enter a magnification level in the Zoom text box at the lower left of the window.
• Select a magnification level from the Zoom pop-up menu at the lower left of the
window.

Using Help | Contents | Index Back 16
Adobe Illustrator Help Looking at the Work Area
Using Help | Contents | Index Back 16
To zoom out:
Do one of the following:
• Select the zoom tool while holding down Alt (Windows) or Option (Mac OS). The
pointer becomes a magnifying glass with a minus sign in its center. Click the center of
the area you want to reduce. Each click reduces the view to the previous preset
percentage. When the file has reached its maximum reduction level of 3.13%, the
magnifying glass appears blank.
• Choose View > Zoom Out. Each click reduces the view to the previous preset
percentage. When the file reaches its maximum reduction level of 3.13%, the command
is dimmed.
• When no objects are selected, click the right mouse button (Windows) or Ctrl-click
(Mac OS) and select the Zoom Out command from the context menu.
• Enter a reduction level in the Zoom text box at the lower left of the window.
• Select a magnification level from the Zoom pop-up menu at the lower left of the
window.
To choose the zoom-in tool while using another tool, press Ctrl+spacebar (Windows)
or Command+spacebar (Mac OS). To choose the zoom-out tool while using another
tool, press Ctrl+Alt+spacebar (Windows) or Command+Option+spacebar (Mac OS).
To magnify by dragging:
1 Select the zoom-in tool .
2 Drag a dotted rectangle, called a marquee, around the area you want to magnify.
To move the marquee around the artwork, begin dragging a marquee and then hold
down the spacebar while dragging the marquee to a new location.
To display a file at 100%:
Choose View > Actual Size, or double-click the zoom tool.
To change the view to fit the screen:
Choose View > Fit In Window, or double-click the hand tool.
Using the Navigator palette
The Navigator palette lets you quickly change the view of your artwork using a thumbnail
display.
To display the Navigator palette:
Choose Window > Navigator.
Note: The Navigator palette may take a long time to display when the document contains
a large quantity of artwork.
To display only artwork inside the boundaries of the Artboard:
1 Choose Window > Navigator.
2 Choose View Artboard Only from the pop-up menu in the Navigator palette. Any
objects outside the border of the Artboard are removed from the Navigator palette
thumbnail display. (See “
Viewing artwork” on page 13.)

Using Help | Contents | Index Back 17
Adobe Illustrator Help Looking at the Work Area
Using Help | Contents | Index Back 17
To magnify or reduce the view using the Navigator palette:
Do one of the following:
• Click the zoom in or zoom out button at the bottom of the Navigator palette.
• Drag the zoom slider at the bottom of the palette.
• Enter the percentage of magnification or reduction you want in the zoom text box of
the Navigator palette, and press Enter or Return.
• Hold down Ctrl (Windows) or Command (Mac OS), and drag over the area of the
Navigator palette’s thumbnail that you want to magnify.
To move the view of an image using the Navigator palette:
Do one of the following:
• Drag the view box, which represents the boundaries of the illustration window.
• Click in the thumbnail of the image. The new view includes the area you click.
To change the color of the Navigator palette view box:
1 Choose Palette Options from the Navigator palette menu.
2 Choose a color:
• To use a preset color, choose an option for Color.
• To specify a different color, double-click the color box or choose Custom, and choose a
color.
3 Click OK.
Using the status bar
At the bottom left edge of the Illustrator window is the status bar. The status bar contains
the Zoom pop-up menu and the Status pop-up menu. The Status menu can display infor-
mation about any of the following topics:
• The current tool in use.
• The date and time.
• The amount of virtual memory (Windows) or free RAM memory (Mac OS) available for
your open file.
• The number of undos and redos available.
• The document color profile. For information on color profiles, see “About color
management” on page 174.
To specify the type of information to display in the Status pop-up menu:
Select the type of information from the pop-up menu.
Previewing placed EPS images
Placing images from other applications can slow previewing and printing operations in
Illustrator. You can improve performance by turning off the Show Transparency Interac-
tions option in the Links Palette Options dialog box.

Using Help | Contents | Index Back 18
Adobe Illustrator Help Looking at the Work Area
Using Help | Contents | Index Back 18
You can turn off previewing of placed images when you need to work quickly. You can
then turn previewing back on when you want to view the finished art.
To determine how placed EPS images appear:
1 Choose Edit > Preferences > Files & Clipboard.
2 Select the Use Low Resolution Proxy for Linked EPS option to view a bitmap proxy of
the placed image. Deselect the option to view a high-resolution vector image.
To set Outline view for placed EPS images:
1 Choose File > Document Setup. Choose Artboard from the pop-up menu at the top left
of the Document Setup dialog box.
2 Select Show Images in Outline to specify that placed images should display a preview
image when seen in Outline view and click OK. (See “
Opening and placing artwork” on
page 33.)
To display transparency interactions with linked images:
1 If necessary, choose Window > Links.
2 From the Links palette menu, choose Palette Options.
3 Select Show Transparency Interactions and click OK.
Using plug-in modules
Plug-in modules are software programs developed by Adobe Systems, and by other
software developers in conjunction with Adobe Systems, to add features to Adobe
Illustrator. A number of special effects plug-ins come with your program and are automat-
ically installed in the Plug-ins folder.
If you change the location of the Plug-ins folder, or if you want to use a different folder as
your plug-ins folder, you must use the Plug-ins Preferences command to tell Illustrator
about the new location of the plug-ins.
You can also use plug-ins from Adobe Photoshop versions 3.0 to 5.5. In addition, you can
use any commercial plug-in designed for use with Photoshop or Illustrator.
To avoid duplicating your plug-in filters between the two programs, make a shortcut
(Windows) or an alias (Mac OS) to your Photoshop plug-in filters in your Illustrator
Plug-ins folder. Note that Illustrator 10.0 does not support plug-ins from Photoshop 6.0.
To specify the location of plug-in modules:
1 Do one of the following:
• In Windows or Mac OS, choose Edit > Preferences > Plug-ins & Scratch Disks.
• In Mac OS X, choose Illustrator > Preferences > Plug-ins & Scratch Disks.
2 Click Choose and select the folder containing the plug-in modules, then click OK.
3 Quit Illustrator, and then start it again for the plug-in modules to take effect.
To install an Adobe Systems plug-in module:
If an installer is provided, use it to install the plug-in module. Otherwise, drag a copy of the
module to the Plug-ins folder inside the Adobe Illustrator folder.

Using Help | Contents | Index Back 19
Adobe Illustrator Help Looking at the Work Area
Using Help | Contents | Index Back 19
To install a third-party plug-in module:
Follow the installation instructions that came with the plug-in module.
Developing plug-in modules for Adobe Illustrator
The open architecture of the Adobe Illustrator program allows developers outside of
Adobe to create features that are accessible from within Adobe Illustrator. If you are inter-
ested in creating plug-in modules compatible with Adobe Illustrator, see the Adobe
Systems U.S. Web site at http://www.adobe.com.
Customizing shortcuts
Illustrator provides a set of standard keyboard shortcuts for commands and tools.
Illustrator also ships with alternative sets of keyboard shortcuts, including shortcuts for
previous versions and for other programs.
You can switch between sets of shortcuts, change individual shortcuts within a set, and
define your own sets of shortcuts.
To view, manage, or print sets of keyboard shortcuts:
1 Choose Edit > Keyboard Shortcuts.
2 Choose a set of shortcuts from the Set menu at the top of the Keyboard Shortcuts
dialog box.
3 Choose a shortcut type (Menu Commands or Tools) from the menu above the shortcut
display.
4 Do any of the following:
• To apply the displayed set of shortcuts, click OK.
• To delete the displayed set of shortcuts, click Delete. You can’t delete the set named
Illustrator Factory Defaults.
• To export the displayed set of shortcuts into a text file, click Export Text. In the Save
Keyset File dialog box, enter a file name for the current keyset that you are saving, and
click Save. You can use this text file to print out a copy of your keyboard shortcuts.
To define new shortcuts or sets of shortcuts:
1 Choose Edit > Keyboard Shortcuts.
2 Choose a set of shortcuts from the Set menu at the top of the Keyboard Shortcuts
dialog box.
3 Choose a shortcut type (Menu Commands or Tools) from the menu above the shortcut
display.
4 In the Shortcut column of the scroll list, select the shortcut you want to modify (palette
shortcuts are at the end of the scroll list).
5 Enter a new shortcut. When you begin entering changes, the name in the Set menu
changes to [Custom].

Using Help | Contents | Index Back 20
Adobe Illustrator Help Looking at the Work Area
Using Help | Contents | Index Back 20
If the shortcut is already assigned to another command or tool in the set, an alert informs
you that another command or tool has the shortcut. Click away from the selection to
assign the shortcut to the new command or tool, and to erase the previously assigned
shortcut. Once you have reassigned a shortcut, you can click Undo to undo the change,
or click Go To to go to the other command or tool and assign it a new shortcut.
6 In the Symbol column, enter the symbol that will appear on the menu or tool tip for the
command or tool. You can use any of the characters that are allowed in the Shortcut
column.
7 When you have finished changing shortcuts and symbols, do one of the following:
• To create a new set that includes the modifications, click OK or Save, and then save the
shortcuts as a file. Enter a name for the new set in the Name text box, and click OK. The
new file set will appear in the pop-up menu under the new name.
• To discard all changes and exit the dialog box, click Cancel.
• To discard the last saved change without closing the dialog box, click Undo.
To clear shortcuts and symbols from a command or tool:
1 In the Keyboard Shortcuts dialog box, select the command or tool name whose
shortcut and symbol you want to delete.
2 Click Clear.
To delete an entire set of shortcuts:
1 Choose Edit > Keyboard Shortcuts.
2 In the Set pop-up menu, choose the shortcut set that you want to delete.
3 Click Delete and then OK to exit the dialog box.
Setting preferences
Numerous program settings are stored in the Adobe Illustrator preference file:
• In Windows, this file is called AI Prefs. In Windows 98 and ME, it is located in the
Windows\Application Data\Adobe\Adobe Illustrator 10 folder. In Windows NT, this file
is located in WinNT\Profiles\user name\Application Data\Adobe Illustrator 10 folder.
In Windows 2000 and XP it is in the Documents and Settings\username\Application
Data\Adobe\Adobe Illustrator 10 folder.
• In Mac OS, the preferences file is called Adobe Illustrator 10.0 Prefs. In Mac OS 9.x, it is
located in the System Folder\Preferences\Adobe Illustrator 10.0 folder. In Mac OS X, it is
located in the Mac OS X\Users\Home\Library\Preferences\Adobe Illustrator 10 folder.
The settings stored in the preference file include display options, separation setup infor-
mation, tool options, ruler units, and options for exporting information. Most of these
options are set in panels of the Preferences dialog box.
To find an explanation of a particular preference option or set of options, refer to the
index.
To open the Preferences dialog box:
Choose the desired preference panel from the Edit > Preferences submenu or the
Illustrator 10 menu (Mac OS X only).
/