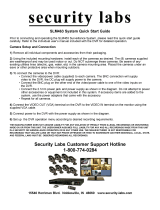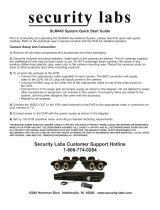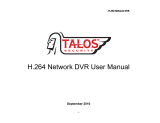Page is loading ...

3G/4G Internet-Email
H.264 8 CH DVR
Owner’s Manual
15540 Herriman Blvd. Noblesville, IN 46060
Customer Support 1-800-774-0284

8-channel H.264 DVR User Manual
2
Chapter 1 Overview .......................................................................................... 4
1.1 Introduction .......................................................................................... 4
1.2 Packaging and Accessories ................................................................ 4
1.3 Main features ....................................................................................... 4
1.4 Technical Parameters .......................................................................... 5
1.5 Product appearance and interface descriptions .................................. 6
1.6 Remote control .................................................................................... 7
1.7 Mouse .................................................................................................. 8
Chapter 2 Quick Overview ................................................................................ 8
2.1 HDD Installation ................................................................................... 8
2.2 Boot ..................................................................................................... 8
2.3 System login ........................................................................................ 9
2.4 Operation menu ................................................................................... 9
2.4.1 MAIN MENU ...................................................................................10
2.4.2 KEYLOCK .......................................................................................10
2.4.3 CHN SWITCH (Channel Switch) ....................................................10
2.4.4 VIDEO SEARCH ............................................................................10
2.4.5 START SEQUENCE .......................................................................10
2.4.6 START CRUISE .............................................................................. 11
2.4.7 PTZ ................................................................................................. 11
2.4.8 MUTE .............................................................................................12
2.4.9 MANUAL REC / STOP REC ...........................................................12
2.4.10 ZOOM ...........................................................................................12
2.4.11 PIP ................................................................................................12
Chapter 3 Advanced settings ..........................................................................13
3.1 MAIN MENU ......................................................................................13
3.2 Recording mode ................................................................................14
3.3 Video search ......................................................................................15
3.4 Backup ...............................................................................................16
3.5 Hard disk management .....................................................................17
3.6 Basic setup ........................................................................................18
3.6.1 System language ............................................................................18
3.6.2 Time setup ......................................................................................19
3.6.3 User password ................................................................................20
3.6.4 CAMERAS ......................................................................................20
3.6.5 VIDEO/AUDIO ................................................................................21
3.7 Advanced Options .............................................................................22
3.7.1 Alarm ..............................................................................................23
3.7.2 System info .....................................................................................25
3.7.3 Motion detection .............................................................................25
3.7.4 Mobile phone monitoring ................................................................27
MAIN MENU / ADVANCED / MOBILE ....................................................27
3.7.5 System maintenance ......................................................................27
MAIN MENU / ADVANCED / MAINTAIN .................................................27

8-channel H.264 DVR User Manual
3
3.7.6 PTZ Setup ......................................................................................28
3.7.7 Network setup .................................................................................29
3.8 DDNS account ...................................................................................32
3.9 Improving Internet Access .................................................................37
Port Forwarding .......................................................................................37
DMZ Setting .............................................................................................39
Chapter 4 DVR network ..................................................................................40
4.1 Functional characteristics ..................................................................40
4.2 Installation and download of controls ................................................40
4.3 Network log-in ....................................................................................41
4.4 Live View ...........................................................................................42
4.5 Playback ............................................................................................43
4.6 Record mode .....................................................................................44
4.7 Alarm setup ........................................................................................45
4.8 PTZ control ........................................................................................45
4.9 Network setup ....................................................................................46
4.10 System setup ...................................................................................46
4.11 Host Info...........................................................................................47
Chapter 5 Client Software & Player ................................................................48
5.1 Client software ...................................................................................48
5.2 Video Player ......................................................................................49
Appendix: Hard disk space used .............................................................53
Precautionary Notes:
The power supply of this DVR is provided through a regulated DC12V 5A adapter.
Please only use this power supply with your DVR.
Do not place the DVR in a place subject to rain or moisture.
Do not install the DVR in a place subject to violent vibration.
Do not install the DVR in a place subject to direct sunlight, or a high temperature
environment.
Do not block any vent openings in the case to allow for proper cooling.
The DVR shall work under temperature, humidity and voltage according to the
limits stated on the technical specifications page.
Please keep dust near the unit to a minimum.
Proper grounding shall be maintained for safe electrical operation.

8-channel H.264 DVR User Manual
4
Chapter 1 Overview
1.1 Introduction
This highly featured DVR series is based on a space saving 1U Din Standard
case that is loaded with the latest features and technology. H.264
dual-stream video compression increases the ability of this DVR to hold up to
four times more video than previous models, and allows you to maximize the
speed of your internet transmission at the same time. View live video from a
remote location via the internet or with most Smartphones. Take advantage of
the unit’s full grid video motion detection with notifications that send you an
e-mail of the image of the event as it happens or a text message to your
mobile device. Backups or copies of selected video can be done via a USB
flash drive, or a PC connected via a network connection. The video outputs
on the DVR allow you to use a standard CCTV monitor, VGA cable directly to a
PC monitor, any TV with a video input jack, or view from a computer connected
to your network.
1.2 Packaging and accessories
Following parts are included in the package:
◎ IR remote control
◎ Remote control batteries
◎ LAN patch cable
◎ BNC patch cable
◎ USB Mouse
◎ Owner’s Manual / CD
◎ DC12V 5A power adapter
1.3 Main features
◎ H.264 video compression format
◎ 16-bit true-color semi-transparent graphical menu interface
◎ A variety of recording modes: manual, timer, and alarm recording.
◎ Copy events to flash drive or PC on network
◎ One USB2.0 port for data backup, one USB1.1 for mouse connection.
◎ Multiplex operation: recording, playback, monitor, backup and network
transmission can be realized at the same time
◎ Dual stream technology
◎ Mobile phone monitoring
◎ Event classification and precise time search and playback
◎ Default parameters can be called for fast recovery

8-channel H.264 DVR User Manual
5
◎ Versatile USB interface for mouse connection
1.4 Technical Parameters
Features
Description
Operating system
Embedded LINUX OS
Video compression
H.264
Video/Audio input
8 BNC Video / 8 RCA Audio
Video/ Audio output
1 VGA, 1 BNC Video / 1 RCA Audio
Display
1/4/8-channel(s)
Multiplex operation
Live view, record, network, backup, and mobile
phone surveillance.
Recording mode
Timer/manual/motion detection/alarm
Recording frame rate
D1@60fps,HD1@120fps,CIF@240fps
Recording quality
High, Normal, Low
Recording resolution
CIF/Half-D1/D1 frame rate adjustable
Recording playback
1/4/8 channel playback simultaneously, FF &
RW x2, x4, x8, Pause/Step, remote file
playback.
Recording backup
To flash drive, external drive, or network.
Network transmission 8 channels real-time network transmission with
CIF resolution
Capture function
Snapshots = JPEG 3Meg Pixels@10fps
Email alarm
YES
PTZ control
Manual and tour control
PTZ protocol
PELCO-D,PELCO-P
PIP
Full screen plus 1 or 2 smaller views
Zoom
Digital – Size and drag with mouse
HDD
1 SATA HDD
,
capacity to 2TB
Network and protocol 1 RJ-45 10/100M via Ethernet,supports TCP/IP,
DHCP
、
DNS
、
DDNS
、
NTP etc.
IE browser
YES
Client software
INCLUDED
Dual stream
Main and secondary interchange
Multi - User
Online access up to 5 users
Multi-language
11 Languages
Mobile phone surveillance
Windows, Symbian, iPhone, Blackberry, Android
Alarm Inputs
Normally Closed, or Normally Open
Mouse interface
USB1.1
Backup interface
USB2.0
Remote control
IR
User authority
Multi-level user authority distribution
Power
DC12V/3A
Working temperature
0℃-50℃
Working humidity
10%
-
90%

8-channel H.264 DVR User Manual
6
1.5 Product appearance and interface descriptions
1.5.1 Front panel
1.5.2 Back panel
No. Definition No. Definition No. Definition
1 Power switch 7 Mute 9 PTZ control
2
Rewind
8
Video search
11
ESC: Exit/Return
3 Play
10
ALARM: Alarm indicator 12
DISPLAY: Display mode
MENU: Main menu
4 Pause
LINK: Network connection
indicator
13 Up, Down, Left , Right and Enter
5 Forward REC: Video recording indicator 14
USB PORT: Backup port on left,
Mouse port on right
6
Manual start/stop
recording
PWR: Power LED 15 Remote control infrared receiver
No. Physical interface
Interface description
1 1~ 8CH Video In Connect analog video(camera) signal input, standard BNC connector
2 Video Out Composite video output (to monitor’s video input).
3 1~ 8CH Audio In Line level audio signal, standard RCA jacks
4 Audio Out To monitor’s Audio In
5 VGA To connect a VGA monitor (such as computer monitor)
6 NETWORK To connect to your network router or switch
7 RS485 PTZ camera control output
8 DC12V Power interface:DC 12V/3A
9 ALARM Alarm relay output
10 SENSOR 1~8 Normally Open or Normally Closed alarm contact inputs
11
Ground Terminal
⑩
⑥
⑦
⑧
⑨
①
②
③
④
⑤
11
13
12
15
14

8-channel H.264 DVR User Manual
7
1.6 Remote control
Key Functional definition
Not used on this model
Not used on this model
0~9 Channel selection; number keys
PTZ PTZ Control
Single and multi-split screen
Quit shortcut menu
Shortcut menu
Direction buttons: Next, on the left
and right
OK
ESC Exit / Return
MENU Enter the main menu
STARTREC
Start recording (please refer to 2.4.6
for the method)
STOPREC Stop recording (please refer to 2.4.6
for the method)
Video search
Stop playback
Fast reverse
Fast forward
Frame advance
F1, F2
Not used on this model

8-channel H.264 DVR User Manual
8
1.7 Mouse
This DVR incorporates a standard USB1.1 mouse to make menu and control
functions as easy as operating a personal computer.
Chapter 2 Quick Overview
2.1 HDD Installation
Your DVR comes with a hard drive already installed. If you plan to upgrade in
the future, select a SATA type interface. We recommend Seagate brand hard
drives designed for surveillance use. Remember to always format a new
hard drive after it is installed in your machine.
2.2 Boot
After all camera and monitor connections have been made, connect the
12VDC 5A power adapter to the DC 12V socket on the back panel, and press
the power button on the front panel. The power indicator will light, and the
monitor will display our company’s logo for approximately 25 seconds while
the system initializes. If the record mode is set to begin “When powered up”
the “REC” indicator will turn on to indicate the system is working normally. A
red “H” icon on the screen indicates a potential problem with the hard drive’s
connections, or a need for the drive to be formatted.
Mouse
Action
Function
Right button
Open the system menu, return to the search menu during playback, or
go to live screen view.
Left button
Double click during live view to display a channel full screen. Double
click again to return to prior viewing mode.
Single click t
o activate any menu item, volume adjustment, color
adjustment, play function, or PTZ control.
Mouse
movement
Left click / hold / drag the mouse to quickly adjust volume or the active
grid squares in a motion detection zone.

8-channel H.264 DVR User Manual
9
2.3 System login
The DVR’s default login name is 000000 without any password. You can set
up your own private password by following the directions in chapter 3.6.3.
If a password has been initiated, the following login screen will appear
when you attempt to operate the DVR.
Device ID: Using the default Device ID (000000) with your password
works fine. When multiple DVRs are being controlled with the IR
remote in the same room, assign a unique ID and password to each
DVR.
2.4 Operation menu
Click the right mouse button to bring up the following menu. Each item is
described in detail below.

8-channel H.264 DVR User Manual
10
2.4.1 MAIN MENU
Click "Main Menu" to access the advanced settings area for your DVR
(described in chapter 3.1).
2.4.2 KEYLOCK
The front panel function buttons and mouse can be locked to keep
unauthorized users from accessing control of the DVR. First, Admin and
User passwords should be set up as in chapter 2.3. Clicking on KEYLOCK
will then cause the USER LOGIN screen to display when a front panel function
button is pushed. Clicking on KEYLOCK again will terminate the session
with the current user, and request a password for the next user.
2.4.3 CHN SWITCH (Channel Switch)
Selects the channels that will be displayed. The 8 channel DVR options are:
ALL CHN (all 8), PRE 4CHN (Channels 1~4 Quad View), and NXT 4CHN
(Channels 5~8 Quad View).
2.4.4 VIDEO SEARCH
Use this selection to play back your video in a variety of ways. Please see
Chapter 3.3 for details.
2.4.5 START SEQUENCE
Shows each active video channel (full screen) in a sequential order. Click on
the screen to go back to normal viewing mode.

8-channel H.264 DVR User Manual
11
2.4.6 START CRUISE
Activates a memorized tour (group of preset positions) on a motorized pan / tilt
/ zoom camera.
Note: This feature can only be used after setting up a PTZ camera that is
compatible with this type of function such as a Security Labs SLC-171C or
Piczel 3505.
2.4.7 PTZ
Activates the control menu below to operate your compatible PTZ camera.
PTZ variable speed (fast ~slow), direction, zoom, focus and aperture are
available.
Manual Operation:
Cruise (Tour) setting:
Step 1 Select the PTZ channel
Step 2 Pan/Tilt the camera to position desired.
Step 3 Set pause time (time camera remains on object being viewed)
Step 4 Press SETTING POINT .Repeat steps 2-4 to set the next location

8-channel H.264 DVR User Manual
12
Step 5 Select the APPLY button to save your settings
----END
More points can be added later by repeating steps 2-5.
SLIP:
The SLIP button allows you to go directly to a preset point. Stop the cruise
function if it is active, enter the preset number you wish to view in the Current
Point box, click <Enter> on the yellow number drop list, click <SLIP>. The
camera will scan to the preset point, and stay until another command is sent.
Delete:
Clears the cruise settings (tour) from memory.
2.4.8 MUTE
Quickly mutes the audio feed from all channels.
2.4.9 MANUAL REC / STOP REC
Allows you to start and stop recording provided the DVR is not in
“When powered up” mode, or if a timer recording is in progress.
2.4.10 ZOOM
In the single-channel full-screen mode, click on ZOOM, then left click and drag
your mouse to outline the area you wish to enlarge. Double right click to exit.
2.4.11 PIP
In the single-channel full-screen mode, you can select 1x1 or 1x2 to

8-channel H.264 DVR User Manual
13
superimpose one or two other smaller channel views over the main channel
view
Chapter 3 Advanced settings
3.1 MAIN MENU
The main menu has “PLAYBACK”, “RECORD”, “HDD”, “BASIC”,
“ADVANCED” and
“Exit” options, as shown below:
Note: The setup of all the submenus below will not be effective until “Enter” is
pressed. The setup of this menu will be invalid if you exit directly. A helpful
characteristic of this DVR is when you move the cursor to any option, a
message box describing the option is displayed automatically in the lower part

8-channel H.264 DVR User Manual
14
of the screen.
3.2 Recording mode
MAIN MENU / RECORD
Enter the Recording Mode screen via MAIN MENU / RECORD:
CHANNEL: Enables the record mode for the corresponding channel.
REC.MODE: Two modes: “When powered up”, or “By Timer”.
When powered up: DVR starts recording when this unit is energized
(only if the corresponding channel is enabled in the “Channel” option.)
BY TIMER: When selected, a “SCHEDULE” button will appear on the
right. Move
the cursor here and press “Enter” or click the button to enter the Record
Time Configuration screen, as shown below:
Channel: You may choose either “ALL” or a single channel. “ALL” allows
you to batch edit the schedule of all cameras used at the same time.
Time configuration: First select one of the three modes recording; ALARM
(red), TIMED (green), or NO RECORD (blank). Then click each square (hour

8-channel H.264 DVR User Manual
15
of the day) you wish to apply the selected record function to. 00 = Midnight
through 23 = 11:00PM.
FROM-TO-COPY: Allows you copy the schedule you set up to “ALL” days or
any specific day you select from the drop list.
FILE LENGTH: Left-click or press “Enter” to select the File length, with the 4
options of 15min, 30min, 45min and 60min. Sets the maximum file size of
continuous recordings for easier transfer or limits lost data due to a corrupt file
segment.
AUDIO: Allows you to quickly turn the audio function ON or Off.
VIDEO CHANNEL: Select a channel to set the attributes below:
RESOLUTION: Available in three levels of D1(704*576), HD1(704*288)
and CIF(352*288). D1 = Best detail, through CIF = Uses less hard drive
space
QUALITY: Three levels, High = Best detail, through Low = Uses less hard
drive space.
Frame rate: Use a higher number when recording faster moving objects,
or a lower number if you wish to extend the number of days that will be
saved to the hard drive.
These three settings together use the available processing power of the DVR,
also referred to as the “Global” availability. By default this DVR is set with all
channels: Resolution = CIF, Quality = Normal, and Frame Rate = 30 ips
(images per second). Not all channels can be adjusted to the highest
settings at the same time. Lowering the resolution, frame rate, or quality of
less important channels, will allow you to increase the resolution, frame rate,
or quality of channels that have a higher priority of detail(s) required.
3.3 Video search
MAIN MENU / VIDEO SEARCH
Enter the Video Search screen from MAIN MENU / VIDEO SEARCH:

8-channel H.264 DVR User Manual
16
Click on “SEARCH” to show all available recordings to view, or enter the
specific Channel, Date, and Time at the top of the page that you wish scan.
Dates and times with available ALARM recordings will turn RED, and TIMED
recordings will show as GREEN. Clicking on a “day” will display the “hours”
recordings have taken place.
Clicking on the “FILE LIST” button shows the detailed list of recordings
available for the selected day. You may further sort the list with the “TYPE”
(All, Alarm, or Normal –Timed) or with buttons on the right of the screen.
Click on any event listed to view it, or select the check box next to it to begin
the Backup process.
3.4 Backup
Enter into the file list as shown above by using the SEARCH button on front
panel or Click on the screen VIDEO SEARCH / SEARCH / Select Day of
Month / FILE LIST.

8-channel H.264 DVR User Manual
17
Insert a flash drive with available space into the USB port marked with the
USB logo symbol (E shape with an arrow), select the check box next to the
event to be copied, click on BACKUP.
Notes:
When the available space of the flash drive is less than the capacity of the
recorded file, the system will prompt you with the message “Not Enough
Space”. After the file has been backed up, exit the menu and unplug the flash
drive. See Chapter 4 “DVR Network” for network backup instructions.
3.5 Hard disk management
MAIN MENU / HDD
Enter the Hard disk Management screen via MAIN MENU / HDD
STATUS: Shows if the hard disk is installed properly. If the hard disk needs
formatting, “Unformatted” will be displayed. If an working hard disk is
detected, the hard disk status will show “ONLINE”.

8-channel H.264 DVR User Manual
18
ALL/FREE: Displays the total storage capacity and current remaining storage
capacity of the hard disk.
TIME LEFT: Displays the hours remaining for recording based on the current
settings for picture resolution and quality set in the RECORD menu.
FORMAT: Click the check box, a “√” will appear in this box, indicating that the
HDD has been selected for formatting.
OVERWRITE: ENABLE: The hard disk will overwrite the earliest recording
when its memory is full; DISABLE: Recording will stop when the memory of
the hard disk is full.
HDD FORMAT: When a new hard disk is used for the first time, it is necessary
to format it. Click the “Format HDD” button, and then click “Enter”. After
clicking “Format HDD”, the system will prompt “Formatting will erase your data.
Continue?” Press <Enter> or click OK, and the system will prompt
“Formatting…” and then “Formatted Successfully”. The system will restart
automatically.
USB FORMAT: Use this function if your DVR will not recognize or write to your
selected USB flash drive.
3.6 Basic setup
MAIN MENU / SETUP
Enter the Basic Setup screen via MAIN MENU / SETUP.
The Basic Setup screen includes the six options of: System Language, Time
Setup, User Password, Camera Adjustments, Video/Audio Setup and Exit.
3.6.1 System language
MAIN MENU / SETUP / LANGUAGE
Move the cursor to the “LANGUAGE” option (the icon is enlarged and

8-channel H.264 DVR User Manual
19
highlighted to indicate selection), and press <Enter> or click the icon to enter
the setup screen of this option, as shown below:
The system has multiple languages to choose from. Select a language, and
click the "Apply" button to save. Your changes will take effect after a system
restart.
3.6.2 Time setup
MAIN MENU / SETUP / DATE/TIME
Move the cursor to the “DATE/TIME” option (the icon is surrounded by a
yellow frame to indicate selection), and press “Enter” or click the icon with your
mouse to display the screen below:
The system time, date format, time format, and time zone can be set up in this
screen. Time zones are referenced to GMT (i.e. Eastern Time in the USA is
-5:00, Central -6:00, Mountain -7:00, and Pacific -8:00).

8-channel H.264 DVR User Manual
20
3.6.3 User password
MAIN MENU / SETUP / PASSWORD
1) You can setup a password by going to MAIN MENU / SETUP / PASSWORD, then
click <ENABLE> from the drop list. First generate a USER password for others,
then enter your own information in the ADMIN PASSWORD boxes, click
<APPLY>. Only the lock function, channel switching, video search, log search,
backup , PTZ control, mute, and manual recording functions are available to
people with a USER password.
3.6.4 CAMERAS
MAIN MENU / SETUP / CAMERAS
Move the cursor to the “CAMERAS” option (the icon is surrounded by a yellow
frame to indicate selection), and press “Enter” or click the icon to enter the
setup screen of this option, as shown below:
/