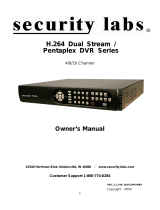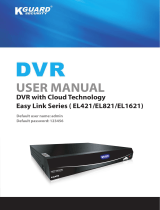Page is loading ...


Table of Contents
Chapter 1.Introduction to the Digital Video Recorder (DVR)……………………………………………..…..1
Chapter 2. Unit Description……………………………………………………………………………..…..…2
A. DVR Front Panel…………………………………………………………………….……..…………..…2
B. DVR Rear Panel………………………………………………………………….………………….……4
Chapter 3.Gettling Started…………………………………………………….…………..……………………5
Chapter 4.Hardware Installation………………………………………………………………………….….…6
A. Connecting DVR to Your TV Set…………………………………………………...……………….…... 6
B. Camera Installation……………………………………………………………...……………….……..…7
C. Sensor Installation………………………………………………………………….…………….….….…9
D. Alarm Installation…………………………………………………………………..…………….………10
E. LAN-DVR Connection…………………………………………………………..……………….………11
F. Power Connection………………………………………………………………….………………….…12
Chapter 5 DVR Menu……………………………………………………………………..………………..…13
Main Menu……………………………………………………………………………………………………13
1. Camera Setup………………………………………………………………………………………….…14
2. Record Setup……………………………………………………..……………………………….….…..15
3. Record Frame Rate…………………………………………………………………………… ……….…16
4. Video Quality………………………………………………………………………………..……..……..16
5. Record Schedule…………………………………………………………………………..………………17
6. Sensor Setup……………………………………………………………………………..…………..……18
7. Hard Drive Setup………………………………………………………………….................................…20
Hard Drive Format………………………………………………………………………..………….……21
8. Miscellaneous Setup…………………………………………………………………........................……22
(1) PASSWORD CHANGE……………………………………………….……….……………...……23
(2) SET TIME……………………………………………………………………………....…………..24
(3) HIDDEN CHANNEL………………………………………………………………………….……24
(4) AUDIO PORT SETUP………………………………………………………………………………25
(5) PTZ SETUP……………………………………………………………………....…………………26
(6) COLOR SETUP…………………………………………………………...………… …………… 27
(7) PASSWORD CONTROL……………………………………….………..……………..…….……28
9. Network Setup……………………………………………………….………………………………….…28
10. Video Backup……………………………………………………….……………………….…………….32
11. Reset Menu……………………………………………………………………………………………...…33
A. Record Control……………………………………………………………………………..…34
B. Record Playback Control…………………………………………………………………..…34
C. Record Mode…………………………………………………………………………………36
D. View Control……………………………………………………………………………….…36
Chapter 6.USB Program (optional)……………………………………………………………………...……..37
Chapter 7.Trouble Shooting Guide…………………………………………………………….…………….…40
Appendix ………………………………………………………………………………………………………42

GENERAL SAFETY
Review the following safety precautions to avoid injury and prevent damage to this
product or any products connected to it.
1. Use proper power source
Do not operate this product from a power source that applies more than the
specified voltage (90~260 VDC).
2. Do not insert anything metallic into the DVR case.
Putting something into the DVR case can be a source of dangerous electronic
shock.
3. Do not operate in wet or dusty conditions.
Avoid places like a damp basement or dusty hallway.
4. Do not expose this product to rain or use near water.
If this product accidentally gets wet, unplug it and contact an authorized dealer
immediately.
5. Keep product surfaces clean and dry.
To clean the outside case of the DVR, use lightly dampened cloth with water (no
solvents).
6. Provide proper ventilation.
This DVR has a built in fan that properly ventilates the system.
7. Do not operate with suspected failures.
If there are any unusual sounds or smells coming from the DVR, unplug it
immediately and contact an authorized dealer or service center.
8. Do not attempt to remove the DVR cover.
Warning: You may be subjected to severe electrical shock if you remove the cover
of the DVR.
9. Handle DVR box carefully.
If the DVR is dropped on any hard surface it may cause a malfunction, If it stops
working properly due to physical damage contact an authorized dealer for repair or
exchange.
10. Use standard lithium cell battery. (NOTE: Manufacturer has preinstalled
battery.)
The standard lithium cell 3v battery located on the mother board should be
replaced if the time clock does not hold its time after the power is turned off. Warning:
unplug the DVR before replacing battery or you may be subjected to severe electrical
shock. Properly dispose of old batteries.
11. Install this product where there is good air circulation.
This DVR system contains a hard drive which generates much heat during
operation. Therefore do not block the air holes (bottom, upper side and back) of the
DVR that cool down the system while running. Install or place this product in an area
where there is good air circulation.

Chapter 1. Introduction to the Digital Video Recorder
(DVR)
The following document is a reference for Vineyard Teneyard Technologies’ Digital
Security System, designed to simultaneously record/retrieve up to 4 or 9 channels of
video streams. It utilizes the latest digital image compression technology to compress
the input channel video streams, and uses a hard drive to record the compressed video
streams.
.Chapter 4. “Hardware Installation” explains how to install the DVR and other
accessories in your home.
.Chapter 5. “DVR Menu” explains how to operate and manage the DVR.
-1-

Chapter 2. Unit Description
A. DVR Front Panel
This chapter briefly describes the buttons on the front panel of the DVR.
These buttons operate the basic functions, such as
recording, playback, fast-forward, reverse, etc. For more details on the
DVR′s on-screen menu, refer to “Chapter 5. DVR Menu.”.
(1) CH1, CH2, CH3, CH4, QUAD
These buttons allow you to select camera images in live recording or
playback mode. There are 5 display mode selection buttons on the front panel.
The default display setting of the DVR is to show all 4 channels on your TV
screen at the same time. However, when you want to see only one channel
full screen, which means one large image, you can simply select one channel
and it will be displayed. If you push “QUAD” camera selection button, the
DVR will display all 4 channels (cameras) at the same time in quad screen.
(2) REC
Press “REC” button to start recording. A “Z” marked on the selected
channel/s of the screen means that channel is now recording.
(3) STOP
To stop playback or recording press the “STOP” button. When you Press
“STOP” button while DVR is recording the recording indicator “Z” on the
screen will disappear.
(4) PLAY
After recording, press the “PLAY” button to start video playback.
Playback will start with the latest event and continue playing sequentially
through the contents on the hard drive.
Please see “Playback Control” in Chapter 5 for more details.
(5) FF
To play the recorded video faster, press the “FF” button.
There are six levels of fast forward playback speed.
(a) FF1: Plays every frame without skipping any video frames at the speed of
60FPS.
(b) FF2: Plays two times faster (x2) than the normal play.
(c) FF3: Plays three times faster (x3) than the normal play.
(d) FF4~6: Increased playback speed by skipping more frames at a time
during playback. To change the fast forward play back speed level, press the
“FF″ button again.
-2-

(6) REW
To play the recorded video backward, press the “REW” button.
There are 6 modes of REW, 1~6.To change the reverse playback speed level,
press the “REW” button again.
(7) PAUSE
To pause the video playback, press the “PAUSE” button.
Then the video display will be stopped.
To continue playback, push the play “PLAY “ button or “PAUSE” button
again to resume the previous mode.
(9) MENU/ESCAPE
To display the menu options, press the “MENU” button. Also used to Escape
from current screen to previous screen
(10) UP (c) /DOWN (d) /RIGHT (f) /LEFT (e)
To change a menu field or change the DVR configuration values, use the UP,
DOWN, LEFT, RIGHT buttons.
(11) SELECT/EDIT
This button is used to change the setup value.
(12) LED Light
There are LED lights located on the front panel (some models on the side
panel).When the LED light is ON, it indicates the following conditions:
(a) Red LED-Hard Drive is currently recording video.
(b) Green LED-Power is on.
(13) Power Button
Press Power button to shut down DVR
(14) PTZ Button
Activates buttons for Pan-Tilt-Zoom camera control
-3-

B. DVR Rear Panel.
[Note] See “Chapter 4. Hardware Installation” for more details.
(1) VIDEO OUT
Connect DVR to TV monitor using a RCA cable or BNC cable with RCA
adapter.
(2) VIDEO IN (or CHANNEL IN)
Connect cameras to DVR. Each channel port indicates a single camera
connection. The DVR has 4 camera connection ports.
(3) SENSOR
You can use this sensor terminal block to install up to 4 motion sensors into
the DVR. If you add the motion sensor devices to your DVR, the video
recording can be triggered by motion detection. Even though you do not
install motion detection hardware, you can utilize soft motion detection.
(Refer to Chapter 5, Section O-Sensor Setup)
(4) ALARM
There is an alarm output terminal in case you need to install alarm devices.
(5) AUDIO IN
Use this port to connect DVR to cameras that have a microphone function so
that you can record sound. There are two audio input ports.
(6) AUDIO OUT
Connect DVR to “AUDIO IN” on your TV so that you can hear recorded
sound from TV speakers.
(7) LAN
Using an Ethernet cable, connect the DVR to your computer or routing
device, such as a DSL modem or hub. The LAN (RJ-45) jack is for remote
viewing of the DVR via the Internet.
(8) AC-DC POWER ADAPTER JACK
Connect the power adapter into the DVR and plug the power cable into the
wall. Some DVR models do not have a power adapter so you may not see this.
In case, just plug power cable from the behind of the DVR into the wall
(9) USB 2.0 PORT
Used to back up files to PC using PC Viewer software.
-4-

Chapter 3. Getting Started
(1) Install a hard drive into your DVR (some models come with the hard drive already
installed).
(2) Connect the DVR to a TV set.
(3) Connect cameras (up to 4) to the DVR.
(4) Connect the LAN cable from the DVR to a network router (optional)
(5) Connect any other accessories (sensors or alarms) if necessary.
(6) Plug the power cord into the power outlet on the wall.
Notice: We STRONGLY recommend that you plug the DVR and cameras into a
Transient Voltage Surge Protector (UL-1449 rating). Look for a clamping voltage of 330
or lower, Joule rating of at least 400, and a response time of 10 nanoseconds or less.
(7) Turn on the power switch on the DVR.
(8) Start TV Monitoring and Recording.
Here is a check list to use when using the DVR.
a. Make sure that a hard drive and camera(s) are properly installed (see “Chapter 4.
Hardware Installation”)
b. The hard drive jumper setting must be set to master (see “Hard Drive Installation”
in Chapter 4). Otherwise the DVR may not boot up.
c. The software used for the DVR is not compatible with your computer’s operating
system (ie, Windows). Therefore you cannot take the hard drive from this DVR
and install it into your computer to view recorded videos.
d. The DVR offers you the flexibility to choose between a faster recording frame rate
(Maximum Rate:30 frames per second) for more natural motion or recording at a
slower frame rate and maximizing hard drive space. On a 120GB hard drive you
will be able to record for up to six months using the slowest frame rate of one
frame per second.
e. There is an exception to entering “View” mode at start up. If the power is turned
off while recording (ie. a power failure), the DVR will enter ”Power Recovery”
mode at start up, detect that it has been shut down, and then re-initialize the
recording process.
Notice: See the next Chapter 4 “Hardware Installation” for more details such as
hard drive and camera installation.
-5-

Chapter 4. Hardware Installation
A. Connecting DVR to Your TV Set
(1) Video Input/Output Connection (For TV monitor screen display)
Any TV set that has a “RCA Video Input” terminal is suitable for displaying the
picture. The figure below shows the video signal line connection.
<“Video in” on TV>
Using a RCA cable, connect “VIDEO IN” on your TV to “VIDEO OUT ” on the
rear panel of the DVR.
Notice: You need to purchase a RCA cable separately for connecting to the
Video In port on the TV. A RCA female to BNC male adapter is provided for
connecting the cable to the Video Out port of the DVR.
(2) Audio Input/output connection(For TV speaker)
<“Audio in”of TV>
Using an RCA cable, connect “AUDIO IN” of your TV to “AUDIO OUT” port
on the rear panel of the DVR.
Notice: You need to purchase a RCA cable separately for connecting to the
Audio In port on the TV.
-6-

B. Camera Installation
(1) For cameras that have no built-in microphone
If your cameras have cables consisting of power and video cables, connect
“VIDEO IN” of your DVR, using the combined camera cable included in the
package, and plug in the camera power adapter.
<Connection Type1-For indoor/outdoor cameras or other brands that come
with a splitter cable>
<Connection Type2-For cameras that have a video output port on the rear>
-7-

(2) For cameras that have a built-in microphone
If you’re purchased cameras that have a built-in microphone, follow the diagram
below for installation.
<Connection Type 1-For cameras that comes with a video/audio splitter cable>
<Connection type2-For cameras that have direct video/audio output holes>
-8-

C. Sensor Installation
The DVR can support up to 4 sensors (not included in the DVR package) in up to four
locations.
There are two steps for sensor installation:
(a) Connect the sensor signal lines to the signal input terminal.
(b) Connect the sensor power lines to the appropriate power source.
In general, there are three different types of sensors readily available for purchase:
(1) Normal-Close (2) Normal-Open (3) Normal
[DVR-Sensor installation Diagram]
Close/Open. Below is a brief diagram on how each type of sensor is installed into the
DVR. The procedure for sensor installation is shown below:
Notice:
*After you install sensor(s), the programmed recording mode must be set to “S”
for “sensor” during the hour that you are recording (See “Chapter 5.H.Record
Schedule”).
*Contact an authorized dealer for information about buying the appropriate
sensors for your needs and for information concerning proper installation
procedures.
-9-

D. Alarm Installation
The DVR has an internal switch for sounding an alarm. The switch is normally
open, but when the sensor is triggered, the alarm is activated as well. The
circuitry is as follows:
There are two steps for alarm installation.
(a) Connect the alarm power lines to the alarm switch terminal.
(b) Connect the alarm power lines to the appropriate power source.
The following diagram shows how you install an alarm device into your
DVR.
-10-

E. LAN-DVR Connection
See the diagram below for steps to connect your DVR to a local area network or the
internet. For remote monitoring from your computer, you must have a LAN
connection available or Internet access service.
Suitable network routers and switches are available in electronics retail stores from
Netgear, D Link, or Linksys.
You need to register a www.dyndns.org to get a free account .After registration,
you will have a username and password. You can also register your domain name on
the website. Please refer to Chapter 5, P. Network Setup for more details. There you
will learn how to input the Dyndns username,password, and domain name.You can
log in from anywhere by using Internet Explorer and entering your DVR’s domain
name.
-11-

F. Power Connection
Connect the DVR power adapter at the back of the DVR unit.
Notice: We also STRONGLY recommend that you plug the DVR and cameras into a
Transient Voltage Surge Protector (UL-1449 rating). Look for a clamping voltage of 330
or lower, Joule rating of at least 400, and a response time of 10 nanoseconds or less.
Now the DVR is ready to go!! Turn on the power button at the front of the DVR.
The next chapter will explain about the DVR menu and how to operate the DVR.
-12-

Chapter 5. DVR Menu
Below you will find a screen shot of the DVR main menu. Press the MENU button to
display the screen.
Main menu
Press [MENU] to enter main menu. Use [UP] and [DOWN] to select item.
Press [SEL] to modify setting and [MENU] to confirm and exit.
-13-

1. Camera Setup
There are 4 cameras that can be connected to the DVR. Use the key buttons on the
front panel to select which cameras are turned ON or OFF for real-time viewing on
the screen, change ON/OFF by pressing the ‘SELECT’ button.
In the example above, cameras 1,2,3,4 are ON.
-14-

2. Record Setup
SELECT
CAMERA(S)
FOR
RECORDING
Selecting the camera channel/s on RECORD SETUP menu is
the same as CAMERA SETUP options.
Choose the cameras you want to Record by selecting “ON”
-15-

3. Record Frame Rate
ADJUST BETWEEN 1
TO 25 (PAL) OR 1
to 30
(NTSC) FRAMES PER
SECOND
The total frame rate per second is 50/60.You can set
the frame rate per channel (1-25) /(1-30). If the frame
rate you select causes the total frame rate to exceed
50FPS the software automatically changes the largest
frame rate value to a smaller value.
The higher the record frame rate ,the more natural
movement will appear during playback. The lower record
frame rate, the more space you will save on the hard
drive. There are various record frame rate settings to
choose from.
4. Video Quality
Highest
High
Normal
Low
There are four different video quality settings, The
higher the video quality is the clearer the image will be
during playback. The lower the video quality is the more
space you will save on the hard drive.
The video quality in View Mode is not affected by the video
quality setting, These settings only affect the video quality
during playback of a recording.
-16-

5. Record Schedule
The time line below indicates the hours of the day based
on an AM/PM clock. For each hour you may select
between NO RECORD, RECORD, or
SENSOR-RECORD.
.ALWAYS
.SENSOR
.NO REC
Press the “LEFT” and “RIGHT” arrows to maneuver and
use the “SELECT” button to change between continuous
recording, sensor recording and no recording, Once you
have finished, press ”MENU” to exit.
(RECORD) System will record continuously during this
period. (SENSOR-RECORD) System will record when
sensor is triggered.
(NO-RECORD) System will not record during this period.
You must press the “REC” button to record in these three
modes.
-17-
/