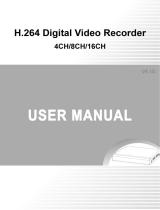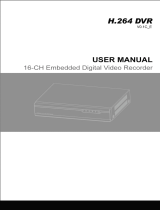Page is loading ...


User Manual for Embedded DVR
1
Notes:
The power supply of this DVR is provided through DC12V adapter, please check the
power output before installation and ensure it can meet the requirements;
Do not place the DVR at a place subject to rain and moisture;
Do not install the DVR at a place subject to violent vibration;
Do not install the DVR at a place subject to direct sunlight, and be far away from high
temperature environment;
The DVR should be installed in a space without much dust, and the environment
should be kept clean and tidy;
The DVR’s back panel should be placed 15cm or more away from other objects or
wall for cooling;
The DVR should work under temperature, humidity and voltage according to its
technical specifications;
The space where DVR is installed should not be stored with corrosive chemicals that
may produce volatile gases to avoid affecting the DVR’s life;
Proper grounding should be guaranteed during operation;
The DVR shall be installed to ensure proper connection with other devices.
Please buy HDD from official channel to meet DVR’s long time and large data reading
and writing requirements.
Statement:
This manual only introduces basic operation, and please refers to the E-manual in the
CD for detailed operation.
Products are subject to the real products and this manual is just for reference.
Products update without further notice. Nuances of partial functions are permitted
before and after updating.
Please contact the Customer Service Department for the latest program and
supplementary instruction files.
This manual is applicable to various models, and the specific operation of each
product is not listed here. Users can operate the DVR based on this manual for the
actual products.
We have tried our best to ensure the completeness and accuracy of this manual.
However, due to the unstable environment and other reasons, the real value of some
data may differ. If any problem or dispute arises, the company’s final explanation will
prevail.
If carrying out operation not according to the instruction of this manual, the user
shall bear the losses sustained.

User Manual for Embedded DVR
2
Contents
Chapter 1 Open-case inspection and quick installation .......................................................... 4
1.1 Open-case inspection ................................................................................................ 4
1.1.1 Notes .............................................................................................................. 4
1.1.2 Package and accessories ................................................................................ 4
1.2 Product appearance and port ................................................................................... 4
1.3 Quick installation ...................................................................................................... 6
1.3.1 HDD installation ............................................................................................. 6
1.3.2 Connection to the camera and monitor ......................................................... 6
2.1 Power on and login ................................................................................................... 6
2.2 Main menu ................................................................................................................ 7
2.2.1 Shortcut menu ............................................................................................... 7
2.2.2 Main menu ..................................................................................................... 7
2.3 Recoring setup .......................................................................................................... 8
2.3.1 Basic ............................................................................................................... 8
2.3.2 Advanced ....................................................................................................... 8
2.3.3 Plan ................................................................................................................ 9
2.4 playback and backup ................................................................................................. 9
2.4.1 playback ......................................................................................................... 9
2.4.2 Recording backup ........................................................................................... 9
2.5 Alarm setup ............................................................................................................. 10
2.5.1 Alarm wiring diagram ................................................................................... 10
2.5.2 Motion Detection ......................................................................................... 10
2.6 PTZ setup ................................................................................................................ 11
2.6.1 Channel setup .............................................................................................. 11
2.6.2 PTZ Control ................................................................................................... 11
2.7 Network .................................................................................................................. 12
2.7.1 Basic ............................................................................................................. 12
2.7.2 Advanced ..................................................................................................... 12
2.8 Mobile phone surveillance ...................................................................................... 13
2.8.1 DVR end setup.............................................................................................. 13
2.8.2 Mobile Phone end operation ....................................................................... 14
2.9 IE login .................................................................................................................... 14

User Manual for Embedded DVR
3
2.9.1 IE Controls download and installation ......................................................... 14
2.9.2 login window ........................................................................................................ 14
2.9.3 Playback and download ............................................................................... 16
2.10 Client end and playing software ........................................................................... 16
2.10.1 Client end installation & running ............................................................... 16
2.10.2 Playback software ...................................................................................... 16
2.11 Central Management Software (CMS) .................................................................. 17
Appendix: System Connection Picture .................................................................................. 19

User Manual for Embedded DVR
4
Chapter 1 Open-case inspection and quick installation
1.1 Open-case inspection
1.1.1 Notes
◆ When you receive the products, please check if the DVR is complete and make sure if
there is any accidental damage during transportation.
◆ Secondly, you can open the package and check if the accessories are complete, and
then remove the protective film of the DVR package.
1.1.2 Package and accessories
The Package contains the following accessories:
◎One IR remote controller.
◎One pair of remote controller batteries.
◎One piece of Product Certificate.
◎One piece of User Manual.
◎Two SATA HDD cables (already installed in the case).
◎One DC12V3A /5A power adapter.
◎One HDD bracket (already installed) and mounting screws, etc.
◎One piece of CD.
NOTE: Specific model of the above accessories may differ, so please refer to the list of
accessories in the package.
1.2 Product appearance and port
Front panel 1:

User Manual for Embedded DVR
5
Front panel 2:
Back panel 3:
Back panel 4:
Back panel 5:

User Manual for Embedded DVR
6
Back panel 6:
1.3 Quick installation
1.3.1 HDD installation
(1)Open the cover of DVR, fix the HDD into the bracket;.
(2) Connect the HDD data and power cable to the HDD;
(3)Tighten the screws to fix the HDD in the case;
(4)Lock the HDD case.
NOTE: Do not plug HDD when the DVR is on the power state.
1.3.2 Connection to the camera and monitor
Connect the signal of camera with a BNC cable to the DVR video input, connect the signal
of DVR video output with a BNC cable to the monitor (Please refer to the back panel figure).
Connect the RS485A (+) and the B (-) respectively to corresponding DVR interface with
wires, if camera is the PTZ which can be controlled.
Chapter 2 Software interface basic operation
2.1 Power on and login
When the DVR is power on, the system enters the preview status. If there is video input,
the corresponding channel will display monitoring video on the main interfacce. If there is
no video input, black by default. Full screen and multi-screen switch can be realized
through double-click and right click on the main interface. Right click and enter the
shortcut menu, and select Main menu to enter corresponding Main menu interface.
When operating on relevant menus, the system will remind the user to login, interface as
below (picture on the right):

User Manual for Embedded DVR
7
【User name】: “admin” by default.
【Password】:The initial administrator password is: 00000000
2.2 Main menu
2.2.1 Shortcut menu
Right click the mouse, and shortcut menu pops up:
【Main Menu】:System main menu interface.
【Single Channel】:Click to enter the corresponding channel and
display single screen.
【Multi Channel】:Screen display with options of 4, 9 and 16
screens
【Next Screen】:Switch to the next screen channel.
【Start / Stop Record】:It is effective after starting the recording
setup.
【Record Search】:Recording playback and backup are available
when entering.
【PTZ Control】:Enter the PTZ control interface.
【Intercom】:Intercom function
【Digital Zoom】:Under single-channel preview screen, when
choosing an area, users can enlarge the area.
【PIP】:After clicking, main interface will appear and a small screen will display on the
lower right corner.
【System Inform】:Including the version, network address, and recording files, etc.
【System Reset】:Including user locking, system restart and system shutdown.
2.2.2 Main menu
Click mouse right button and select the main menu, main menu pops up as below:
【Record】:“Basic” including resolution, quality, frame rate, pre-Record setup;“Advanced”
including overwrite, overlay; “Recording schedule”: set the recording types of every period
every day.
【Alarm】:Including Alarm in, Motion Detection, HDD error, password error and video loss
setup.

User Manual for Embedded DVR
8
【Channel】:Select channel and set channel name, PTZ protocol, PTZ Baud Rate, PTZ
Address and Color setup.
【Network】:Set IP, port number, DDNS and
Mobile phone surveillance, etc.
【User】:Add, modify and delete users and
set the user privileges.
【System】:Including Basic setup, Advanced
setup, HDD management, and System
Maintenance.
【Display】:Main display switching interval,
ignoring video loss, and display resolution
setups.
【Log】:Information regarding login and
starting system will be kept. Users can view
the system log information.
【Record Search】:Recording playback and backup are available when entering.
NOTE: For detailed operation, please refer to the detailed operation manual in the CD.
2.3 Recoring setup
2.3.1 Basic
【Main menu】【Record】,enter the basic setup Interface:
【Video Channel】:The channel you want to setup.
【Resolution】:CIF, Half-D1 and D1.
【Quality】:Recording quality is divided into lowest,
low, normal, high, and highest quality.
【Frame Rate】:Refer to the frames per second of
encoding. 6, 12 and 25 frames respectively under PAL
system, and 1, 15, 30 frames under NTSC system.
【Audio】Refer to the audio channel of related video.
Mouse click and the drop-down box pops up, and
there are 1-4 audio channels to choose.(The DVR without audio deos not have this option.)
【Pre-Record】:Refer to the encoding frames per second before trigger alarm and after
finishing alarm event when one channel is set to be timer & alarm recording.
【Copy To】:After setting up the parameters of a certain channel and all parameters of
other channels are consistent with this channel, the parameter of this channel can be
copied to other channels through this function.
2.3.2 Advanced
【Overwrite】:Select Auto. when the capacity of HDD
is full, the new recording file will overwrite the
earliest recording file. If selecting Off, it will not
record for insufficient space.
【Overlay】:Select Yes,the playback screen will
display time and date when playback the recording

User Manual for Embedded DVR
9
file; select No, it will not display the time and date.
2.3.3 Plan
“Plan” interface including not recording, timer recording, alarm recording as well as timer
& alarm recording setup.
Plan is divided into 7 days a week and 1 hour per
period one day. Users can choose the recording type
of every period every day. After the parameters are
set and saved, copy to the other days or other
channels.
2.4 playback and backup
2.4.1 playback
Select【Record search】from shortcut menu or Main menu and enter the interface, with two
types of Search by type and Search by time.
By Type: With 5 options of All, manual, timer, alarm, timer & alarm. Select the type that
you want to search in the drop-down box, and choose from the recording list form the left
picture below.
By Time: Enter the specific time, and detailed file list as the above right picture will pop up.
Select and playback.
2.4.2 Recording backup
In the " file list" (left picture above) , select the recording file to backup.
If selecting single file backup, the interface as the following picture(on the left) will pop up;
for multiple files backup, select multiple files and click “multiple files backup”. The progress
of recording backup as shown in the following picture( on the right):

User Manual for Embedded DVR
10
NOTE: 1. DVD-RW or USB flash disk is optional for recording devices.
2. Do not exit or power off during backup, or it will affect the backup of recording file.
3. Please see the detailed operation manual in the CD.
2.5 Alarm setup
2.5.1 Alarm wiring diagram
The input side on the back panel of DVR shown as below, please refer to the physical
interface of the faceplate:
NOTE:
The above is the 1CH alarm in and 8CH alarm in figure. The back panel is 4CH alarm out and
alarm in with the same priciple. The above is the normal on status connection figure.
2.5.2 Motion Detection
Main Menu --> Alarm
Sensitivity refers to the motion detection sensitivity which can be set when the recording
mode is ALARM or SCHEDULE&ALARM. Choose the sensitivity from the drop-down list,
confirm and save the parameter.
Setting procedures:
1. Select channel, sensitivity and detection areas. Sensitivity is off by default with 1-9

User Manual for Embedded DVR
11
options. Detection areas are all by default.
2. Save the parameters and set recording schedule by time. (Please see the 2.3.3 recording
schedule for reference.)
(1) Select partial areas in the detection area column on (1) the motion detection interface.
(2) On the motion detection interface(left picture), draw the areas to be detected. Red
blocks represent activated areas, while transparent blocks represent unactivated areas.
Confirm and save the parameters after successful setting.
2.6 PTZ setup
2.6.1 Channel setup
Enter from the Main menu to Channel setup. The channel setup interface contains the
channel No., channel name, PTZ protocol, PTZ baud rate, PTZ address and color setup.
【 Video channel 】 : Select the channel. 1-16 is
optional.
【Channel Name】: Enter the channel name. Chinese,
English, digit and special characters can be entered.
【 PTZ protocol 】 : It’s used to achieve the
communication with the PTZ. Mainly supported baud
rate: PELCO-D and PELCO-P etc.
【PTZ Baud Rate】: Select an appropriate baud rate.
【PTZ ID】: PTZ address code range is 0-255.
【Color】: Through the brightness, contrast, saturation, chromaticity setup to adjust
channel display effect.
【Image Delay】: Adjust the position of the image on the channel
【Copy To】:After the parameters of a centain channel and all parameters of other
channels are consistent with this channel, the parameter of this channel can be copied to
other channels through this function.
2.6.2 PTZ Control
Right-click to enter the preview screen and select "PTZ control" in the pop-up shortcut
menu, and enter the PTZ control interface (below):
Directional keys are used to control the moving
direction of dome. PTZ button can control automatic
rotation of common PTZ. Lens zoom, focus, IRIS can
be adjusted respectively by using increase "+"
reduce "-" buttons. PTZ’s moving speed is adjustable
and the value range is 0~9. Use the preset: enter
the corresponding preset value and the dome lens
can be adjusted to the appropriate position; set the preset position: Enter the
corresponding preset number , the targeted position of the dome camera can be set as
preset points. Click the “REC PATH” on the interface ( the button will display “END PATH”
after clicking). Click the " TRACK" (after clicking, it changes to "End track"). The PTZ will
operate according to track set and click the "End tracking", and the PTZ will stop.

User Manual for Embedded DVR
12
2.7 Network
2.7.1 Basic
Enter from the Main menu to Network setup. Network setup is divided into Basic setup
and Advanced setup. Basic setup interface mainly includes network access mode, IP
address, subnet mask, gateway address and other parameters, as shown below:
【Connect Mode】:With two types of static IP and
dynamic IP. IP address, gateway address and subnet
mask should be entered manually for the static IP.
Dynamic IP is the IP allocated by DHCP server.
【NTP Server】:Set the time and correct the server
address to achieve the time synchronization of DVR.
【HTTP Port】:For IE brower connecting ,enter the URL http://192.168.1.220:8000.
【Media Port】:The port number adopted when there is private protocol between DVR and
PC end. When ex-factory, the DVR has a default value. If this port is occupied by other
Services , modify it to an unused port.
【Intercom port】: The intercom function for remote device and the DVR
Note: The range of above ports is between 1024 and 65535. the ports can not be the same.
2.7.2 Advanced
【Minor Stream】:Set image quality and frame speed.
When the network is not good, the secondary stream
can reduce the image quality and frame rate and open
by default.
【Email】:Support email alarm when an event is
triggered, DVR system will automatically intercept the
pictures when an event is triggered and then send it to the specified mailbox to prompt the
users. For specific setup procedures, please refer to the detailed operation in the CD.
【DNS】:Set the IP of DNS server's
【Mobile】:Set the mobilephone service port
【UPNP】: When the UPNP is on (the UPNP at the Router is also on), the DVR host will
map the port and IP automatically to the Router.
Note: If the Router doesn’t support UPNP, please manually map the corresponding port
from the port forwarding or virtual server. If conflicting with other ports, please modify the
port on the DVR.
【DDNS】:DDNS is a Dynamic Domain Name Server. Set DDNS type, server address,
domain name, user name and password, as shown in the picture below ( Please refer to
the detailed manual in the CD for application method of domain name).

User Manual for Embedded DVR
13
DDNS Type:With options of 3322.org, dyndns, changeip, no-ip and leadingdvr,etc. When
you select the DDNS TYPE the lable will show you the register web site below.
Domain Name:
::
: the domain name applied by the user for the DVR .
User Name: The user name registered on the DDNS.
Password: The password registered.
NOTE: When you select the item“leadingdvr.org” it will show you the domain name
automatically. You can use it to access your DVR until the
【
PPPOE
】
:Setting up dial mode and 3G function(support CDMA 2000 and WCDMA),
select
WCDMA.After success to apply,exit from PPPOE,and then you can see IP info in the Viewn
et
Info(if there is IP address in the WAN-IP,it means 3G network connected).
NOTE: Please ask your ISP for more details about the dial-up parameters.
2.8 Mobile phone surveillance
2.8.1 DVR end setup
Confirm the DDNS is enabled . Do not forget forwarding the mobile port 6600 in the router.

User Manual for Embedded DVR
14
2.8.2 Mobile Phone end operation
NOTE: Please refer to the Mobile Phone Surveillance Manual for detailed installation
method and application instruction.
2.9 IE login
2.9.1 IE Controls download and installation
NOTE: The URL also can be Domain or the public IP address
.
2.9.2 login window
Enter the URL:
http://192.168.1.220:8000
Click “install”
Media port
Public IP adress or
domain
Default :00000000

User Manual for Embedded DVR
15
NOTE: All the ports mentioned on the DVR must to be forwarded if you want to access
from internet.
After the successful login, the following preview screen will display:
In the preview interface, target at the video window and click the right mouse button, and
then you can switch on or off the preview video and audio channels.

User Manual for Embedded DVR
16
2.9.3 Playback and download
Search: Choose the date and click the 【Seatch】button.
Play
File: Select a video file in the video file list, click and playback. Operate in the plaback
screen.
Download: Select the file and click to download.
2.10 Client end and playing software
2.10.1 Client end installation & running
Open the “DVRClient.exe” in the CD, as shown in the following interface:
DVR Addr:IP address assigned to the DVR.
Use Domain:
::
:Enable the Domain of the DVR.
DVR Port:
::
:DVR media port .
Username:
::
:Default is admin .
Password:
::
:Default is 00000000.
Minor Stream:
::
:When selected, the DVR’s
network will transmit in sub stream;
otherwise, the DVR will transmit in main
stream.
Off-line:
::
:If selected, it can become a player to play local video files.
2.10.2 Playback software
Since the video is in H.264 format, it will need a special player. Open the player file

User Manual for Embedded DVR
17
"player.exe"( ) in the CD, as shown below:
2.11 Central Management Software (CMS)
This system supports connection to DVR through Internet, not through the support of
intermediate server. It is convenient for user’s management.
Software installation: Double click to run CD file “DVRC MS. msi”, and finish as prompted.
After successful installation, double click desktop icon and run the software. As shown
in the following picture:
【User name】: Create the user name to login
【Password】: Create the initial password
【Re-Enter】: Confirm the initial password
【Language】: Several languages are optional.
Open
Convert the video to AVI

User Manual for Embedded DVR
18
NOTE: If the earlier version of this software has already been installed or forgot, please
delete the file “user.cfg” in the installation menu . The default is “C:\Program
Files\DVRCMS\”.
In the CMS, there are adding device, live preview, video playback, system setup, advanced
setup, PTZ control and other functions. Please refer to the detailed instruction of CMS in
the CD for specific operation.
Add DVR
Del DVR
DVR list
System configuration
DVR
configuration
Playback
L
ock
PTZ control
Screen
split
Capture
Volume
Recording
S
top video

User Manual for Embedded DVR
19
Appendix: System Connection Picture
/