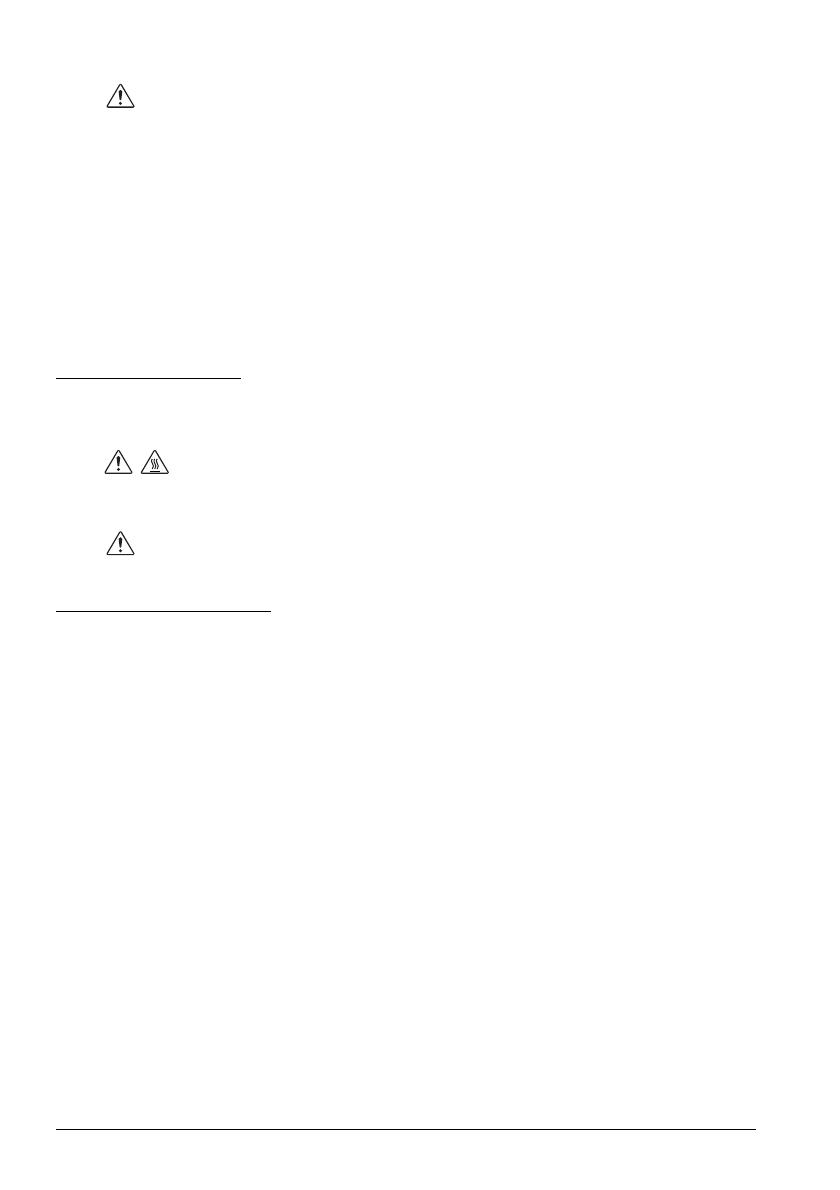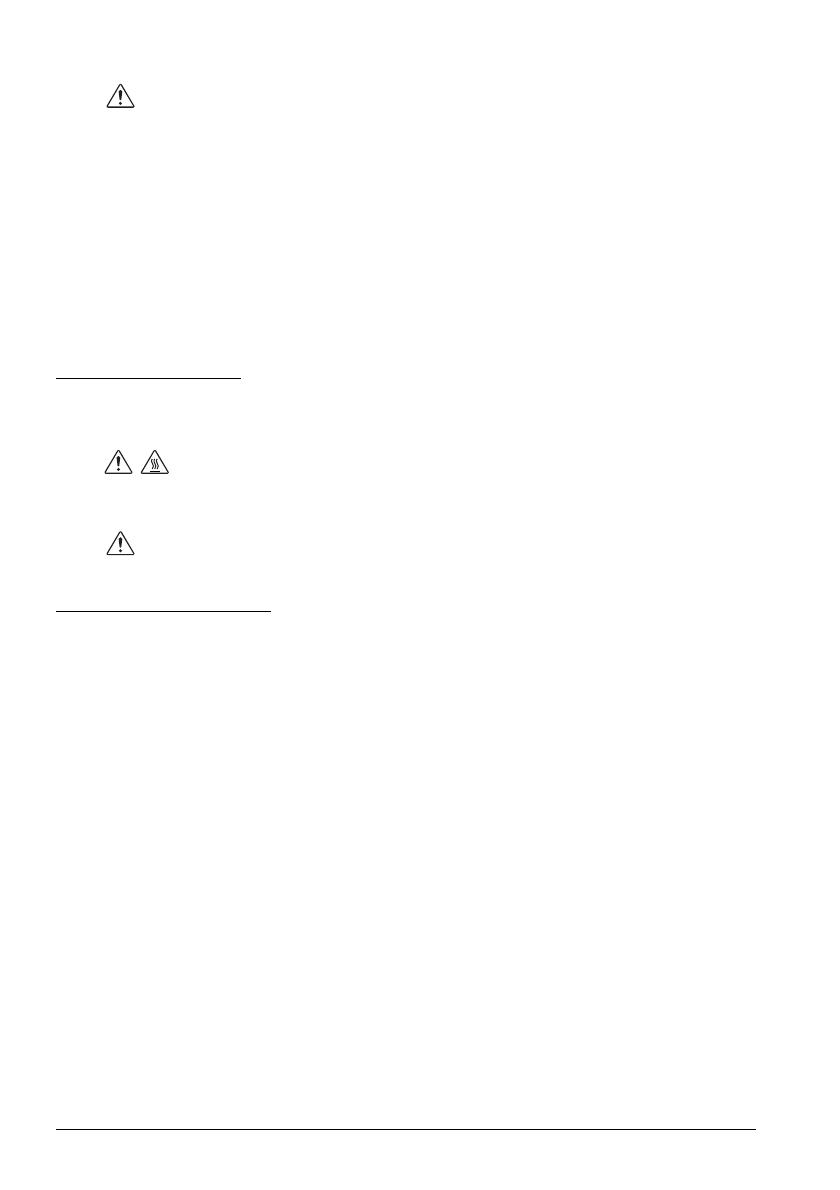
4 TM-L90 User’s Manual
English
CAUTION:
Do not connect cables in ways other than those mentioned in this manual.
Different connections may cause equipment damage and burning.
Be sure to set this equipment on a firm, stable, horizontal surface. The product may
break or cause injury if it falls.
Do not use in locations subject to high humidity or dust levels. Excessive humidity
and dust may cause equipment damage or fire.
Do not place heavy objects on top of this product. Never stand or lean on this
product. Equipment may fall or collapse, causing breakage and possible injury.
To ensure safety, unplug this product before leaving it unused for an extended
period.
Caution Labels
The caution labels on the product indicate the following precautions.
CAUTION:
The thermal head can be very hot during printing and immediately after printing.
Touching it may cause burns.
CAUTION:
Be careful not to injure your hands on the manual cutter when installing roll paper.
Restriction of Use
When this product is used for applications requiring high reliability/safety, such as
transportation devices related to aviation, rail, marine, automotive, etc.; disaster
prevention devices; various safety devices, etc.; or functional/precision devices, etc.; you
should use this product only after giving consideration to including fail-safes and
redundancies into your design to maintain safety and total system reliability. Because this
product was not intended for use in applications requiring extremely high reliability/
safety, such as aerospace equipment, main communication equipment, nuclear power
control equipment, or medical equipment related to direct medical care, etc., please make
your own judgment on this product’s suitability after a full evaluation.