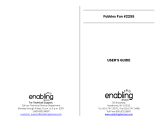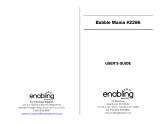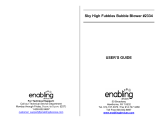Page is loading ...


LM
RM
Introduction
2
INTRODUCTION
Thank you for buying the VTech
®
Genius Notebook. The VTech
®
Genius Notebook is your child’s launch pad into a whole world
of learning fun! In addition to language basics such as letters and
vocabulary words, the Genius Notebook introduces Spanish
through fun, graphics-enhanced games. Your child will learn basic
math, sharpen logic skills and develop musical and artistic creativity
- playing and having fun at the same time! Plus, the Genius
Notebook is loaded with other cool features such as tools to store
personal info, vivid animations, fun sound effects, snappy melodies
and a realistic keyboard and mouse.
With the Genius Notebook, your child will find that learning and
fun go hand in hand!
INCLUDED IN THIS PACKAGE
• Genius Notebook
• User’s manual
• Real mouse
• Mouse pad
WARNING: All packing materials such as tape, plastic sheets, wire
ties and tags are not part of this toy and should be discarded
for your child’s safety.
INTRODUCTION
LOCK KEY
LCD SCREEN
CATEGORY KEYS
KEYBOARD
CURSOR PAD
CHOICE BUTTONS
VOLUME SWITCH
ON/OFF BUTTON
CHOICE BUTTONS
DEMO BUTTON
CONTRAST SWITCH
REAL MOUSE
BUILT-IN SPEAKER
PROGRESS REPORT
BUTTON
64900 new-2 copy 5/18/05, 16:081

LM
GETTING STARTED
3
GETTING STARTED
POWER SOURCE
The Genius Notebook operates on 3 “AA” size batteries (UM-
3/LR6) or a VTech
®
9V adaptor (sold separately).
BATTERY INSTALLATION
1. Make sure the unit is turned OFF.
2. Locate the battery covers on the bottom of
the unit and open them.
3. Insert 3 new “AA” batteries (UM-3/LR6)
as illustrated.
RECHARGEABLE BATTERIES ARE NOT
RECOMMENDED.
4. Close the battery covers.
NOTE: For best performance, remove all
factory-installed batteries and use new, alkaline batteries.
STANDARD FOR BATTERY TOYS
• Do not try to recharge non-rechargeable batteries;
• Rechargeable batteries are to be removed from the toy before
being charged;
• Rechargeable batteries are only to be charged under adult
supervision;
• Do not mix different types of batteries; Do not mix new and
used batteries;
• Only use batteries of the recommended or equivalent type;
• Always insert batteries properly matching the plus (+) and minus
(-) signs;
• Batteries that have run out of energy must be removed from
the toy;
• Do not short-circuit the supply terminals;
• Do not use more batteries than recommended;
• Do not mix alkaline, standard(carbon-zinc) or rechargeable
(nickel-cadmium) batteries
• Remove batteries from the toy if it will not be used for an
extended period of time.
64900 new-2 copy 5/18/05, 16:082

LM
RM
GETTING STARTED
4
AC/DC ADAPTOR
Use a VTech
®
adaptor or any other standard adaptor that complies
with EN61558 AC/DC 9V 300mA center-positive adaptor.
Connecting the adaptor
1. Make sure the unit is OFF.
2. Locate the adaptor jack on the back of the unit.
3. Insert the adaptor plug into the unit’s adaptor jack.
4. Plug the adaptor into a wall outlet.
5. Turn the unit ON.
NOTE: When the toy is not going to be in use for an extended
period of time, unplug the adaptor.
Standard for toys with adaptor
• The toy is not intended for use by children under 3 years old.
• Only use the recommended adaptor with the toy.
• The adaptor is not a toy.
• Never clean a plugged-in toy with liquid.
• Never use more than 1 adaptor.
• Do not leave plugged-in for extended periods of time.
Notice to parents
Regularly examine the adaptor, checking for damage to the cord,
plug, transformer or other parts. Do not use the adaptor if there
is any damage to it.
REAL MOUSE
Use the mouse only on a clean,
flat surface, so that the roller
ball is not damaged and the
cursor moves freely across the
screen. Use only a mouse that
is compatible with VTech
®
products.
CONNECTING THE MOUSE
1. Make sure the unit is OFF.
2. Locate the mouse jack on the back of the unit.
3. Plug the mouse into the mouse jack.
Mouse button
Mouse door
64900 new-2 copy 5/18/05, 16:083

LM
5
USING THE MOUSE
1. Move the mouse in the direction you want the cursor to move.
2. Click on the mouse button to make a selection.
CLEANING THE MOUSE
1. Following the arrows, use a screwdriver to open
the cover on the bottom of the mouse.
2. Take the ball out of the mouse and use a dry
cloth to clean the mouse and the ball.
3. Place the ball back into the mouse, place the
cover back onto the mouse and screw the cover
closed.
PRODUCT FEATURES
ON/OFF BUTTON
Turn your Genius Notebook learning toy on by pressing the On/
Off button. You can turn the unit off by pressing the On/Off button
again.
PLAY MODES
In the Genius Notebook, you can choose from 6 different
categories of play and learning:
1. Language Lab (Spanish)
2. Word Zone
3. Math Mania
4. Game Time
5. Creative Studio
6. My Tools
LEVEL SELECTION
Pressing this button will change the level of the current activity
from level one to level two and then level three. Press it again
to go back to level one. Level one is the default setting when
starting a new activity.
CONTRAST SWITCH
Adjust the image on the screen by sliding the contrast switch to
the right for higher contrast and to the left for lower contrast.
PRODUCT FEATURES
Level
64900 new-2 copy 5/18/05, 16:084

LM
RM
PRODUCT FEATURES
6
VOLUME SWITCH
Adjust the volume by sliding the volume switch to the right for
higher volume and to the left for lower volume.
ONE/TWO PLAYER MODE
Press the key on the keyboard to switch between One
Player and Two Player modes. The activities that can be played
with two players are:
• Word Train
• Talk Show
• Typing Fun
• Mouse’s Lunch
• Subtract It
• Show Time
• Costume Ball
• Hide and Seek
• Animal Shadows
• Carrot Patch
SCREEN SAVER
Pressing the Screen Saver key allows you to choose 1 of 3 screen
savers to start up after a few minutes of inactivity.
KEYBOARD LAYOUT
Your Genius Notebook has a full typing keyboard that doubles
as a music keyboard.
FUNCTION KEYS:
1. Press this button to see a short preview of your Genius
Notebook.
Player
Demo
64900 new-2 copy 5/18/05, 16:085

LM
PRODUCT FEATURES
7
2. Press this button to see how you’re doing in most
activities.
3.
Press one of these buttons to jump to the first activity of a
category.
4. Press this key to go back to the previous screen.
5.
Use these keys to answer questions in certain activities.
6. Press this key to change the level in most activities.
7. Press this key to repeat the current question or
instruction.
8. Press this key for help in most activities.
9. Press this key to see the correct answer in most
activities.
10. Press this key to delete what you have typed.
11. Press this key to see a fun cartoon.
12. Press this key to turn the background music on and
off.
13. Press this key to change the screen saver. Each press
of the button will cycle to the next screen saver.
14. Press this key to switch between One Player and Two
Player modes.
15. Press these keys to enter different players' answers
in Two Player mode.
Progress
Report
Progress
Report
Language Lab
(French)
Maths
Mania
Word
Zone
Creative
Studio
My
To o l s
Game
Time
Esc
Repeat
Help
Delete
Fun
Answer
Player
Player 1
Player 2
64900 new-2 copy 5/18/05, 16:086

LM
RM
PRODUCT FEATURES
8
16. Use this cursor pad to move the cursor around the
screen or cycle the answer choices in the activities.
17. Use these keys to enter
letters in letter and word-
related activities.
18.
Use these keys to enter numbers in number-related activities.
19. Use these keys to enter
musical notes in music-
related activities.
20.
Use these keys to change instruments in music-related activities.
21. Press this key to change the melody tempo in music-
related activities.
HOW TO PLAY
ACTIVITY SELECTION
When the unit is turned on, you will be see a short opening scene
and enter the Main Menu. Here, activities will cycle onto and off
the screen automatically. You can choose an activity in one of
these ways:
1) press Enter when you see an activity you like.
2) use the cursor pad to cycle through the activities manually, and
press Enter to choose one.
3) click the mouse button when you see an activity you like.
4) type the activity number and press Enter.
EWUO
R
A
So
S
La
D
Ti Tempo
F
V
Fa
B
So
N
La
M
Ti
C
Mi
Re
K
Mi
L
Do
Rest
G
Z
Do
X
Re
P
I
TY
H
A
So
S
La
D
Ti
V
Fa
B
So
N
La
M
Ti
C
Mi
Re
K
Mi
L
Do
Z
Do
X
Re
EWO
P
I
Tempo
F
64900 new-2 copy 5/18/05, 16:097

LM
9
ACTIVITIES
If you press a category key (such as ‘Word Zone’), the menu will
jump to the first activity of that category. An activity can then be
chosen in the above ways.
PROGRESSIVE LEARNING FEATURE
In most activities, if a question is answered incorrectly in the first
round of a game, it will be repeated up to three times in later
rounds. This feature is designed to help children learn by
developing memory skills.
ANSWER
In most activities, the answer will be provided after a certain
number of tries. It will not be available in Earful of Numbers, Picture
Fun, Chat Room, Alphabet Apple, Number Bubbles, Typing Fun,
Firefly Count, Carrot Patch and all activities in the Creative Studio
and My Tools categories.
SHORT BREAK MODE
After you play five rounds in a row in any activity, you will enjoy
a fun musical break!
AUTO POWER OFF
To preserve battery power, the Genius Notebook will automatically
shut off after several minutes without input. The unit can be turned
on again by pressing .
ACTIVITIES
Your Genius Notebook includes a total of 39 activities.
Index Activity Name Category Name
01. Earful of Numbers
02. Number Votes
03. Picture Fun
04. Word Train Language Lab
05. Letter Jump
06. Mouse’s Snack
07. Chat Room
08. Talk Show
64900 new-2 copy 5/18/05, 16:098

LM
RM
ACTIVITIES
09. Alphabet Apple
10. Letter Disks
11. Alphabet Fishing
12. Letter Match
13. Letter Bubbles Word Zone
14. Typing Fun
15. Animal Votes
16. Mouse’s Lunch
17. Odd One Out
18. Part and Whole
19. Number Star
20. Firefly Count
21. Pick One Out
22. Number Seesaw
23. Math Votes Math Mania
24. Mouse’s Dinner
25. Shopping Spree
26. Subtract It
27. Ticktock Time
28. Show Time
29. Costume Ball
30. Hide and Seek Game Time
31. Animal Shadows
32. Carrot Patch
33. Stamp Factory
34. Party Faces Creative Studio
35. Concert Master
36. Melody Maker
37. About Me
38. My Favorites My Tools
39. Parents’ Message
10
64900 new-2 copy 5/18/05, 16:099

LM
ACTIVITIES
11
LANGUAGE LAB
01. EARFUL OF NUMBERS
You will see four disks marked with numbers from
1 to 10. Choose a disk to hear the Spanish word
for that number. Use the mouse, the cursor pad
and Enter or the choice buttons.
02. NUMBER VOTES
Let’s vote in an election! Vote for the number that
matches the Spanish word at the top of the screen.
Use the mouse, the cursor pad and Enter or the
choice buttons.
03. PICTURE FUN
Choose a Spanish word to see its picture and hear
it spoken aloud.
04. WORD TRAIN
You will see a Spanish word at the top of the
screen, and a train will ride by with pictures on
it. Choose the picture that matches the Spanish
word.
05. LETTER JUMP
Help the frog jump to the lily pad with the letter
that begins the Spanish word. Use the cursor pad,
mouse or keyboard.
06. MOUSE’S SNACK
Let’s feed the hungry mouse! Choose the letter
cheese that completes the Spanish word at the
top of the screen. Use the mouse or the keyboard
to choose.
07. CHAT ROOM
Let’s have a chat! Pictures scroll by on the screen, with phrases
spoken in English. Choose a picture to learn the phrase in Spanish.
64900 new-2 copy 5/18/05, 16:0910

LM
11
ACTIVITIES
12
08. TALK SHOW
Choose the picture that matches the Spanish
phrase you heard. Use the mouse or the cursor
pad and Enter to choose.
WORD ZONE
09. ALPHABET APPLE
Some alphabet apples are falling from the tree.
To pick a letter apple, press the letter key or cursor
pad.
10. LETTER DISKS
Click on a disk at the top of the screen to hear
its letter sound. Then, use the mouse, cursor pad
and Enter or keyboard to choose the matching
letter.
11. ALPHABET FISHING
Let’s go fishing! Put the alphabet fish in order by
using the cursor pad and Enter, mouse, choice
buttons or keyboard.
12. LETTER MATCH
Several pairs of letter cards will display on the
screen. Pair up the capital letter with the small
letter using the cursor pad and Enter or mouse.
13. LETTER BUBBLES
It’s fun to blow bubbles! Catch the bubble that fills
in the letter pattern at the bottom of the screen.
Use the mouse or the keyboard.
14. TYPING FUN
Pop the letters falling down the screen by typing
them as fast as you can!
64900 new-2 copy 5/18/05, 16:0911

LM
ACTIVITIES
13
15. ANIMAL VOTES
The animal election is getting very exciting! Vote
for the missing letter by using the mouse, cursor
pad and Enter, or choice buttons.
16. MOUSE’S LUNCH
Let’s feed the hungry mouse. Complete the word
at the top of the screen by clicking a letter cheese,
or typing the letter on the keyboard.
17. ODD ONE OUT
Choose the word that does not belong in the
group.
18. PART AND WHOLE
Read the word at the top of the screen, and find
the word that is a “part” of that word. Use the
mouse or the cursor pad and Enter to match the
part and whole.
MATH MANIA
19. NUMBER STAR
Twinkle, twinkle, little star! Catch a star by typing
its number on the keyboard. Now, make a wish!
20. FIREFLY COUNT
Catch as many fireflies as you can, by using the
mouse or the cursor pad and Enter. Hurry, before
time runs out!
21. PICK ONE OUT
Two number bugs will pop out of the holes. Catch
the one that fills in the number pattern.
64900 new-2 copy 5/18/05, 16:0912

LM
RM
22. NUMBER SEESAW
Balance the seesaw! To add an object to one side,
click the icon at the bottom of the screen. To enter
your answer, click the arrow icon at the top. You
can also use the to switch between the icons.
23. MATH VOTES
Welcome to the math election! Complete the
number pattern by voting for one of the four
number choices. Use the mouse, cursor pad and
Enter, or choice buttons to vote.
24. MOUSE’S DINNER
Feed the hungry mouse! Listen to the clue, and
choose the cheese with the bigger or smaller
number.
25. SHOPPING SPREE
Let’s go shopping! Choose an object to buy, then
use the mouse or cursor pad and Enter to add
up coins to the price shown.
26. SUBTRACT IT
Help the frog jump to the lily pad that answers
the math problem. Use the cursor pad, mouse or
keyboard to choose an answer.
27. TICKTOCK TIME
Move the hands on the clock to match the time
shown. To drag the hands, use the mouse to click
on the arrows below the clock. You can also move
the arrows with the cursor pad.
ACTIVITIES
14
64900 new-2 copy 5/18/05, 16:0913

LM
GAME TIME
28. SHOW TIME
It’s show time, so let’s dress up! Use the cursor
pad and Enter or mouse to choose the outfit you
saw at the start of the game.
29. COSTUME BALL
All the animals are dressed up for a fancy ball!
Can you recognize the masked animal from the
four choices? Use the mouse or cursor pad and
Enter to choose.
30. HIDE AND SEEK
The cat and mouse are playing hide and seek!
Remember where the mouse is hidden and help
the cat find it.
31. ANIMAL SHADOWS
Can you guess which animal goes with which
shadow? Scroll through the animals at the right
to find one that matches the shadow on the left.
32. CARROT PATCH
Rabbits love carrots! Use the mouse or choice
buttons to grab the carrots as fast as you can.
CREATIVE STUDIO
33. STAMP FACTORY
Let's make stamp art! Choose a stamp design at
the right side of the screen, and drag it anywhere
you like. Click on the eraser icon to start over.
15
ACTIVITIES
64900 new-2 copy 5/18/05, 16:0914

LM
RM
34. PARTY FACES
It’s time to make some funny faces for a party.
Use the mouse to drag different eyes, mouths, hair
and other fun party looks onto the face on the
screen.
35. CONCERT MASTER
Conduct your own concert! Choose a number to
play a melody, and use the cursor pad and Enter
to change the melody’s instrument. Then sit back
and watch the performance!
Melody List:
a. “Baa, Baa, Black Sheep”
b. “Found a Peanut”
c. “Frere Jacques”
d. “Camptown Races”
e. “Goosey Goosey Gander”
f. “Hickory Dickory Dock”
g. “If You’re Happy and You Know It”
h. “London Bridge”
i. “Polly Wolly Doodle”
36. MELODY MAKER
Want to make your own music? Use the musical
note keys to make a new melody, and press Enter
to play it. Press the instrument keys to change
instruments.
MY TOOLS
37. ABOUT ME
Use this tool to store all your vital info: your name,
birthday, address, phone number, email address,
your best friend’s name and your interests.
16
ACTIVITIES
64900 new-2 copy 5/18/05, 16:0915

LM
38. MY FAVORITES
Choose a category, such as food, animals, or
clothes, and select your favorite things.
39. PARENTS’ MESSAGE
Here is a place for your Mom or Dad to leave a
special message for you.
CARE & MAINTENANCE
1. Keep your Genius Notebook clean by wiping it with a
slightly damp cloth. Never use solvents or abrasives.
2. Keep it out of direct sunlight and away from direct sources of
heat.
3. Remove the batteries when not using it for an extended period
of time.
4. Avoid dropping it. Never try to dismantle it.
5. Always keep the Genius Notebook away from water.
TROUBLESHOOTING
1. If your Genius Notebook stops working or does not turn on:
• Check your batteries. Make sure the batteries are fresh and
properly installed.
• If you are still having problems, visit our website at
www.vtechkids.com for troubleshooting tips.
2. If, when pressing the On/Off button, nothing happens:
• Make sure your unit is plugged in.
• If you are using batteries, check to see that they are aligned
correctly.
3. If you turn the unit on, but cannot see anything on the screen:
• Adjust the contrast switch to adjust the darkness of the screen.
4. If you can’t hear any sound:
• Adjust the volume switch to adjust the sound level of the
speaker.
5. If the screen is frozen and not responding to any input:
• Use the tip of a paper clip (or a similar object without a sharp
tip) to gently press the Reset button.
17
CARE & MAINTENANCE & TROUBLESHOOTING
64900 new-2 copy 5/18/05, 16:0916

LM
RM
TECHNICAL SUPPORT
If you have a problem that cannot be solved by using this
manual, we encourage you to visit us online or contact our
Consumer Services Department with any problems and/or
suggestions that you might have. A support representative will
be happy to assist you.
Before requesting support, please be ready to provide or include
the information below:
• The name of your product or model number (the model number
is typically located on the back or bottom of your product).
• The actual error message or problem you are experiencing.
• The actions you took right before the error message or problem
occurred.
Internet: www.vtechkids.com
Phone: 1-800-521-2010 in the U.S. or 1-877-352-8697 in
Canada
OTHER INFO
VTech
®
Electronics North America, L.L.C. and its suppliers assume
no responsibility for any damage or loss resulting from the use
of this handbook. VTech
®
Electronics North America, L.L.C. and
its suppliers assume no responsibility for any loss or claims by
third parties that may arise through the use of this software. VTech
®
Electronics North America, L.L.C. and its suppliers assume no
responsibility for any damage or loss caused by deletion of data
as a result of malfunction, dead battery, or repairs. Be sure to
make backup copies of important data on other media to protect
against data loss.
COMPANY : VTech
®
Electronics North America, L.L.C.
ADDRESS : 1155 W. Dundee Road, Suite 130, Arlington Heights,
IL 60004, USA
TEL NO. : (847) 400-3600
NOTE:
This equipment has been tested and found to comply with the
limits for a Class B digital device, pursuant to Part 15 of the FCC
Rules. These limits are designed to provide reasonable protection
against harmful interference in a residential installation. This
18
OTHER INFO
64900 new-2 copy 5/18/05, 16:0917

LM
equipment generates, uses and can radiate radio frequency energy
and, if not installed and used in accordance with the instructions,
may cause harmful interference to radio communications. However,
there is no guarantee that interference will not occur in a particular
installation. If this equipment does cause harmful interference to
radio or television reception, which can be determined by turning
the equipment off and on, the user is encouraged to try to correct
the interference by one or more of the following measures:
• Reorient or relocate the receiving antenna.
• Increase the separation between the equipment and receiver.
• Connect the equipment into an outlet on a circuit different
from that to which the receiver is connected.
• Consult the dealer or an experienced radio/TV technician for
help.
IMPORTANT NOTE:
Creating and developing Genius Notebook products is ac-
companied by a responsibility that we at VTech
®
take very
seriously. We make every effort to ensure the accuracy of
the information which forms the value of our products.
However, errors sometimes can occur. It is important for you
to know that we stand behind our products and encourage
you to call our Consumer Services Department at 1-800-521-
2010 in the U.S. or 1-877-352-8697 in Canada with any
problems and/or suggestions that you might have. A service
representative will be happy to help you.
OTHER INFO
19
64900 new-2 copy 5/18/05, 16:0918

LM
RM
Dear Parent,
At
VTech
®
, we know that in order to effectively reach kids, today’s
learning tools have to be plugged into the fast-paced world around
them. That’s why we created the Grade School Learning Series
- an engaging set of stylized, interactive computers specially
designed to get grade-school kids up to speed with their fast-paced,
tech-savvy world.
Every product in the Grade School Learning Series covers a wide
range of school basics - math, language, social studies, science,
and even an intro to basic Spanish. Activities are presented in
a fast-paced, arcade-game style that kids will recognize and enjoy.
Each learning machine is loaded with hi-tech features such as word
processors, electronic address books, plug-in accessories, and PC
uplinks - tools that go hand-in-hand with the way kids learn, play
and use information. And of course, each laptop is designed to
travel easily along with a busy grade-schooler.
With the Grade School Learning Series, kids can access a way
to learn that closely matches they way they already live and play.
We thank you for trusting VTech
®
with the important job of helping
your child learn and succeed. We hope to help your child discover
that
“It’s Cool to be Smart!”
Sincerely,
Your Friends at
VTech
®
To learn more about the Grade School Learning Series and other
VTech
®
toys, visit www.vtechkids.com
64900 new-2 copy 5/18/05, 16:0919
/