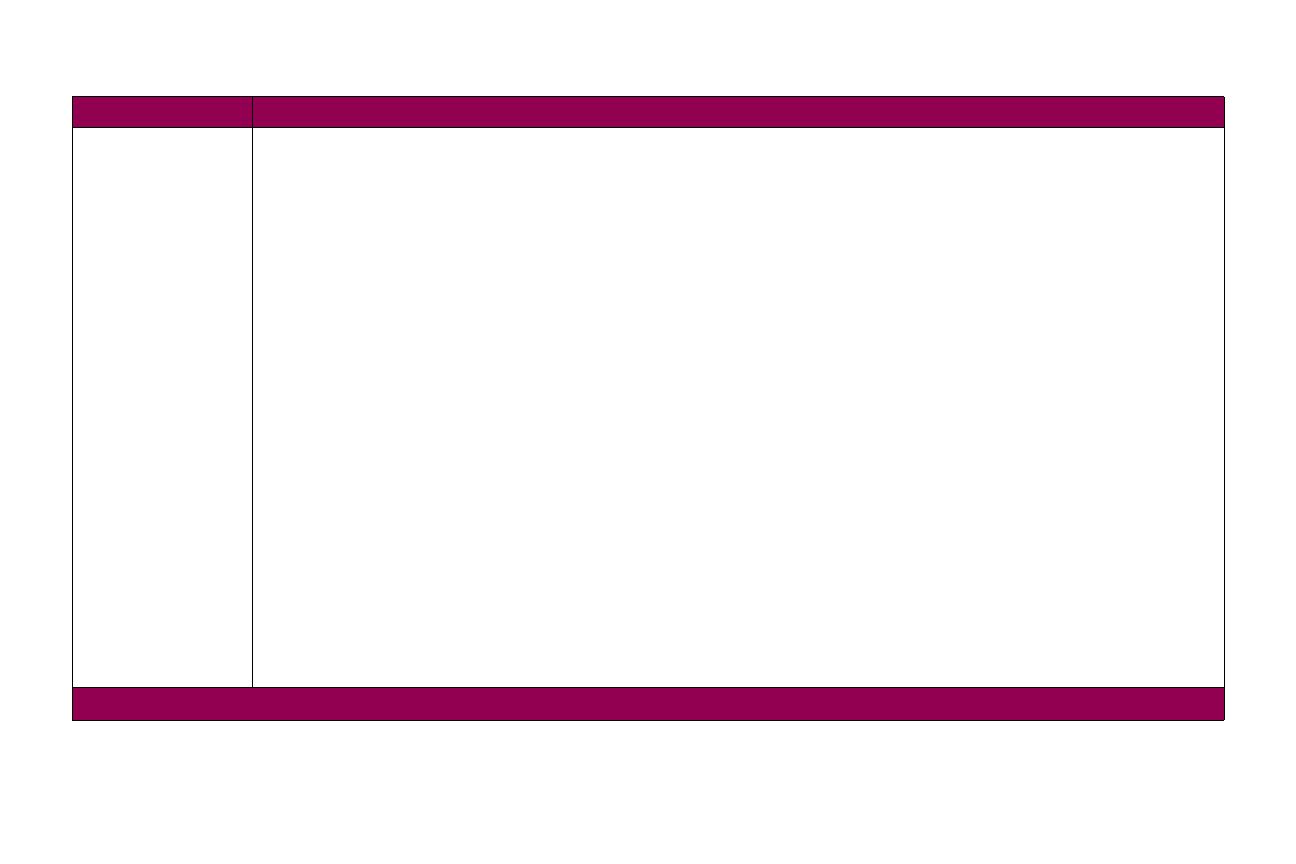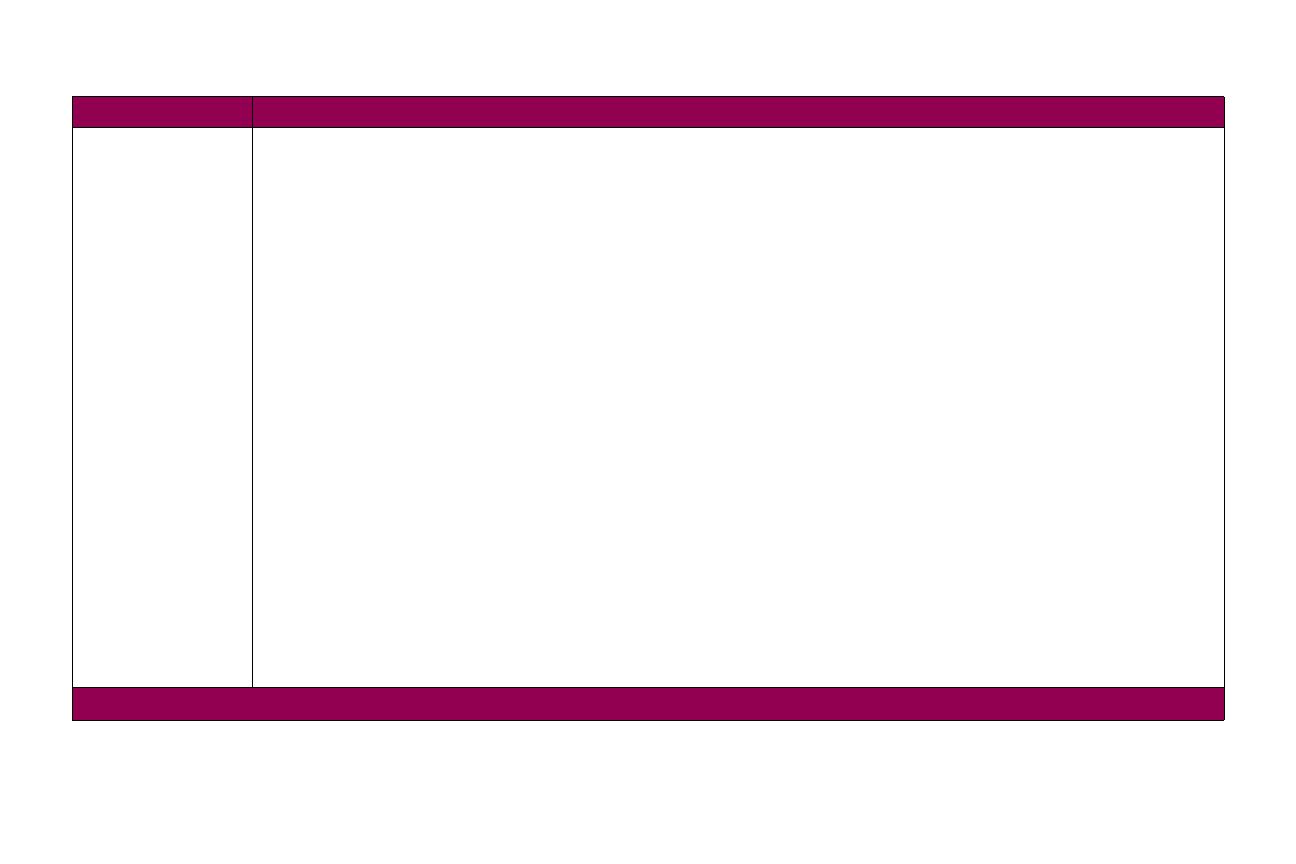
20Using the Operator Panel and Menus
Configure Bins Mailbox*
Link
Mail Overflow
Link Optional
Type Assignment
Configure Bins only displays when at least one output option is installed. Link Optional only displays when at least two
optional bins are installed. Mail Overflow only displays when at least four output bins are installed.
The Mailbox setting allows the Standard Bin and any output options to be selected individually. Printed material is placed
in the output bin selected by the print job. If a print job does not specify the output bin, the printed material goes to the
default output bin. See “Output Bin” on page 19. When an output bin is full, Remove Paper displays and the printer stops
printing until the printed material is removed from the output bin.
The Link setting allows for bin linking. Bin linking causes all the output bins (standard bin and output options) to be linked
together as though they are one large bin. The printer fills the standard bin first. When it is full, the printer starts filling the
first output option. As each additional output option is filled, the printer switches to the next installed output option. When
the standard bin and all the output options are full, the Remove Paper All Output Bins message displays.
The Mail Overflow setting allows the Standard Bin and any output options to be selected individually, just as with the
Mailbox setting. In addition, an output bin is designated as the "overflow bin". When an output bin is full, instead
stopping printing and displaying Remove Paper, the printer automatically diverts printed material to the overflow bin. For
information on the Mail Overflow value, see “Overflow Bin” on page 21.
The Link Optional setting causes all output options to be linked together as though they are one large bin, while leaving
the standard bin individually addressable. The printer fills the optional output bin first. When it is full, the printer switches to
the next installed output option. When all output options are full, the Remove Paper All Output Bins message displays.
The Type Assignment setting causes printed media to be directed to output bins based on the paper type of the printed
media. Each paper type is assigned to an output bin, and the printer directs the output to the assigned output bin. For
information on the Type Assignment value, see “ASSIGN TYPE/BIN” on page 21.
Paper Menu (continued)
Menu item Values
*Factory default