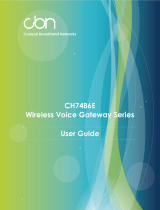Page is loading ...

Ubee UBC1301-AA00
DOCSIS 3.1
Advanced Voice Gateway
Firmware Version: 12.2.3101.20
Subscriber User Guide
March 2017
www.ubeeinteractive.com
9155 East Nichols Avenue, Suite 220
Centennial, CO 80112
Sales (email): amsales@ubeeinteractive.com
Support (email): amsupport@ubeeinteractive.com

Notices and Copyrights
Copyright 2017 Ubee Interactive. All rights reserved. This document contains proprietary information of Ubee and is not to be disclosed
or used except in accordance with applicable agreements. This material is protected by the copyright laws of the United States and other
countries. It may not be reproduced, distributed, or altered in any fashion by any entity (either internal or external to Ubee), except in
accordance with applicable agreements, contracts, or licensing, without the express written consent of Ubee and the business
management owner of the material.
Ubee Interactive continuously improves its products and reserves the right to make changes to the product described in this document
without notice. Ubee Interactive does not assume any liability that may occur due to the use of the product described in this document.
All trademarks mentioned in this document are the property of their respective owners.

Contents
1Introduction . . . . . . . . . . . . . . . . . . . . . . . . . . . . . . . . . . . . . . . . . . . . . . . . . . 1
1.1 Safety and Regulatory Information . . . . . . . . . . . . . . . . . . . . . . . . . . . . . . . . . . . . 1
1.1.1 Safety . . . . . . . . . . . . . . . . . . . . . . . . . . . . . . . . . . . . . . . . . . . . . . . . . . . . . . . . . . . . 1
1.1.2 Eco-Environmental Statements . . . . . . . . . . . . . . . . . . . . . . . . . . . . . . . . . . . . . . . 2
1.1.3 Regulatory Statements . . . . . . . . . . . . . . . . . . . . . . . . . . . . . . . . . . . . . . . . . . . . . . 2
1.2 Application Example . . . . . . . . . . . . . . . . . . . . . . . . . . . . . . . . . . . . . . . . . . . . . . . . 3
1.3 Requesting Support . . . . . . . . . . . . . . . . . . . . . . . . . . . . . . . . . . . . . . . . . . . . . . . . 3
1.4 Device Package Components . . . . . . . . . . . . . . . . . . . . . . . . . . . . . . . . . . . . . . . . 4
1.5 Device Panels, Connections and LEDs . . . . . . . . . . . . . . . . . . . . . . . . . . . . . . . . . 5
1.5.1 Device Front and Rear Panels . . . . . . . . . . . . . . . . . . . . . . . . . . . . . . . . . . . . . . . . 5
1.5.2 Device Connections . . . . . . . . . . . . . . . . . . . . . . . . . . . . . . . . . . . . . . . . . . . . . . . . 6
1.5.3 LED Behavior . . . . . . . . . . . . . . . . . . . . . . . . . . . . . . . . . . . . . . . . . . . . . . . . . . . . . 6
1.6 Specifications, Standards, and Firmware . . . . . . . . . . . . . . . . . . . . . . . . . . . . . . . 7
1.7 Default Values and Logins. . . . . . . . . . . . . . . . . . . . . . . . . . . . . . . . . . . . . . . . . . . . 9
1.8 Device Label . . . . . . . . . . . . . . . . . . . . . . . . . . . . . . . . . . . . . . . . . . . . . . . . . . . . . . 10
2Installing the UBC1301-AA00 . . . . . . . . . . . . . . . . . . . . . . . . . . . . . . . . . . 12
2.1 Setting Up and Connecting the UBC1301-AA00 . . . . . . . . . . . . . . . . . . . . . . . . . 12
2.1.1 Wall Mount Installation . . . . . . . . . . . . . . . . . . . . . . . . . . . . . . . . . . . . . . . . . . . . . 13
2.2 Connecting Devices to the Network . . . . . . . . . . . . . . . . . . . . . . . . . . . . . . . . . . 14
2.2.1 Connecting an Ethernet Device . . . . . . . . . . . . . . . . . . . . . . . . . . . . . . . . . . . . . . 14
2.2.2 Connecting a Telephone Line . . . . . . . . . . . . . . . . . . . . . . . . . . . . . . . . . . . . . . . 15
2.2.3 Connecting a Wireless Device . . . . . . . . . . . . . . . . . . . . . . . . . . . . . . . . . . . . . . . 15
2.3 Troubleshooting the Installation . . . . . . . . . . . . . . . . . . . . . . . . . . . . . . . . . . . . . 16
3Using the Web User Interface . . . . . . . . . . . . . . . . . . . . . . . . . . . . . . . . . . 18
3.1 Accessing the Web User Interface Locally . . . . . . . . . . . . . . . . . . . . . . . . . . . . . 18
3.2 Logging Out of the Web User Interface . . . . . . . . . . . . . . . . . . . . . . . . . . . . . . . . 20

4Understanding the Cable Modem Menu . . . . . . . . . . . . . . . . . . . . . . . . . . 22
4.1 Using the CM Info Option . . . . . . . . . . . . . . . . . . . . . . . . . . . . . . . . . . . . . . . . . . . 22
4.1.1 Using the Status Option . . . . . . . . . . . . . . . . . . . . . . . . . . . . . . . . . . . . . . . . . . . . 22
4.1.2 Using the Connection Option . . . . . . . . . . . . . . . . . . . . . . . . . . . . . . . . . . . . . . . . 23
4.1.3 Using the Event Log Option . . . . . . . . . . . . . . . . . . . . . . . . . . . . . . . . . . . . . . . . . 26
5Understanding the Telephony Menu . . . . . . . . . . . . . . . . . . . . . . . . . . . . . 28
5.1 Using the MTA Option . . . . . . . . . . . . . . . . . . . . . . . . . . . . . . . . . . . . . . . . . . . . . . 28
5.1.1 Using the Status Option . . . . . . . . . . . . . . . . . . . . . . . . . . . . . . . . . . . . . . . . . . . . 28
5.1.2 Using the DHCP Option . . . . . . . . . . . . . . . . . . . . . . . . . . . . . . . . . . . . . . . . . . . . 29
5.1.3 Using the QoS Option . . . . . . . . . . . . . . . . . . . . . . . . . . . . . . . . . . . . . . . . . . . . . . 31
5.1.4 Using the Provisioning Option . . . . . . . . . . . . . . . . . . . . . . . . . . . . . . . . . . . . . . 32
5.1.5 Using the Event Log Option . . . . . . . . . . . . . . . . . . . . . . . . . . . . . . . . . . . . . . . . . 33
6Understanding the Gateway Menu . . . . . . . . . . . . . . . . . . . . . . . . . . . . . . 34
6.1 Using the WAN Option . . . . . . . . . . . . . . . . . . . . . . . . . . . . . . . . . . . . . . . . . . . . . 34
6.1.1 Using the Setup Option . . . . . . . . . . . . . . . . . . . . . . . . . . . . . . . . . . . . . . . . . . . . 35
6.1.2 Using the Operation Mode Option . . . . . . . . . . . . . . . . . . . . . . . . . . . . . . . . . . . . 36
6.2 Using the LAN Option . . . . . . . . . . . . . . . . . . . . . . . . . . . . . . . . . . . . . . . . . . . . . . 37
6.2.1 Using the DHCPv4 Option . . . . . . . . . . . . . . . . . . . . . . . . . . . . . . . . . . . . . . . . . . 37
6.2.2 Using the DHCPv6 Option. . . . . . . . . . . . . . . . . . . . . . . . . . . . . . . . . . . . . . . . . . . 39
6.2.3 Using the DHCP Lease Option . . . . . . . . . . . . . . . . . . . . . . . . . . . . . . . . . . . . . . . 41
6.3 Using the WLAN Option . . . . . . . . . . . . . . . . . . . . . . . . . . . . . . . . . . . . . . . . . . . . 41
6.3.1 Using the Basic Option . . . . . . . . . . . . . . . . . . . . . . . . . . . . . . . . . . . . . . . . . . . . 42
6.3.2 Using the Security Option . . . . . . . . . . . . . . . . . . . . . . . . . . . . . . . . . . . . . . . . . . 44
6.3.3 Using the WPS Option . . . . . . . . . . . . . . . . . . . . . . . . . . . . . . . . . . . . . . . . . . . . . 45
6.3.4 Using the Access Control Option. . . . . . . . . . . . . . . . . . . . . . . . . . . . . . . . . . . . . 46
6.3.5 Using the WMM Option . . . . . . . . . . . . . . . . . . . . . . . . . . . . . . . . . . . . . . . . . . . . . 48
6.3.6 Deploying and Troubleshooting the Wireless Network . . . . . . . . . . . . . . . . . . . 50
6.4 Using the Advanced Settings Options . . . . . . . . . . . . . . . . . . . . . . . . . . . . . . . . 54
6.4.1 Using the Options option . . . . . . . . . . . . . . . . . . . . . . . . . . . . . . . . . . . . . . . . . . . 55
6.4.2 Using the Firewall option . . . . . . . . . . . . . . . . . . . . . . . . . . . . . . . . . . . . . . . . . . . 56
6.4.3 Using the IP Filter Option . . . . . . . . . . . . . . . . . . . . . . . . . . . . . . . . . . . . . . . . . . . 57
6.4.4 Using the MAC PassThrough Option. . . . . . . . . . . . . . . . . . . . . . . . . . . . . . . . . . 58

6.4.5 Using the MAC Filter Option . . . . . . . . . . . . . . . . . . . . . . . . . . . . . . . . . . . . . . . . 59
6.4.6 Using the Port Forwarding Option . . . . . . . . . . . . . . . . . . . . . . . . . . . . . . . . . . . 61
6.4.7 Using the Port Trigger Option . . . . . . . . . . . . . . . . . . . . . . . . . . . . . . . . . . . . . . . 64
6.4.8 Using the DMZ Option . . . . . . . . . . . . . . . . . . . . . . . . . . . . . . . . . . . . . . . . . . . . . 67
6.4.9 Using the DDNS Option . . . . . . . . . . . . . . . . . . . . . . . . . . . . . . . . . . . . . . . . . . . . 68
6.4.10 Using the DNS Override Option . . . . . . . . . . . . . . . . . . . . . . . . . . . . . . . . . . . . . . 69
6.4.11 Using the NTP Option . . . . . . . . . . . . . . . . . . . . . . . . . . . . . . . . . . . . . . . . . . . . . . 70
6.5 Using the Parental Control Option . . . . . . . . . . . . . . . . . . . . . . . . . . . . . . . . . . . . 71
6.5.1 Using the ToD Filter Option . . . . . . . . . . . . . . . . . . . . . . . . . . . . . . . . . . . . . . . . . 72
6.6 Using the Management Option . . . . . . . . . . . . . . . . . . . . . . . . . . . . . . . . . . . . . . . 74
6.6.1 Using the Account Option. . . . . . . . . . . . . . . . . . . . . . . . . . . . . . . . . . . . . . . . . . . 74
6.6.2 Using the Backup/Restore Option . . . . . . . . . . . . . . . . . . . . . . . . . . . . . . . . . . . . 75
6.6.3 Using the Factory Default Option . . . . . . . . . . . . . . . . . . . . . . . . . . . . . . . . . . . . 76
6.6.4 Using the Client List Option . . . . . . . . . . . . . . . . . . . . . . . . . . . . . . . . . . . . . . . . . 77
6.7 Using the Diagnostics Option . . . . . . . . . . . . . . . . . . . . . . . . . . . . . . . . . . . . . . . 78
6.7.1 Using the Tools Option . . . . . . . . . . . . . . . . . . . . . . . . . . . . . . . . . . . . . . . . . . . . 78
6.7.2 Using the Home Topology Option . . . . . . . . . . . . . . . . . . . . . . . . . . . . . . . . . . . . 80
7Understanding the MoCA Menu . . . . . . . . . . . . . . . . . . . . . . . . . . . . . . . . 82
7.1 Using the MoCA Info Option . . . . . . . . . . . . . . . . . . . . . . . . . . . . . . . . . . . . . . . . . 82
7.2 Using the Status Option . . . . . . . . . . . . . . . . . . . . . . . . . . . . . . . . . . . . . . . . . . . . 82
8Understanding the Battery Menu . . . . . . . . . . . . . . . . . . . . . . . . . . . . . . . 84
8.1 Using the Battery Info Option . . . . . . . . . . . . . . . . . . . . . . . . . . . . . . . . . . . . . . . . 84
8.1.1 Using the Controller Option . . . . . . . . . . . . . . . . . . . . . . . . . . . . . . . . . . . . . . . . . 85
8.2 Using the UPS Option . . . . . . . . . . . . . . . . . . . . . . . . . . . . . . . . . . . . . . . . . . . . . . 86
8.3 Using the Interface Delay Option . . . . . . . . . . . . . . . . . . . . . . . . . . . . . . . . . . . . . 86
9Glossary . . . . . . . . . . . . . . . . . . . . . . . . . . . . . . . . . . . . . . . . . . . . . . . . . . . 88

Ubee UBC1301-AA00 Advanced Wireless Voice Gateway Subscriber User Guide • March 2017 1
1Introduction
Welcome to the Ubee family of data networking products. This guide is specific to the
UBC1301-AA00 Advanced Wireless Voice Gateway for cable service provider
subscribers and serves the following purposes:
Provides instructions on how to install, connect, and operate the UBC1301-AA00.
Provides directions for accessing the Web user Interface (UI) for configuration and
management of the device.
Defines all relevant device compliance standards and physical specifications.
Provides a glossary to define technical terms and acronyms. Refer to the Glossary on
page 88.
Topics
See the following topics:
Safety and Regulatory Information on page 1
Application Example on page 3
Requesting Support on page 3
Device Package Components on page 4
Device Panels, Connections and LEDs on page 5
Specifications, Standards, and Firmware on page 7
Default Values and Logins on page 9
Device Label on page 10
1.1 Safety and Regulatory Information
Use the following information to better understand safety and regulatory standards to
install, maintain, and use the UBC1301-AA00 Advanced Wireless Voice Gateway.
1.1.1 Safety
WARNING: The following information provides safety guidelines for anyone
installing and maintaining the UBC1301-AA00. Read all safety instructions in
this guide before attempting to unpack, install, operate, or connect power to
this product. Follow all instruction labels on the device itself. Comply with the
following safety guidelines for proper operation of the device.
Follow basic safety precautions to reduce the risk of fire, electrical shock, and
injury. To prevent fire or shock hazard, do not expose the unit to rain and
moisture or install this product near water. Never spill any form of liquid on or
into this product. Do not use liquid cleaners or aerosol cleaners on or close to
this product. Clean with a soft dry cloth.

Ubee Interactive Safety and Regulatory Information
Ubee UBC1301-AA00 Advanced Wireless Voice Gateway Subscriber User Guide • March 2017 2
Do not insert sharp objects into the product’s module openings or empty slots. Doing so
can accidentally damage its parts and/or cause electric shock.
Electrostatic discharge (ESD) can permanently damage semiconductor devices. Always
follow ESD-prevention guidelines for equipment handling and storage.
Use only the power cable included with the device. Do not attach the power supply cable
to building surfaces or floorings.
Rest the power cable freely without any obstacles. Do not place heavy items on
top of the power cable. Do not abuse, step, or walk on the cable.
Do not place heavy objects on top of the device. Do not place the device on an
unstable stand or table; the device can fall and become damaged.
Do not block the slots and openings in the module housing that provide ventilation
to prevent overheating the device. Do not expose this device to direct sunlight. Do
not place hot devices close to this device; it may degrade it or cause damage.
Place the device on a cool surface. Failure to do so may result in overheating
which can cause damage to the unit or furniture.
1.1.2 Eco-Environmental Statements
The following eco-environmental statements apply to the UBC1301-AA00.
Packaging Collection and Recovery Requirements:
Countries, states, localities, or other jurisdictions may require that systems be established
for the return and/or collection of packaging waste from the consumer, or other end user,
or from the waste stream. Additionally, reuse, recovery, and/or recycling targets for the
return and/or collection of the packaging waste can be established. For more information
regarding collection and recovery of packaging and packaging waste within specific
jurisdictions, contact Ubee Interactive at www.ubeeinteractive.com.
1.1.3 Regulatory Statements
The following regulatory statements apply to the UBC1301-AA00.
Industry North America Statement:
This device complies with RSS-210 of the Industry North America Rules. Operation is
subject to the following two conditions:
(1) This device may not cause harmful interference.
(2) This device must accept any interference received, including interference that may
cause undesired operation.
Radiation Exposure Statement:
This equipment complies with FCC radiation exposure limits set forth for an uncontrolled
environment. This equipment should be installed and operated with a minimum distance
of 20cm between itself and your body. This device must not be co-located with or
operating in conjunction with any other antenna or transmitter.

Ubee Interactive Application Example
Ubee UBC1301-AA00 Advanced Wireless Voice Gateway Subscriber User Guide • March 2017 3
1.2 Application Example
The following diagram illustrates the general connection topology and applications of the
UBC1301-AA00.
1.3 Requesting Support
Contact your service provider for direct support. Device documentation support may be
available at:
http://www.ubeeinteractive.com

Ubee Interactive Device Package Components
Ubee UBC1301-AA00 Advanced Wireless Voice Gateway Subscriber User Guide • March 2017 4
1.4 Device Package Components
The package for the UBC1301-AA00 contains the following items:
Item Description
1 - RJ45 Cable (Ethernet)
Length ~ 5.0 ft RoHS & UL compliant
Sample image, actual appearance subject to change.
1 - Power Cable
Input: 100-120VAC, 60Hz, 1.2A Max.
CE and UL Certified
Sample image, actual appearance subject to change.
1 - Battery
NOTE:
The battery is not included in the product packaging by
default. You must contact your service provider to obtain a
battery.
Model: 13A0004A
Battery supports continuous voice service during power
outages, and provides up to 8 hours standby time, and 5 hours
talk time with one line active. Actual performance is affected by
battery age and operating environment.
Battery must be fully charged prior to first use.

Ubee Interactive Device Panels, Connections and LEDs
Ubee UBC1301-AA00 Advanced Wireless Voice Gateway Subscriber User Guide • March 2017 5
1.5 Device Panels, Connections and LEDs
1.5.1 Device Front and Rear Panels
The following images represent the UBC1301-AA00 front and rear panels. Connection
descriptions are provided in section 1.5.2., and LED descriptions are provided in section
1.5.3.
Front Panel Rear Panel

Ubee Interactive Device Panels, Connections and LEDs
Ubee UBC1301-AA00 Advanced Wireless Voice Gateway Subscriber User Guide • March 2017 6
1.5.2 Device Connections
The following table describes the connections on the rear panel of the UBC1301-AA00.
1.5.3 LED Behavior
The following tables summarize the behavior of the LEDs on both the front and rear
panels of the UBC1301-AA00.
Item Description
USB
Use to connect to USB enabled devices such as hard disk drives, and can be used for firmware
upgrade.
RESET
To r es e t t he dev i c e , use a p oin t e d obj e c t l ike the e n d o f a pa p er clip to push down the reset button. To
power cycle the device, hold for less than 5 seconds. To reset to factory default settings, hold for more
than 20 seconds. The UBC1301-AA00 will reset and reboot. Warning: Resetting to factory defaults
will erase any and all settings you have configured and will restore to factory default settings.
ETHERNET
1 - 4
Connects to Ethernet devices such as computers, gaming consoles, and/or routers/hubs using an
RJ45 cable. Each ETHERNET port on the back panel of the device has an LED to indicate its status
when an Ethernet device is connected.
CABLE
Connects to the cable outlet (with the cable provided by your service provider), or a cable splitter
connected to the cable outlet.
TEL 1
TEL 2
Connects to standard telephones using an RJ11 cable. Telephone service must be enabled by your
service provider.
POWER Connects the power cable to the device. Use only the power cable provided with the UBC1301-AA00.
FRONT PANEL
LED Color Description
POWER Green
On – Internal power-on completed successfully.
Flashes – Power-on failed. Note that the LED blinks briefly immediately after powering on
the device.
DS/US
(downstream/
upstream)
Green
Flashes – When DS and US scan is in progress.
On – Locked to DS and US channels and registered OK, and when data is being passed.
Flashes – When a firmware upgrade is in progress.
ONLINE Green
Flashes – Obtaining an IP address and configuration file.
On – Configuration completed successfully, network connected.
Off – Network connect failed.
2.4G Green
Flashes – 2.4GHz Wi-F- traffic is being passed.
On – 2.4GHz Wi-F- is enabled.
Off – 2.4GHz Wi-F- is disabled.
5G Green
Flashes – 5GHz Wi-F- traffic is being passed.
On – 5GHz Wi-F- is enabled.
Off – 5GHz Wi-F- is disabled.
TEL1 Green
On – Telephony is enabled.
Off – Telephony is not provisioned.
Flashes– Call is in progress or EMTA is attempting to register.

Ubee Interactive Specifications, Standards, and Firmware
Ubee UBC1301-AA00 Advanced Wireless Voice Gateway Subscriber User Guide • March 2017 7
1.6 Specifications, Standards, and Firmware
The following list provides the features and specifications of the UBC1301-AA00.
Interfaces and Standards
Cable: F-Connector, female
USB: 1 USB 3.0 host port
LAN: (4) 10/100/1000 Mbps RJ45 ports
Tel ep ho n y : (2) RJ 11 p or ts, PacketCable 1.5/2.0 compatible
DOCSIS 3.1 certified
DOCSIS 1.0/1.1/2.0/3.0 certified
TEL2 Green
On – Telephony is enabled.
Off – Telephony is not provisioned.
Flashes– Call is in progress or EMTA is attempting to register.
MoCA Green
On – Device is connected to a MoCA network.
Off – Device is not connected to a MoCA network.
BATTERY Green
On – Battery is installed an AC power is on.
Off – No battery is installed.
Flashes– When battery power level is low (30 minutes or less remaining).
WPS White
When a user pushes the WPS button or triggers WPS via the web user interface, the WPS
LED flashes for 4 minutes until the PIN is entered from the wireless client. After a Wi-Fi
client attaches successfully, the LED remains on for 5 minutes, then turns off.
REAR PANEL
LED Color Description
ETHERNE
T 1-4
Green/
Orange
On Green – An Ethernet device is connected to the device at 1000 Mbps speeds (Gigabit
Ethernet).
On Orange – An Ethernet device is connected to the device at 10/100 Mbps speeds.
Flashes (in Green or Orange) – When data is being passed between the cable modem
and the connected device.
The Ethernet ports are used to connect Ethernet devices such as computers, gaming
consoles, and/or routers/hubs to the UBC1301-AA00 using RJ-45 cables. Each Ethernet
port on the back panel of the device has an LED to indicate its status when an Ethernet
device is connected.
FRONT PANEL
LED Color Description

Ubee Interactive Specifications, Standards, and Firmware
Ubee UBC1301-AA00 Advanced Wireless Voice Gateway Subscriber User Guide • March 2017 8
MoCA 2.0 enabled
CE/FCC Class B, ENERGY STAR certified, Wi-Fi Alliance certified
Downstream*
Frequency Range: 108MHz/1002MHz
Capture Bandwidth: 1GHz
Modulation: 64 or 256 QAM and OFDM: up to 4096 QAM
Maximum DOCSIS 3.1 Data Rate: 2 x 192MHz OFDM channels provide capacity
up to 5Gbps
Maximum DOCSIS 3.0 Data Rate: 32 downstream channels provide speeds up to
1372Mbps
Symbol Rate: 5361 Ksps
RF (cable) Input Power: -15 to +15dBmV (64 QAM), -15 to +15dBmV (256 QAM)
Input Impedance: 75 Ω
Upstream*
Frequency Range: 5MHz - 42MHz/85MHz switchable
Modulation: QPSK or 8/16/32/64/128 QAM and OFDMA: up to 4096 QAM
Maximum DOCSIS 3.1 Data Rate: 2 x 96MHz OFDMA channels provide capacity
up to 2Gbps
Maximum DOCSIS 3.0 Data Rate: 8 upstream channels provide speeds up to
246Mbps
Symbol Rate: 160, 320, 640, 1280, 2560, 5120 Ksps
RF (cable) Output Power: TDMA/ATDMA: +8dBmV to +54dBmV (32/64 QAM).
ATDMA Only: +8dBmV to +55dBmV (8/16 QAM), +8dBmV to +58dBmV (QPSK).
S-CDMA: +8dBmV to +53dBmV (all modulations)
*Actual speeds vary based on factors including network configuration and speed.
Voice
PacketCable 1.5 (NCS) OR 2.0 (IMS/SIP) compatible, based on the firmware
version
Ring Voltage: 270 VAC, pk-pk (tip ring), Line Voltage Onhook: -48 Volts, Loop
Current: 20mA / 41mA, Ring Capability: 2K ft., 5REN, Hook State: Signaling Loop
Start
DTMF Tone Detection, T.38 Fax Relay (G.711), Echo Cancellation (G.168) / Silence
Suppression, Voice Active Detection and Comfort Noise Generation
G.7 22 c od ec, WB S LIC
Wireless, Security, and Network
Dual-band concurrent, high power radios, supports 8 SSIDs per radio
802.11b/g/n/ac compliant with link speeds up to AC2400 (600Mbps at 2.4GHz +
1733Mbps at 5GHz)
Beam forming technology and high powered amplifiers to extend range
4 Tx and 4 Rx antennas on each radio
DHCP Client/Server, Static IP network assignment, RIPv1/v3, Ethernet
10/100/1000 Base-T, full duplex auto-negotiate functionality, IPv4 and IPv6 support

Ubee Interactive Default Values and Logins
Ubee UBC1301-AA00 Advanced Wireless Voice Gateway Subscriber User Guide • March 2017 9
NAT Firewall, MAC/IP/port filtering, parental control, stateful packet inspection
(SPI), DoS attack protection, WPS/WPA/WPA2/WPA-PSK & 64/128-bit WEP
encryption
VPN pass-through and VPN end-point support (IPSec/T2TP/PPTP), TACACS or
RADIUS authentication
Device Management
Supports UAPSD (power savings)
DOCSIS, Web-Based, and XML Configuration
Tel ne t/ S S H re m o te ma na ge me nt
Firmware upgrade via TFTP
Configuration backup and restore
SNMP v1, v2c, v3 support
Syslog
WiFi Radar
Spectrum Analyzer
TR-069 capable
Physical and Environmental
Dimensions: 53 mm, 2.1” (W) x 286 mm, 11.25” (H) x 244 mm, 9.6” (D)
Weight: 1200g (2.6 lb)
Power: 100-120Vac, 60Hz, 1.2A, internal PSU
Operating Temperature: 0°C ~ 45°C (32°F ~ 113°F)
Humidity: 5~90% (non-condensing)
Optional battery supports continuous voice service during power outages; up to 8
hours standby, 5 hours talk time with 1 line active. Note: Actual performance is
affected by battery age and operating environment. Note: Battery must be fully
charged prior to first use.
1.7 Default Values and Logins
The UBC1301-AA00 is pre-configured with the default parameters for your cable service
provider.
Local Port Address: 192.168.100.1
Web Interface: http://192.168.100.1
Operation Mode: NAT Mode
Subnet Mask: 255.255.255.0
Wireless Defaults:
Default wireless encryption is WPA2-PSK with AES.
SSIDs (wireless network names) = “WIFI” plus the last 6 characters of the Cable
Modem MAC address (in upper case) for the 2.4GHz radio band. “-5G” is added to
the end for the 5GHz radio band. The SSIDs can be found on the device label.

Ubee Interactive Device Label
Ubee UBC1301-AA00 Advanced Wireless Voice Gateway Subscriber User Guide • March 2017 10
Examples:
1. 2.4GHz radio with Cable RF MAC address 28:56:5A:EB:AB:53.
SSID: WIFIEBAB53
2. 5GHz radio with Cable RF MAC address 28:56:5A:EB:AB:53.
SSID: WIFIEBAB53-5G
If you change the SSID, the device does not revert to the default value when
the device is power cycled, but does revert to this default value if the device is
reset to factory defaults.
WPA Pre-shared Key (PSK) = a unique key for each device. Also called the
network key or the wireless password. The default WPA pre-shared key is a
randomly generated character string, 16 characters in length, and can be found on
the device label.
Example WPA PSK: KJ3UYQ1HW9NUL6HL
WPS PIN = The WPS PIN is a randomly generated number and is used to connect
wireless clients via the Wireless Protected Setup (WPS) method. It can be found
on the device label.
Example WPS PIN: 90366581
Login Default Value
Standard User Web Interface Login
Username: admin
Password: Random password of 12 alpha-numeric characters (can be found
on the device label)
1.8 Device Label
The following is an example of the housing label for the UBC1301-AA00. Descriptions are
provided in the table below.

Ubee Interactive Device Label
Ubee UBC1301-AA00 Advanced Wireless Voice Gateway Subscriber User Guide • March 2017 11
Label Description
Cable RF MAC Address Displays the MAC address of the RF interface of the device.
WAN-MAN MAC Address Displays the MAC address of the cable home interface of the device.
eMTA MAC Address Displays the eMTA (embedded multimedia terminal adapter) address of the device.
SSID Displays the SSID for the 2.4GHz radio band. Also known as the wireless network
name.
SSID Displays the SSID for the 5GHz radio band. Also known as the wireless network name.
S/N Displays the unique manufacturer serial number of the device.
GUI access URL Displays the URL or web address to use when accessing the Web user interface for
the device.
GUI username Displays the user name to be entered when accessing the Web user interface for the
device.
GUI password Displays the random password to be entered when accessing the Web user interface
for the device.
WPA2-PSK Displays the WPA2 pre-shared key. Also known as the network key or the wireless
password.
WPS PIN Displays the randomly generated number that is used to connect wireless clients via
the Wireless Protected Setup (WPS) method.
H/W Version Displays the internal version number that identifies the hardware design.
Assembled in Displays the country in which the device was assembled.
HH P/N Displays the product number for the manufacturer.
MO Displays the device internal manufacturing order number.
DC The DC (date code) indicates the date of manufacture.

Ubee UBC1301-AA00 Advanced Wireless Voice Gateway Subscriber User Guide • March 2017 12
2Installing the UBC1301-AA00
Use the information in this chapter to set up and connect the UBC1301-AA00, connect
additional devices, and troubleshoot the installation.
Topics
See the following topics:
Setting Up and Connecting the UBC1301-AA00 on page 12
Connecting Devices to the Network on page 14
Troubleshooting the Installation on page 16
2.1 Setting Up and Connecting the UBC1301-AA00
Use the following instructions to set up and connect the UBC1301-AA00. When the device
is set up and connected, refer to Accessing the Web User Interface Locally on page 18 to
configure the device.
Important: You must contact your service provider to enable Internet access and
telephony (voice). In particular, voice service requires additional steps including canceling
the previous telephone provider service, porting the telephone number, and other tasks to
minimize downtime during the transition.
To set up the device:
1. Remove the contents from the device packaging.
2. Place the UBC1301-AA00 in the best location to connect to other devices, such as
PCs or gaming consoles.
Place the UBC1301-AA00 Advanced Wireless Voice Gateway and wireless clients
in open areas far away from transformers, heavy-duty motors, microwave ovens,
refrigerators, fluorescent lights, and manufacturing equipment. These items can
adversely affect wireless signals. A wireless signal can become weaker after it has
passed through metal, concrete, brick, walls, or floors. For additional information
on wireless signals see Deploying and Troubleshooting the Wireless Network on
page 50.
Place the device in a location that has an operating temperature of 0˚ C to 45˚ C
(32˚ F to 113˚ F).
Regular operating altitude is 2000 m (6561 ft), and maximum operating altitude is
4500 m (14,760 ft).
3. Power on your PC. The PC must have an Ethernet network adapter or Ethernet port
and an Internet browser installed, such as Firefox or Internet Explorer. The following
browsers are supported:
For Windows 2000, XP, Vista, Windows 10, Windows 8, Windows 7, Google
Chrome, Firefox 1.07 and higher, Internet Explorer v7 and above, Netscape.
For MAC OS X, 10.2, and higher: Firefox 1.07 and higher, Safari 1.x and higher.

Ubee Interactive Setting Up and Connecting the UBC1301-AA00
Ubee UBC1301-AA00 Advanced Wireless Voice Gateway Subscriber User Guide • March 2017 13
4. Connect the power cord included in the product package to the POWER port on the
back of the cable modem and plug the other end into the power outlet.
5. Connect the Ethernet cable included in the product package to your computer’s
Ethernet port. Connect the other end to one of the ETHERNET ports on the back
panel of the UBC1301-AA00.
6. Connect a coaxial cable from the CABLE port on the back panel of the device to the
cable wall outlet, or to a cable splitter connected to the wall outlet.
7. Connect an analog telephone (if you will be using the device for telephone service) to
the TEL1 or TEL2 port on the back panel of the device. Use an RJ-11 telephone
cable.
8. Validate the network connection using the device LEDs to confirm operations.
The PWR, DS/US, and ONLINE LEDs are solidly lit.
Refer to LED Behavior on page 6 for more information.
2.1.1 Wall Mount Installation
You can mount the UBC1301-AA00 on a wall using the 2 mounting brackets on the side
of the device. Two round or pan head screws are recommended. See the figure below.
To mount the UBC1301-AA00 on a wall:
1. Install the two screws horizontally on a wall 5.9 inches (153 mm) apart. See the figure
below.
Label Size in Millimeters (mm)
A 6.65 +/- 0.35
B 1.9 +/- 0.15
C 19.0 +/- 1.2

Ubee Interactive Connecting Devices to the Network
Ubee UBC1301-AA00 Advanced Wireless Voice Gateway Subscriber User Guide • March 2017 14
The screws should protrude from the wall so that you can fit the device between the
head of the screw and the wall. If you install the screws in drywall, use hollow wall
anchors to ensure the unit does not pull away from the wall due to prolonged strain
from the cable and power connectors.
2. Mount the device on the wall.
2.2 Connecting Devices to the Network
Use the instructions below to connect network devices and validate device functionality.
See the following topics:
Connecting an Ethernet Device on page 14
Connecting a Telephone Line on page 15
Connecting a Wireless Device on page 15
2.2.1 Connecting an Ethernet Device
You can connect up to three additional Ethernet devices to the UBC1301-AA00.
To connect another Ethernet device to the network:
1. Connect an Ethernet cable from the Ethernet device (for example, a PC or gaming
console) to an open Ethernet port on the back of the UBC1301-AA00.
2. Use the device LEDs to confirm operations. Refer to LED Behavior on page 6 for more
information.
3. Open a Web browser and go to any Web site to validate network/Internet connectivity
(for example, http://www.wikipedia.org).
4. If the connected device is a gaming console, perform any online task supported by the
console (for example, log into the gaming server, play an online game, download
content).
Refer to Troubleshooting the Installation on page 16 for troubleshooting information.

Ubee Interactive Connecting Devices to the Network
Ubee UBC1301-AA00 Advanced Wireless Voice Gateway Subscriber User Guide • March 2017 15
2.2.2 Connecting a Telephone Line
You can connect up to two telephone lines to the UBC1301-AA00 to use the telephone
(voice) features.
Voice service must be enabled by your service provider. Voice service requires additional
steps for the service provider including canceling the previous telephone provider service,
porting the telephone number, and other tasks to minimize downtime during the transition.
To connect a telephone line:
1. Connect an analog telephone to the TEL1 or TEL2 jack on the back panel of the
UBC1301-AA00 using an RJ11 telephone cable. Connect the other end to the
telephone.
2. Pick up the telephone line and listen for a dial tone.
3. Make a phone call and/or have someone call you to verify a successful connection.
2.2.3 Connecting a Wireless Device
Use the following steps to connect a wireless device (client) to the UBC1301-AA00 (for
example a laptop computer).
Default values are found in the steps below.
To connect a wireless device:
1. Access the wireless networking feature on your wireless device, and view available
wireless networks.
Windows Users: Double-click the Wireless Network Connection icon in the system
tray (lower-right side of the Windows desktop). Click View Wireless Networks.
Mac Users: Click on the wireless icon (Airport) on the right side of the top menu
bar. All available wireless networks will appear in the drop-down menu.
2. The UBC1301-AA00 is shipped with a default SSID. The SSID is the name of the
wireless network broadcast from the device so that wireless clients can connect to it.
Double-click your SSID in the wireless networks window. The default SSID is
“WIFI” plus the last 6 characters of the Cable Modem MAC address (in upper
case) for the 2.4GHz radio band. “-5G” is added to the end for the 5GHz radio
band.
SSID examples:
1. 2.4G radio with Cable RF MAC address 28:56:5A:EB:AB:53.
2.4GHz SSID: WIFIEBAB53
/