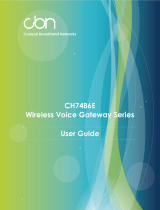Page is loading ...

Compal Broadband Networks
CH6643E Wireless Gateway Series
User Guide

ii
Table of Contents
Overview
Contact Information .................................................................................................................... 1
Standard Features ..................................................................................................................... 1
CH6643E LAN Choices.............................................................................................................. 2
Wireless LAN ....................................................................................................................... 2
Wired Ethernet LAN ............................................................................................................. 3
Front Panel ................................................................................................................................. 4
Rear Panel ................................................................................................................................. 6
MAC Label ................................................................................................................................. 7
Getting Started
Inside the Box ............................................................................................................................ 8
Before You Begin ....................................................................................................................... 9
System Requirements ......................................................................................................... 9
Connecting the CH6643E ........................................................................................................ 10
Wall Mounting the CH6643E .................................................................................................... 11
Wall Mounting Template .................................................................................................... 13
Setting Up Internet Access ...................................................................................................... 13
Configuring TCP/IP in Windows XP .................................................................................. 14
Configuring TCP/IP in Windows Vista ............................................................................... 14
Verifying the IP Address in Windows XP ........................................................................... 15
Verifying the IP Address in Windows Vista ....................................................................... 15
Renewing Your IP Address ............................................................................................... 15
Setting Up a Wi-Fi Network ...................................................................................................... 15
Basic Configuration
Starting the CH6643E Configuration Manager (CMGR) .......................................................... 16
CH6643E Menu Options Bar ................................................................................................... 17
CABLE MODEM Pages
CABLE MODEM Status Page .................................................................................................. 18
CABLE MODEM Signals Page ................................................................................................ 19
CABLE MODEM Logs Page .................................................................................................... 20
CABLE MODEM Addresses Page ........................................................................................... 20
CABLE MODEM Configuration Page ....................................................................................... 21
CABLE MODEM Provisioning Page ........................................................................................ 22
GATEWAY Basic Pages
Basic Setup Page ..................................................................................................................... 23
Basic DHCP Page .................................................................................................................... 26
Basic LAN Users Page............................................................................................................. 27
GATEWAY Advanced Pages
Advanced Options Page .......................................................................................................... 28
Advanced IP Filtering Page ..................................................................................................... 29
Advanced MAC Filtering Page ................................................................................................. 30
Setting a MAC Address Filter ............................................................................................ 31

iii
Advanced Port Filtering Page .................................................................................................. 31
Advanced Port Forwarding Page ............................................................................................. 32
Advanced Port Triggers Page .................................................................................................. 34
Advanced DMZ Host Page ...................................................................................................... 35
Setting Up the DMZ Host ................................................................................................... 35
Dynamic DNS ........................................................................................................................... 35
Advanced IDS Page ................................................................................................................. 36
GATEWAY Wireless Pages
Wireless Band Mode Page ...................................................................................................... 38
Wireless Basic Page ................................................................................................................ 38
Wireless Security Page ............................................................................................................ 40
Wireless WPS Page ................................................................................................................. 46
Wireless Access Control Page ................................................................................................. 47
Wireless Status Page ............................................................................................................... 49
Setting Up Your Wireless LAN ................................................................................................. 49
Encrypting Wireless LAN Transmissions .......................................................................... 50
GATEWAY USB Pages
Print Server ........................................................................................................................ 51
FTP Server ........................................................................................................................ 52
File Server ......................................................................................................................... 53
GATEWAY MANAGEMENT Pages
Change Password .................................................................................................................... 54
Remote Management Control .................................................................................................. 54
Loopback IP ............................................................................................................................. 55
TELEPHONE Pages
TELEPHONE Status Page ....................................................................................................... 58
TELEPHONE Call Page ........................................................................................................... 59
Call Status Tab .................................................................................................................. 59
Quality Of Service Tab ...................................................................................................... 59
TELEPHONE Logs Page ......................................................................................................... 60
Telephone Log Tab ........................................................................................................... 60
Call Signaling Log Tab ...................................................................................................... 60
TELEPHONE Provisioning Page ............................................................................................. 62
Setup Tab .......................................................................................................................... 62
Line Tab ............................................................................................................................. 62
Call Features Tab .............................................................................................................. 63
Errors Tab .......................................................................................................................... 63
TELEPHONE Configuration Page ........................................................................................... 64
HELP Pages
HELP Cable Modem Page ....................................................................................................... 65
HELP Telephone Page ............................................................................................................ 65
Troubleshooting
Solutions .................................................................................................................................. 67
Front-Panel LEDs and Error Conditions .................................................................................. 68

1
1
Overview
The CBN CH6643E Wireless Gateway is designed for your home, home office, or small
business/enterprise. It can be used in households with one or more computers capable of
wireless connectivity for remote access to the wireless gateway.
This user guide provides product overview and setup information for the CH6643E. It also
provides instructions for installing the wireless gateway and configuring the wireless LAN,
Ethernet, router, DHCP, and security settings.
Contact Information
For any questions or assistance with the CH6643E Wireless Gateway, contact your
Internet Service provider.
For information on customer service, technical support, or warranty claims; see the
CBN CH6643E Software License, Warranty, Safety, and Regulatory Information card
provided with the CH6643E Wireless Gateway.
Standard Features
The CH6643E Wireless Gateway combines high-speed Internet access, networking, and
computer security for a home or small-office LAN. It offers the following features:
Combination of five separate products in one compact unit — an EURO DOCSIS®
3.0 cable modem, IEEE 802.11b/g/n wireless access point, Ethernet 10/100/1000
Base-T connections, two VoIP Internet telephone connections, and firewall.
An integrated high-speed cable modem for continuous broadband access to the
Internet and other online services with much faster data transfer than traditional dial-
up or ISDN modems.
Advanced firewall for enhanced network security from undesired attacks over the
Internet. It supports stateful-inspection, intrusion detection, DMZ, denial-of-service
attack prevention, and Network Address Translation (NAT).
One broadband connection for up to 253 computers to surf the web; all computers on
the LAN communicate as if they were connected to the same physical network.
Four 10/100/1000Base-T Ethernet uplink ports supporting half- or full-duplex
connections with auto-MDIX capability.
An IEEE 802.11n wireless access point to enable laptop users to remain connected
while moving around the home or small office or to connect desktop computers
without installing network wiring. Depending on distance, wireless connection speeds
can vary.
CH6643E wireless function supports Wi-Fi 2.4G and 5G dual-band mode. You can
either select 2.4G or 5G single mode or select dual-band concurrent mode to adapt
to a wide variety of environment.

2
A secure Wireless Fidelity (Wi-Fi) broadband connection for Wi-Fi enabled devices
on your network, such as your cellular telephone, laptops, printers, PDAs, and
desktops.
Routing for a wireless LAN (WLAN) or a wired Ethernet LAN; you can connect more
than four computers using hubs and/or switches
A built-in DHCP server to easily configure a combined wired and/or wireless Class C
private LAN.
Virtual private network (VPN) pass-through operation supporting IPSec, PPTP, or
L2TP to securely connect remote computers over the Internet.
CH6643E Configuration Manager (CMGR) which provides a graphical user interface
(GUI) for easy configuration of necessary wireless, Ethernet, router, DHCP, and
security settings.
USB 2.0 host port is provided to support print server and network storage function
with FTP server and Samba server which file system supported are FAT16, FAT32,
and NTFS. You can plug in an USB memory stick then access it via FTP client or
Windows Explorer.
CH6643E LAN Choices
You can connect up to 253 client computers to the CH6643E using one or any
combination of the following network connections:
Wi-Fi wireless LAN (WLAN)
Ethernet local area network (LAN)
Wireless LAN
Wireless communication occurs over radio waves rather than a wire. Like a cordless
telephone, a WLAN uses radio signals instead of wires to exchange data. A wireless
network eliminates the need for expensive and intrusive wiring to connect computers
throughout the home or office. Mobile users can remain connected to the network even
when carrying their laptop to different locations in the home or office.
Each computer or other device on a WLAN must be Wi-Fi enabled with either a built-in or
external wireless adapter.
Laptops — Use a built-in wireless notebook adapter, a wireless PCMCIA slot adapter, or
a wireless USB adapter.
Desktops — Use a wireless PCI adapter, wireless USB adapter, or compatible product in
the PCI slot or USB port, respectively.

3
Sample Wireless Network Connections (CH6643E model shown)
Your maximum wireless operation distance depends on the type of materials through
which the signal must pass and the location of your CH6643E and clients (stations). CBN
cannot guarantee wireless operation for all supported distances in all environments.
Note: To get better wireless coverage, please put your CH6643E
wireless gateway vertically.
Wired Ethernet LAN
You can easily connect any PC with an Ethernet cable to the CH6643E Ethernet port.
Because the CH6643E Ethernet port supports auto-MDIX, you can use a straight-
through or cross-over cable to connect a hub, switch, or computer. Use category 5, or
better, cabling for all Ethernet connections.

4
Sample Ethernet to Computer Connection (CH6643E model shown)
A wired Ethernet LAN with more than four computers requires one or more hubs,
switches, or routers. You can:
Connect a hub or switch to any Ethernet port on the CH6643E.
Use Ethernet hubs, switches, or routers to connect up to any combination of 253
computers and wireless clients to the CH6643E.
More detailed information on Ethernet cabling is beyond the scope of this document.
Front Panel
The CH6643E front panel contains indicator lights and the WPS button which is used to
configure Wi-Fi Protected Security (WPS) on compatible clients connected to the
CH6643E network.

5
The CH6643E front panel LED indicators provide the following status information for
power, communications, and errors:
LED
Flashing
On
1
POWER
Not applicable — LED does not
flash
Green: Power is properly connected
2
RECEIVE
Scanning for a downstream
channel connection
Green: Downstream channel is
connected
Blue: Downstream channel is
connected with bonded channels
3
SEND
Scanning for an upstream channel
connection
Green: Upstream channel is
connected
Blue: Upstream channel is

6
LED
Flashing
On
connected with bonded channels
4
ONLINE
Scanning for Internet connection;
transmitting or receiving data over
the Internet
Green: Connected to Internet
5
TEL1
TEL 2
Telephone is off-hook; dialing or
call in progress
Green: Telephone is connected and
activated; on-hook
6
WIRELESS
Amber: WPS function is enabled.
Green: Wi-Fi wireless interface is
active now.
Rear Panel
The CH6643E (shown above) rear panel contains the following cabling port and
connectors:
Item
Description
1
TEL 1
TEL 2
VoIP connection for a single telephone. Two sets of telephone can be
supported.
2
ETHERNET
1 2 3 4
Use any Ethernet port to connect an Ethernet-equipped computer, hub,
bridge, or switch using an RJ-45 cable.
Activity LED - Green LED defines the activity of the Ethernet connector.
When LED is ON, this indicates that there is no data traffic and a
connection is stabilized.
When LED is FLASHING, this indicates that there is data being

7
Item
Description
transmitted upstream or downstream.
When LED is OFF, this indicates that the unit is not powered or there is no
Ethernet connection.
3
RESET
Press and hold the RESET button for five seconds or longer to restore
CH6643E to factory default settings. After factory default settings are
restored, the gateway will restart and may take 5 to 30 minutes to find and
lock on the appropriate communication channels.
4
USB
USB host port for print server or network storage function
5
CABLE
Connect the CH6643E to a cable wall outlet.
6
POWER
SWITCH
Switch gear for power on/off the CH6643E.
7
POWER
Provide power to the CH6643E.
MAC Label
The CH6643E Media Access Control (MAC) label is located on the bottom of the
CH6643E. The label contains the MAC address which is a unique, 48-bit value that
identifies each Ethernet network device. To receive data service, you will need to provide
the MAC address marked HFC MAC ID to your Internet Service provider.”
Note: Label may differ according to local settings or requirements.

8
2
Getting Started
Inside the Box
Before you install the CH6643E Wireless Gateway, verify that the following items are
included in the box with the CH6643E:
Item
Description
Power cord
Connects the CH6643E to an AC electrical outlet
Software License &
Regulatory Card
Contains software license, warranty, and safety
information for the CH6643E.
CH6643E Install Sheet
Provides basic information for setting up the
CH6643E
You must have the latest service packs and patches installed on your computer for your
operating system.
You will need a 75-ohm coaxial cable with F-type connectors to connect the CH6643E to
the nearest cable outlet. If a TV is connected to the cable outlet, you may need a 5 to 900
MHz RF splitter and two additional coaxial cables to use the TV and the CH6643E.

9
Before You Begin
Take the following precautions before installing the CH6643E:
Postpone installation until there is no risk of thunderstorm or lightning activity in the
area.
To avoid potential shock, always unplug the power cord from the wall outlet or other
power source before disconnecting it from the CH6643E rear panel.
To prevent overheating the CH6643E, do not block the ventilation holes on the sides
of the unit. Do not open the unit. Refer all service to your Internet Service provider.
Check that you have the required cables, adapters, and adapter software. Verify that the
proper drivers are installed for the Ethernet adapter on each networked computer. For
information on WLAN setup, see Setting Up Your Wireless LAN.
System Requirements
Your computer must meet the following minimum requirements:
Computer with Pentium
©
class or better processor
Windows XP, Windows Vista, Macintosh, or UNIX operating system with available
operating system CD-ROM
Any web browser, such as Microsoft Internet Explorer, Netscape Navigator
®
, or
Mozilla
®
Firefox
®

10
Connecting the CH6643E
Before starting, be sure the computer is turned on and the CH6643E power cord is
unplugged.
1. Connect one end of the coaxial cable to the cable outlet or splitter.
2. Connect the other end of the coaxial cable to the Cable connector on the CH6643E.
Hand-tighten the connectors to avoid damaging them.
3. Plug the power cord into the Power port on the CH6643E.
4. Plug the other end of the power cord into an electrical wall outlet.
This automatically powers on the gateway. You do not need to unplug the gateway
when it is not in use. The first time you plug in the CH6643E, allow it 5 to 30 minutes
to find and lock on the appropriate communications channels.
5. Plug the other end of the telephone cord of a single or two-line telephone into the TEL
1/2 port on the rear of the CH6643E.
6. Plug the telephone cord of a single or two-line telephone into the telephone.
7. (optional step) Plug USB memory stick or hard-disk drive into USB port on CH6643E.
8. Connect the Ethernet cable to the Ethernet port on the computer, and connect the
other end of the Ethernet cable to the Ethernet port on the gateway.
9. For a second telephone, plug the telephone wire of a single-line telephone into the
TEL 2 port on the rear of the CH6643E.
10. Check that the LEDs on the front panel cycle through the following sequence:
CH6643E LED Activity During Startup
LED
Description
POWER
Turns on when AC power is connected to the CH6643E.
Indicates that the power is connected properly.
RECEIVE
Flashes while scanning for the downstream receive channel.

11
LED
Description
Changes to solid green when single downstream channel is
locked.
Changes to solid blue when multiple downstream channels
are locked.
SEND
Flashes while scanning for the upstream send channel.
Changes to solid green when single upstream channel is
locked.
Changes to solid blue when multiple upstream channels are
locked.
ONLINE
Flashes during CH6643E registration and configuration.
Changes to solid green when the CH6643E is registered
successfully and ready for Internet access
Wall Mounting the CH6643E
You have the option to wall mount the CH6643E. Do the following before mounting the
CH6643E on the wall:
Locate the unit as specified by the local or national codes governing residential or
business cable TV and communications services.
Follow all local standards for installing a network interface unit/network interface
device (NIU/NID).
Make sure the AC power plug is disconnected from the wall outlet and all cables are
removed from the back of the CH6643E before starting the installation.
Decide if you want to mount the CH6643E horizontally or vertically.
If possible, mount the unit to concrete, masonry, a wooden stud, or some other very solid
wall material. Use anchors if necessary (for example, if you must mount the unit on
drywall).
CAUTION: Before drilling holes, check the structure for potential
damage to water, gas, or electrical lines.
Do the following to mount your CH6643E on the wall:
1. Print a copy of the Wall Mounting Template.
2. Measure the printed template with a ruler to ensure that it is the correct size.
3. Use a center punch to mark the center of the holes.
4. On the wall, locate the marks for the mounting holes.
5. Drill the holes to a depth of at least 1 1/2 inches (3.8 cm). Use M3.5 x 38 mm (#6 x
11/2 inch) screws with a flat underside and maximum screw head diameter of 9.0 mm
to mount the CH6643E.
6. Using a screwdriver, turn each screw until part of it protrudes from the wall, as shown
in the following wall mounting screw dimensions illustration.

12
There must be .10 inches (2.5 mm) between the wall and the underside of the screw
head.
7. Place the CH6643E so the keyholes on the back of the unit are aligned above the
mounting screws.
8. Slide the CH6643E down until it stops against the top of the keyhole opening.
9. After mounting, reconnect the coaxial cable input and Ethernet connection.
10. Plug the power cord into the +12VDC connector on the gateway and the electrical
outlet.
11. Route the cables to avoid any safety hazards.

13
Wall Mounting Template
Figure 1 Wall Mounting Template
Setting Up Internet Access
After installing the CH6643E, check that you can connect to the Internet. You can retrieve
an IP address for your computer’s network interface using one of the following options:
Retrieve the statically defined IP address and DNS address
Automatically retrieve the IP address using the Network DHCP server
The CBN CH6643E Wireless Gateway provides a DHCP server on its LAN. It is
recommended that you configure your LAN to obtain the IPs for the LAN and DNS server
automatically.

14
Make sure all computers on your LAN are configured for TCP/IP. After configuring
TCP/IP on your computer, you should verify the IP address.
Note: For UNIX or Linux systems, follow the instructions in the
applicable user documentation.
Configuring TCP/IP in Windows XP
1. Open the Control Panel.
2. Double-click Network Connections to list the Dial-up and LAN or High-Speed
Internet connections.
3. Right-click the network connection for your network interface.
4. Select Properties from the drop-down menu to display the Local Area Connection
Properties window. Be sure Internet Protocol (TCP/IP) is checked.
5. Select Internet Protocol (TCP/IP) and click Properties to display the Internet
Protocol (TCP/IP) Properties window.
6. Select Obtain an IP address automatically and Obtain DNS server address
automatically.
7. Click OK to save the TCP/IP settings and exit the TCP/IP Properties window.
8. Close the Local Area Connection Properties window and then exit the Control Panel.
9. When you complete the TCP/IP configuration, continue with Verifying the IP Address
in Windows XP.
Configuring TCP/IP in Windows Vista
1. Open the Control Panel.
2. Click Network and Internet to display the Network and Internet window.
3. Click Network and Sharing Center to display the Network and Sharing Center
window.
4. Click Manage network connections to display the LAN or High-Speed Internet
connections window.
5. Right-click the network connection for the network interface you want to change.
6. Click Properties to display the Local Area Connection Properties window.
Vista may prompt you for an administrator password or confirmation. Type the
password or confirmation, then click Continue.
7. Click Networking tab, then select Internet Protocol Version 4 (IPv4).
8. Click Properties to display the Internet Protocol Version 4 (TCP/IPv4) Properties
window.
9. Select Obtain an IP address automatically and Obtain DNS server address
automatically.
10. Click OK to save the TCP/IP settings and close the Internet Protocol Version 4
(TCP/IPv4) Properties window.
11. Click OK to close the Local Area Connection Properties window.
12. Close the remaining windows and exit the Control Panel.
13. When you complete the TCP/IP configuration, continue with Verifying the IP Address
in Windows Vista.

15
Verifying the IP Address in Windows XP
To check the IP address:
1. On the Windows Desktop, click Start.
2. Select Run. The Run window is displayed.
3. Type cmd and click OK.
4. Type ipconfig and press ENTER to display your IP configuration.
If an Auto-configuration IP Address displays, this indicates possible cable network
problems or an improper connection between your computer and the CH6643E.
Check the following:
Your cable connections
Whether you can see cable-TV channels on your television
After successfully verifying your cable connections and proper cable-TV operation, you
can renew your IP address.
Verifying the IP Address in Windows Vista
Do the following to verify the IP address:
1. On the Windows Desktop, click Start.
2. Click All Programs.
3. Click Accessories.
4. Click Command Prompt to open a command prompt window.
5. Type ipconfig and press Enter to display the IP address.
If an Auto-configuration IP Address displays, this indicates an improper connection
between your computer and the CH6643E, or there are possible cable network problems.
Renewing Your IP Address
To renew your IP address in Windows XP or Windows Vista:
1. Open a command prompt window.
2. At the command prompt, type ipconfig /renew and press ENTER to obtain a new IP
address.
3. Type exit and press ENTER to close the command prompt window.
If after performing this procedure your computer still cannot access the Internet, call your
cable service provider for assistance.
Setting Up a Wi-Fi Network
Do the following to set up a Wi-Fi network using the WPS button on the CH6643E:
1. Power on the CH6643E.
2. Power on the WPS-enabled devices you want to have access to the network, such as
a PC, router, or telephone.
The Wi-Fi network will automatically detect the WPS devices.
3. Press WPS button on the CH6643E.
4. If applicable, press WPS button on the other WPS devices.

16
3
Basic Configuration
For normal operation, you do not need to change most default settings. Carefully
consider the following caution statements:
Starting the CH6643E Configuration Manager (CMGR)
The CH6643E Configuration Manager (CMGR) allows you to change and view the
settings on your CH6643E.
1. Open the web browser on a computer connected to the CH6643E over an Ethernet
connection.
Note: Do not attempt to configure the CH6643E over a wireless
connection.
2. In the Address or Location field of your browser, type http://192.168.0.1 and press
ENTER, and then you will get into homepage.
CMGR provide more information and gateway functions for experienced users in
privileged mode, you can login by click the “LOGIN” button on the top of window then
input Username and Password.

17
There are two default privileged account in CH6643E:
Username
Password
Privilege
admin
admin
Allow access gateway pages
root
compalbn
Operator mode. Allow access gateway, provisioning pages
and provide more configuration information.
CH6643E Menu Options Bar
The CH6643E Menu Options bar is displayed at the top of the CH6643E Configuration
Manager window.
Configuration Manager Menu Options Bar
Menu Option Pages
Function
CABLE MODEM
The Cable Modem pages contain information about Status, Signal,
Addresses, Configuration, and etc.
GATEWAY
The Gateway pages contain information about LAN, Firewall, Wireless
configuration, and etc.
TELEPHONE
The Telephony pages contain information about Status, Configuration,
Provisioning, and etc.
HELP
This page provides an overview of the Modem Configuration Manager,
and brief troubleshooting information.
/