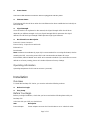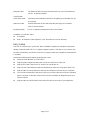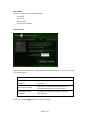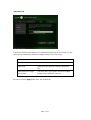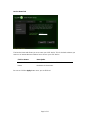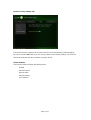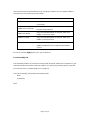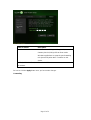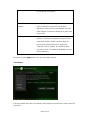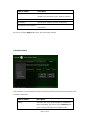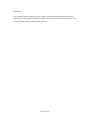Gemtek Technology WIXB-175 User manual
- Category
- IP phones
- Type
- User manual
This manual is also suitable for
Gemtek Technology MXFWIXB-175 is an indoor desktop device that allows you to connect to the wireless world easily and seamlessly without complicated installation and setup procedures. In addition, it offers you the ability to make Voice over Internet Protocol (VoIP) calls. The MXFWIXB-175 provides the user:
- Convenience - with easy plug and play functionality.
- Performance - High gain antennas supply diversity technology. Best in Class range and indoor penetration.
- Control - remote management capability allows easy detection and authentication once the unit is set up.
- VoIP - One RJ11 port allows for Voice over IP calls using your CPE.
Gemtek Technology MXFWIXB-175 is an indoor desktop device that allows you to connect to the wireless world easily and seamlessly without complicated installation and setup procedures. In addition, it offers you the ability to make Voice over Internet Protocol (VoIP) calls. The MXFWIXB-175 provides the user:
- Convenience - with easy plug and play functionality.
- Performance - High gain antennas supply diversity technology. Best in Class range and indoor penetration.
- Control - remote management capability allows easy detection and authentication once the unit is set up.
- VoIP - One RJ11 port allows for Voice over IP calls using your CPE.




















-
 1
1
-
 2
2
-
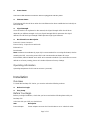 3
3
-
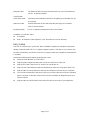 4
4
-
 5
5
-
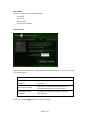 6
6
-
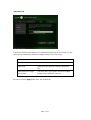 7
7
-
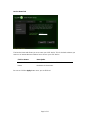 8
8
-
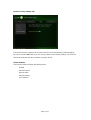 9
9
-
 10
10
-
 11
11
-
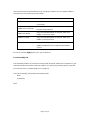 12
12
-
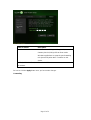 13
13
-
 14
14
-
 15
15
-
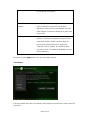 16
16
-
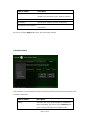 17
17
-
 18
18
-
 19
19
-
 20
20
-
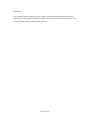 21
21
Gemtek Technology WIXB-175 User manual
- Category
- IP phones
- Type
- User manual
- This manual is also suitable for
Gemtek Technology MXFWIXB-175 is an indoor desktop device that allows you to connect to the wireless world easily and seamlessly without complicated installation and setup procedures. In addition, it offers you the ability to make Voice over Internet Protocol (VoIP) calls. The MXFWIXB-175 provides the user:
- Convenience - with easy plug and play functionality.
- Performance - High gain antennas supply diversity technology. Best in Class range and indoor penetration.
- Control - remote management capability allows easy detection and authentication once the unit is set up.
- VoIP - One RJ11 port allows for Voice over IP calls using your CPE.
Ask a question and I''ll find the answer in the document
Finding information in a document is now easier with AI
Related papers
Other documents
-
Motorola CPEI 775 Series User manual
-
Alvarion BreezeMAX Si 4000 CPE User manual
-
Alvarion BMAX-6000 Telrad Owner's manual
-
Alvarion WIXFBR-103X187 Owner's manual
-
Motorola CPEI 150 series User manual
-
Ruby Tech VC-400RT+ User manual
-
TP-LINK TL-WA5210G User manual
-
Motorola SURFboard SVG2500 User manual
-
Motorola SURFboard SVG2500 User manual
-
Allnet ALL126AS3 User guide