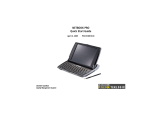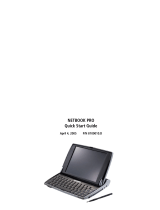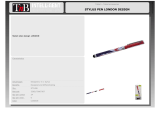user guide

contents
About netpad
netpad is a Symbian OS v 5.0 based portable computer in a tablet form factor with a
1/2 VGA touch-sensitive screen. The netpad is a lightweight, shock and water resistant
mobile tablet computer. The netpad has been designed for use in demanding
environments within a wide range of industries.
Note: The Navigation Button and Programmable Function Keys are not fitted on all models.
1
ABOUT NETPAD 1
FITTING THE BATTERY PACK 2
PROLONGING BATTERY LIFE 3
BATTERY SAFETY 3
SWITCHING ON AND OFF 4
FINDING AND USING THE STYLUS 5
COMMAND ICONS & TOOLBAR 6
SETTING UP THE NETPAD 7
STARTING AND USING APPLICATIONS 8
THE KEYBOARD 8
RESETTING 9
USING THE DOCKING STATION 10
USING MULTIMEDIA CARDS 11
USING THE NAVIGATION BUTTON 11
USING THE SCANNER 12/13
CARE OF THE NETPAD 13/14
TRADEMARKS AND COPYRIGHT 15
FCC INFORMATION 16/17

netpad user guide 2
Fitting the Battery Pack
netpad is powered by a single removable battery pack. To fit the battery pack, slide it into
place until it clicks.
To charge the battery, place the complete netpad in a netpad Docking Station (refer to
Using The Docking Station on page 10), or place the battery in one of the optional battery
chargers. The standard (850 mAH) netpad battery will normally be fully charged within
2 to 2.5 hours.
An internal backup battery allows you to replace the battery pack at any time without
loss of data, applications or resetting to the default settings. The backup battery maintains
the netpad’s memory for some hours, however prolonged reliance on the backup battery
does reduce its lifetime.
Note: Always switch off
the netpad before
removing the main battery.
3
Prolonging battery life
You can take steps to help your batteries last longer:
• Turn the screen brightness down
• Use the Auto switch-off function, to automatically turn the netpad off, after a convenient time.
Battery safety
• Do not store batteries at temperatures in excess of +60°C; the optimum storage temperature
for maximum battery life is +10°C to +35°C.
• Do not dispose of batteries in a fire - there is a danger of explosion.
• Do not crush, puncture, open, dismantle, or otherwise mechanically interfere with batteries.
• If a battery should leak, do not allow the contents to come into contact with your skin or your
eyes. If it does, wash immediately with plenty of cold water and seek medical advice.
• Do not short-circuit the terminals of the battery.
• Do not expose the battery to excessive physical shock or vibration.
Warning:
Batteries are considered hazardous waste and must be returned to Psion Teklogix for proper
disposal. All used batteries must be forwarded to one of the following Psion Teklogix offices:
Psion Teklogix Inc
2100 Meadowvale Blvd
Mississauga, Ontario
Canada L5N 7J9
Psion Teklogix Corp
1810 Airport Exchange Blvd.
Suite 500
Erlanger, Kentucky
USA 41018
Psion Teklogix S.A
Parc Club Du Golf-Bat 1.
13856 Aix-En-Provence
Cedex 3, France

netpad user guide 4
Switching on and off
netpad can be switched on by tapping the touch screen (refer to ON/OFF in Control
Panel on page 7). There is also an On/Off switch located on the top side of the unit.
To switch off, press the On/Off switch.
You can switch off at any time and do not have to save your information.
By default, if you do not use the netpad it will switch off automatically after a short time
to save battery power. Simply switch back on and continue from where you left off.
(The time for automatic switch off can be modified via the Control Panel.)
5
Finding and using the Stylus
The stylus is located in a holder just behind the screen (refer to the diagram on page 4).
To remove it, pull it out of the holder. To replace it, slide it back, point first.
To navigate using the stylus, tap lightly on the screen. You can also use your fingers to tap
on the screen but this may leave fingerprints or smudges.
Do not use any object that has a sharp or hard tip, or any type of ink pen — you may
damage the screen.

netpad user guide 6
Command Icons
& Toolbar
The netpad has a column of permanent
command icons on the side of the
screen (refer to diagram on page 1).
From top to bottom these are:
Menu: Displays the menus
for the current application’s screen.
Menus are displayed along the top of
the screen.
Contrast and brightness control:
Tap the icon to change the
contrast and brightness.
Tap more than once to cycle through
the three levels.
Zoom control: Tap the icon
repeatedly to cycle through the zoom
settings. The zoom settings depend on
the application you are in and are stored
independently for each application.
Keyboard: Displays Psiboard,
the on-screen keyboard.
System command icon: When you
are in an application, the System
command icon displays the System screen.
From the System screen, tapping the icon
displays the Applications bar containing the
icons for the applications installed on your
netpad.
7
Setting up the netpad
You can customise the netpad to your way of working:
• Tap on the Clock to change from analog to digital.
• Tap the System icon, and then tap Control Panel on the Toolbar. Each icon in the
Control Panel displays a dialog where you change machine settings.
To make best use of any installed applications, set up:
• Time & date
• International (number format,
currency and units)
• Screen (contrast, brightness and calibration)
• Password
• Owner information
• Switch On/Off

netpad user guide 8
Starting and using applications
Installed applications are shown as icons either on the System screen ( ) or on the
Program bar. To start an application, tap on it twice.
Each application (including the System screen) has its own help file accessed using the
Help option from the Tools menu. All the Help files have the same format.
Help is displayed in a card browser. This contains a list of topics and the full help text of
the selected topic in a card, to the left.
Help doesn’t have to be closed to use the netpad as usual; just tap on Go back on the
Toolbar to keep Help open and use the machine as well. To close Help, select Close on
the File menu.
The Keyboard
netpad uses a keyboard that is displayed on the screen called Psiboard.
To display Psiboard, tap on the Keyboard command icon
. You can:
• Move the keyboard by tapping the title bar and dragging it.
• Resize the keyboard by dragging the bottom right-hand corner.
• Minimize the keyboard by tapping the
symbol on the
top right-hand corner of the keyboard.
• Simply maximize the keyboard again when you need to type
something by tapping the
symbol.
• Tap the symbol to display and set the keyboard preferences.
9
With Psiboard displayed, tap to display and set the keyboard preferences. Selecting
‘Always on top’ prevents Psiboard from disappearing every time you tap on another part
of the screen. Psiboard can be moved out of the way by tapping
to minimize it.
When you are in a dialog in which you need to enter information, tapping twice in a line
opens the Psiboard keyboard with a text preview window. As you type, the text is shown
in the window. When the text has been entered, tapping Done closes Psiboard and enters
the line of text into the dialog. The Next and Prev buttons can be used to move between
items on the dialog.
Resetting
If you find that you cannot exit from an application normally or your netpad appears to have
locked up, open the MMC door (see diagram on page 11) and with the pen press the reset
button, located at the side of the MMC card slot. Any changes to open files will be lost.
If the reset is not successful, remove the battery pack and press the On/Off button
for a few seconds at the same time as resetting the unit. All information stored in
the memory will be lost. This forces a complete reset of everything to do with the
Operating System. For this reason, we recommend that you regularly back up any
sensitive data on non-volatile storage such as an MMC card — any data stored on that
card is preserved.

netpad user guide 10
Using the Docking Station
The Docking Station is used to charge the netpad and to provide additional
communication links for data transfer.
Connect the Docking Station to the supplied power source. Place the netpad in the
Docking Station until the release button clicks and it will begin charging. To remove the
netpad, press the release button and lift out. The yellow LED indicates communications,
while the red LED indicates charging/power, and the green LED indicates a fully charged
unit.
You can rotate the orientation
of the Docking Station on
its stand. Hold the top of
the Docking Station in
one hand and the bottom
in the other. Lift the top
part to release it and
rotate through 90°.
When you let go of the
top part, it will click into place.
11
Using Multimedia Cards
netpad supports a single Multi Media Card (MMC) as removable storage media.
The MMC can be used to store application software and/or data.
To fit an MMC, open the card slot
door located on the side of the
unit by sliding the retaining
latch and swinging the door.
Push the MMC into place until it
clicks. Close the door and slide the
latch back.
To remove an MMC, open the door and push
the card. Store your MMC safely, particularly
if it contains valuable data.
Using the Navigation Button
The function of the Navigation Button and Programmable Function Keys is dependant
on the software application installed on the netpad. Please refer to the software
application’s operating instructions for details of how to use of the Navigation Buttons and
Programmable Function Keys.

netpad user guide 12
Using the Scanner
Where fitted with a barcode scanner, the netpad may be
used to read industry standard barcodes.
WARNING:
For your own safety, it is critical
that you comply with the
following warnings:
1. Do not look into the laser beam.
2. CAUTION – Using controls or adjustments, or performing procedures other than
those specified herein may result in hazardous radiation exposure.
3. CAUTION – The use of optical instruments with this product will increase eye hazard.
4. This product contains a laser scanner that emits less than 1.0 mW average radiant
power at a wavelength of 650 or 680 nm. This product complies with 21 CFR 1040.10,
1040.11 and DIN EN 60825-1: January 2001, and is classified as a Class 2 laser product.
Scanner Window
13
To scan a barcode, point the scanner window at the barcode, ensuring that the scanner
window is not obstructed, and activate the scanner as instructed in the software
application’s operating instructions. The scanning beam should be energized until a
successful decode is achieved or one second has elapsed.
Care of the netpad
The netpad is designed to withstand water, dust, storage temperatures of -20°C to +60°C
and humidity of 0% to 95% maximum non-condensing and when used according to the
instructions in this manual, the netpad should remain in good working order for many years.
However, there are certain precautions you should take to ensure continued trouble-free
use:
• Do keep the netpad at a temperature of -20°C to +60°C and avoid sudden extremes
in temperature, exposure to direct sunlight or rain, heat sources (electric heaters, etc.),
dust, sand, and other fine particles.
• Do keep the netpad away from strong magnetic fields (e.g. loudspeakers) and sources
of static electricity.
• Use only the Psion Teklogix approved Docking Station.
• If you will not be using the netpad for a while, store it in a place that is dry, free
from damp, dust.

netpad user guide 14
• To clean the screen: switch the netpad off and use a soft, clean, dry cloth to gently wipe
the keyboard and screen. Under no circumstances use chemical solvents that may have
a corrosive effect. (If the netpad is set to turn on automatically when you tap the screen,
you should turn this preference off before cleaning the screen.)
• Do not tap the screen with any object that has a sharp tip or you may damage the
screen. Don't use any type of ink pen, as the ink may be impossible to remove. When
not in use, keep the pen supplied with the netpad in its storage compartment.
• Do not throw, or try to bend the netpad. (The netpad is designed to withstand a 1.5m
drop onto any surface.)
• Do not keep the netpad next to credit cards or transport tickets; the speaker magnet
could corrupt the information on the magnetic strip.
• Do not attempt to dismantle the netpad. There are no user-serviceable parts inside and
any attempt to do so will render the warranty void.
• Do not remove the main battery for longer than necessary. The backup battery maintains
the netpad’s memory for some hours; however, prolonged reliance on the backup
battery does reduce its life. If both the batteries run out of power you will lose all your
information and settings on your netpad.
15
TRADEMARKS AND COPYRIGHT
netpad® is a trademark registered by Psion PLC in the
UK and a Registered Community Trademark.
© Copyright Psion Teklogix Ltd 2000.
All rights reserved. This manual and the programs referred
to herein are copyrighted works of Psion Teklogix Ltd,
Abingdon, England. Reproduction in whole or in part,
including utilisation in machines capable of reproduction
or retrieval, without the express written permission of the
copyright holders is prohibited. Reverse engineering is also
prohibited. The information in this document is subject
to change without notice. Psion and the Psion logo are
registered trademarks, and Psion netpad is a trademark of
Psion Teklogix Ltd. Some names referred to are registered
trademarks.
© Copyright Symbian Ltd 1999.
All rights reserved. This machine contains the Symbian
OS and software, and PsiWin 2 contains the Symbian
CONNECT software that is the copyrighted work of
Symbian Ltd, London, England. Symbian OS and the logo
are registered trademarks of Symbian Ltd.
The IrDA Feature Trademark is owned by the Infrared
Data Association and is used under license therefrom.
© Copyright Monotype Typography Ltd 1997.
All rights reserved. The Symbian OS contains the fonts
Arial®, Times New Roman® and Courier, products of
Monotype Typography Ltd, Surrey, England.
Arial®. Arial is a trademark of the Monotype
Corporation registered in U.S. Patent and Trademark
Office and certain other jurisdictions.
Times New Roman®. Times New Roman is a trademark
of the Monotype Corporation registered in U.S. Patent
and Trademark Office and certain other jurisdictions.
Monotype®. Monotype is a trademark of Monotype
Typography Limited registered in U.S. Patent and
Trademark Office and certain other jurisdictions.
© Lernout & Hauspie Speech Products N.V. 1995.
All rights reserved. International CorrectSpell™ English
spelling correction system © 1995 by Lernout & Hauspie
Speech Products N.V. All rights reserved. Reproduction
or disassembly of embodied algorithms or database
prohibited. UK English Concise International Electronic
Thesaurus Copyright © 1995 by Lernout & Hauspie
Speech Products N.V. All rights reserved. Reproduction
or disassembly of embodied programs and databases
prohibited.
Part of the software in this product is © Copyright ANT
Ltd. 1998. All rights reserved.
Incorporates MPPC‚ compression from Hi/fn.™
Stac ® LZS ® ©1996, Stac, Inc., ©1994-1996 Microsoft
Corporation. Includes one or more U.S. Patents: No.
4701745, 5016009, 5126739, 5146221, and 5414425.
Other patents pending.
Incorporates LZS® compression from Hi/fn™. Hi/fn®
LZS®1988-98, Hi/fn. Includes one or more U.S. Patents:
No. 4701745, 5016009, 5126739, 5146221, and 5414425.
Other patents pending. All notices of Hi/fn’s patents shall
be made in accordance with 35 U.S.C Sec. 287(a).
Version 2.0, June 2001
Part no. A6122 0002 0001 REV A
English

Responsible party:
Psion Teklogix Inc.
2100 Meadowvale Blvd.
Mississauga, Ontario
Canada L5N 7J9
+1 905 813 9900
Infrared device safety:
CLASS 1 LED PRODUCT
This product includes an Infrared device for transmitting
and receiving files from devices supporting the IrDA
format. Although this invisible beam is not considered
harmful, and complies with EN60825-1 (IEC825-1), we
recommend the following precaution when the Infrared
device is transmitting:
• do not stare into the Infrared beam
• do not view directly with optical instruments
No parts in the device may be serviced by the user.
CE marking:
When used in a residential, commercial or light industrial
environment the product and its approved. UK and
European peripherals fulfill all requirements for CE
marking.
This product contains a laser scanner that emits less than
1.0 mW average radiant power at a wavelength of 650
or 680 nm. This product complies with 21 CFR 1040.10,
1040.11 and DIN EN 60825: July 1993, and is classified as
a Class 2 laser product.
FCC INFORMATION
FCC Information for the USA
Radio and Television Interference
This equipment radiates radio frequency energy and if
not used properly - that is, in strict accordance with the
instructions in this manual - may cause interference to
radio communications and television reception.
It has been tested and found to comply with the
limits for a Class B digital device pursuant to part
15 of the FCC Rules. These are designed to provide
reasonable protection against harmful interference in a
residential installation. However, there is no guarantee that
interference will not occur in a particular installation. If this
equipment does cause harmful interference to radio or
television reception, which can be determined by turning
the equipment off and on, the user is encouraged to try to
correct the interference by one or more of the following
measures:
• Reorient or relocate the receiving antenna.
• Increase the separation distance between the
equipment and the receiver.
• If you are using the equipment with a mains adaptor,
plug it into an outlet which is on a different circuit from
that to which the receiver is connected.
• Consult an experienced radio/TV technician for help.
Important
This equipment was tested for FCC compliance under
conditions that included the use of shielded cables and
connectors between it and the peripherals. It is important
that you use shielded cables and connectors to reduce
the possibility of causing radio and television interference.
Shielded cables, suitable for the netpad, can be obtained
from an authorised Psion dealer.
If the user modifies the equipment or its peripherals
in any way, and these modifications are not approved by
Psion, the FCC may withdraw the user's right to operate
the equipment.
In the USA
For customers in the USA, the following booklet prepared
by the Federal Communications Commission may be of
help: “How to Identify and Resolve Radio-TV Interference
Problems”. This booklet is available from the US
Government Printing Office, Washington, DC 20402
Stock No 004-000-00345-4.
Emissions Information for Canada
This Class B digital apparatus meets all requirements of
the Canadian Interference-Causing Equipment Regulations.
Cet appareil numérique de la classe B respecte toutes
les exigences du Règlement sur le matériel brouilleur du
Canada.
FCC Declaration of Conformity
Product: netpad
Models: 16M/64M
This device complies with part 15 of the FCC rules.
Operation is subject to the following two conditions:
1. This device may not cause harmful interference.
2. This device must accept any interference received,
including interference that may cause undesired
operation.
The Product is for home or office use.
netpad user guide 16
17

Part number A6122 0002 0002 REV A www.psionteklogix.com
/