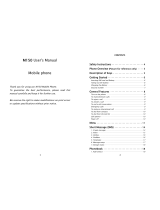Page is loading ...

User Guide of M1121 Phone

2
1. Phone Introduction
1.1 Keypad Area
There are 23 keys on keypad of this phone, which can be divided into two parts:
• Number/letter area, total 12 keys
• Control keys area, total 11 keys
1.1.1 Number/letter key
Number/letter area consists of 12 keys, which arranges according to definite standard,
and includes [0]~[9], [*] and [#].
Keys in keypad area allows users input numbers or characters, according to different
screen environment, same key can produce different key value, which is shown as following
table:
Multi-Tap
Number
(Dialing)
Keypad
Label
Capital letter
ABC
Small letter
abc
Short
press
Long
press
Password
Tim
e
Counter
1
Blank 1@_#=
<>()&£$¥
Blank
1@_#=
<>()&£$¥
1 1 1 1 1
2ABC ABC2AÄÅÆç abc2àäåæç 2 2 2 2 2
3DEF DEF3ÉE def3éè 3 3 3 3 3
4GHI GHI4 ghi4 ì 4 4 4 4 4
5JKL JKL5 jkl5 5 5 5 5 5
6MNO MNO6ÑòÖØ mno6ñòöø 6 6 6 6 6
7PQRS PQRS7ß
pqrs7ß
7 7 7 7 7
8TUV
TUV8Ü
ù
tuv8üù 8 8 8 8 8
9WXYZ WXYZ9
wxyz9
9 9 9 9 9
0 .0/”’?!,:;¡¿*+-%
.0/”’?!,:;¡¿
*+-%
0 . 0 0 0

3
*
Switching input
mode
Switching
input mode
* +
+
-
*
/
#.
Press and hold for a
long time: switching
capital and small
mode
Press and hold for a
long time: input
symbols
Press and hold
for a long time:
switching
capital and
small mode
Press and hold
for a long time:
input symbols
# wp .
1.1.2 Control key
[On/Off]:
Right red key at keypad area, also called red key or power key.
• Press and hold the key for a long time to turn on the phone when it is off.
• Press and hold for a long time under state to turn off the phone when it is on.
• Press and hold for a short time under menu and edit state to return stand-by menu.
• Press the key to end current call during the call.
• Press the key to reject answering when you receive a call.
[PickUp]:
Left green key at keypad area, also called green key or send key. Press the key to answer
call or dial phone number.
[SKL] and [SKR]
[SKL] is at left and upper area of keypad, and [SKR] is at right and upper area of key pad.
They usually have different functions corresponding to the functions indicated at SK hint
area of lower menu according to different definition of program.
Direction key: includes up, down, left and right four keys.
[Up] and [Down]:
• Turn over page to display stand-by character in editor.
• Scroll screen up and down.

4
• Turn over page on stand-by row under Pinyin and Bihua input state.
• Browse short message or other long text message.
• Turn to last and next picture when previewing pictures.
Note: [Up] and [Down] keys have automatic repeating function; if we press and hold
one key of them for a long time, it is equal to press the key for many times. It means that when
the time you press the key exceeds preset time, phone starts the automatic repeating function
of the key. Interval for automatic repeating has been preset, and you can’t change it.
[Left] and [Right]:
• Move cursor to left and right in editor.
• Move selected words or pin combination under pinyin and bihua input states
• Browse main menu
• Turn to last and next picture when previewing pictures
[OK]
In the middle of four direction keys, also called middle key. It is ok key in default.
Up/down keys on side
• Press and hold for a short time to answer the call when you receive a call and when
phone cover is closed and earphone is inserted.
• Press and hold for a long time when you receive a call to stop ring, vibration and
shining of background light when phone cover is closed, nor matter if earphone is
inserted.
• Press and hold for a long time to hang up current call in call state when phone cover
is closed and earphone is inserted.
• Press and hold for a short time to adjust volume of headphone or earphone during
call.
• Press and hold for a long time to stop ring and vibration when you receive a call no
matter if earphone is inserted.
1.1.3 Key operation under stand-by state
When screen displays stand-by menu, you can.
• Press [PickUp] to enter dialed phone list.
• Press [OK] to enter WAP.
• Press [Up] to enter message.
• Press [Down] to enter STK.
• Press [Left] to visit Phonebook.

• Press [Right] to enter camera.
• Press [SKL] to enter calllist.
• Press [SKR] to enter phonebook menu.
• Input phone number directly by digit number, then dial phone and enter relevant option
menu.
• Use hotkey, which should be customized. (Refer to hotkey setup).
1.1.4 Key operation without SIM card
• Press [OK] to enter first level menu.
• Pres [SKR] to enter SOS.
1.2Display
The phone has single liquid crystal display, graphic area of the display is 128(width)×160
(Height)pixels, can display 64K colors and takes CSTN technology.
Following icons can only be displayed under stand-by state, used to display current state
of phone, such as electricity, network signal and etc.
Icon Name of icons Description
Battery
Display energy of battery, there is five battery indicator levels. The icon
scrolls during charge process.
Network
Nework icon is divided into two parts, left part indicates if it register in
network, left part indicateds signal strength, which is divided into five
levels (from no signal to strongest signal).
Roam
When phone regesters in network outside home network, display the icon .
Otherwise don’t display the icon.
Home network
When phone registers in home network, display the icon. Otherwise
don’tdisplay the icon. (The function needs network support)
If logon GPRS
Display when GPRS network exist and phone logon GPRS, otherwise
nodisplay. (The function needs network support)
MMS
Above two icons show at least one MMS is not read now in message list
and MMS memory is full respectively. If there is unread MMS and
MMS memory is also full, only display the full icon.
Message
Above icons shown there is at least one message that is not read now in
message list and message memory is full respectively. If there is unread
MMS and MMS memory is also full, only display the full icon.
Voicemail Shows there are untreated voicemails
Alarm clock Shown alarm clock is enabled.
Vibration Shows phone will vibrate when receiving a call.
Call transfer Shows call transfer function is enabled.
Silent Shows silent function is enabled.
5

6
No answer Shows no answer function is enabled.
Only answer Shown answer function is enabled.
Stand-by screen event
¾ Unansowered call: when there is unreceived call indication, you press [OK] to see it and
press [On/Off] to enter stand-by state. Once exit, there is no new indication any more.
¾ New message: when phone receives new messages or MMS it displays them on stand-by
screen, you can press [OK] to see it and press [On/Off] to enter stand-by state. Once exit,
there is no new indication any more.
¾ Notepad prompt: priority is the lowest, once there are incidents with high priority, there is
only prompt sound and no pictures displayed, the prompt pictures will be displayed when
you quit other event. Press [OK] to see it and press [On/Off] to enter stand-by screen.
Dial dialed number
Pess [PickUp] on stand-by screen, phone displays the list of dialed number. You can use
[Up]/[Down] to select one of them and press [PickUp] to dial the number directly.
1.3 Install and remove battery
Install battery
1. Back of phone face upwords, hold phone, see from the direction of phone back,
thereisa opening at side of phone, move outside at the opening to remove back cover of
phone.
2. Aim positive and negative metal sheet on battery at four metal sticks in battery slot
ofphone;
3. Push batter to phone and press it until it is locked.
4. Cover back cover (aim arc side of back cover at arc side of phone and press the two
corner of straight side tightly).
Remove battery
Move small regular handle at left of bottom of battery and pull it outside to separate
battery from phone, then remove it.
1.4 Install and remove SIM card
Install SIM card
Purchase SIM cards from your network service provider. Your phone number and user
register information are saved in your SIM card. SIM card can be used on any GSM phone, here
your phone number and register information is invariable.

7
· Confirm phone is turned off
· Turn phone back upwords, hold phone, see from the back of phone, there is a opening at side
of phone, move outside at the opening to remove back cover of phone.
· Remove battery of phone.
· Make metal side of SIM card toward down (facing phone), bevel of SIM card is at left-up
corner, insert the SIM card into slot flatly.
· Push inside flatly until it reaches the end.
· Install battery
· Cover back cover (aim arc side of back cover at arc side of phone and press the two corner of
straight side tightly).
Remove SIM card
· Remove back cover and battery of phone after it is turned off.
· Press SIM card with finger and pull it out flatly.
· Remove SIM card.
· Install battery and cover the back cover.
1.5 Battery charge
· Plug the pin charger into 220AC power socket.
· Plug adapter of charger into the interface at the bottom of the phone (the side with arrow sign
up), plug adapter into interface socket.
· When phone is turned on, battery stick in battery icon on screen start to scroll, which showsn
that mobile is in charging state. When phone is charged under off state, screen will display
charging act.
·After charging is complete, battery icon stops to scroll, and now you can take it out from phone
interface.
Note: the only way to stop charging when charging starts is to plug charger out, please try to use
power socket which is convenient for plug in and plug out.
1.6 SAR
The SAR limit of USA (FCC) and Canada (IC) is 1.6 W/kg averaged over one gram of tissue.
Device types M1211 has also been tested against this SAR limit. The highest SAR value reported
under this standard during product certification for use at the ear is 0.273 W/kg and when properly
worn on the body is 0.433 W/kg. This device was tested for typical body-worn operations with the
back of the handset kept 1.5cm from the body. To maintain compliance with FCC RF exposure
requirements, use accessories that maintain a 1.5cm separation distance between the user's body
and the back of the handset. The use of beltclips, holsters and similar accessories should not
contain metallic components in its assembly. The use of accessories that do not satisfy these
requirements may not comply with FCC RF exposure requirements, and should be avoided.
1.7 Accessories
The M1211 phone support below accessories, they are only optional, you can buy from your
vendor.

8
Headset.
USB cable.
2. Function introduction
2.1 Turn on
Turn on power
Usually press and hold [On/Off] to turn on the phone.
During the process of on act, press any key to stop playing the act and enter next
operation.
Please plug USB cable into phone when phone is off or when you confirm phone is
turned on, don’t plug USB cable into phone when it is being turned on to avoid to affect the
play of MIDI.
Input PIN code
To avoid others randomly to use your SIM card, you can setup protection password (PIN
code). After it is set, phone will ask you to input PIN code firstly when phone is turned on.
z Input PIN code. (For secrect, * is used to substitute input number on screen.)
z Press [OK], phone confirms PIN code is correct, and starts to register on network.
Once network name appears on screen, you can dial or answer call. If there is no network
name, it needs register newly.
Note: SIM card will be locked if worng PIN code is input for three times continuously. In
this case, please contact with SIM card provider.
2.2 Trun off
Turn off power
Press and hold [On/Off] for a long time in any situation to turn off phone power.
2.3 Dial number
• This function can be used only after network name displays on screen.
• Input phone number.
• Press [PickUp] to dial directly; or enter option menu, select dial or IP dial. The
function of Dial is completely same as [PickUp]. If you select IP dial and has input IP
number in phonebook menu (such as IP service number of China Mobile is 17951),
phone will automatically add the service number in fron of the number you input then
dial, if no IP service number is input, it will ask you to input the service number.

9
Stop call
You can press [Stop] or [On/Off] to stop call. Fold phone up also can stop call.
Dial up international long distance
• Press and hold [*] until + appear on screen.
• Input country number.
• Input section number (it usually doesn’t include front 0) and phone number.
• Press [PickUp] to dial directly; or enter option menu, select dial or IP dial.
Dial two phones at the same time (need network support)
You can set current call in holding state and dial another phone at the same time:
• Use Call menu to set current call in holding state. Enter phonebook and select a
number, or input the number from keypad directly.
• Press [Dial] soft key or [PickUp] to dial
Switch call (need network support)
If phone now receives two calls at the same time, one is in holding state and the other is in
active state, you can use call menu to swith between two calls.
2.4 Answer call
Answer call
Press [Answer] soft key or [PickUp] to answer.
Reject call
Press [Reject] soft key or [On/Off] to reject call.
Answer for second call (need network support)
If phone set call waiting function, it will give a prompt when there is a second call, here
you can:
• Set current call in holding state and answer for second call.
• Press [On/Off] to stop current call then take usual operation to answer for or reject
second call.
2.5 Input method
The phone uses T9 input method.
You often need to input text message when using phone. Such as, name in phonebook,
nickname of QQ book, SMS and QQ message text, test in notebook, grouping name and etc.

10
There are four different input modes, which is shown as following:
• T9 spanish(T9spa/T9Spa):allow to use T9 spanish;
• T9 English (T9eng/T9Eng): allow to use T9 english;
• Multi-Tap(abc/ABC):press the key including the letters you need, first letter will be
displayed when you press the key for first time, press twice quickly to display second
letter on the key, the rest may be deduced by analogy to display required letter on
screen.
• Number (123): allow to input number;
Switch input mode
After open a editor, press [*] to switch input mode. Press [*] repeatly to switch
circulately between four input modes.
Note: when enter editor,the default input method id ABC.
Switch capital and small English/Spanish
In English editor, press [*] can switch capital and small English.
In Spanish editor,press [*] can switch capital and small Spanish.
Input symbol
In any input mode, press [*] (in English/Spanish input mode, you need to press and hold [#]
for a long time) tow switch symbol input screen. Press corresponding number at left of
symbol to input symbol and return orginal input mode automatically. If number of symbols is
more than one screen, press [Up]/[Down] to turn.
Delete operation
When input row is non-empty, press [SKR] will delete the rightest character or symbol in
the row firstly. At the same update the content of stand-by row until whole input row is
delected. Press and hold [SKR] will clear input rows.
When stand-by row is non-empty and input row is blank, press [SKR] will clear content
in stand-by row firstly.
When input row and stand-by row all are blank, press and hold [SKR] for a short time
will delete the character at left of cursor in text area. If there is no character at left of cursor,
delete right character. Press and hold [SKR] for a long time will delect all content in text area.
When text row is blank, press [SKR] to exit current editor and return fore state.
2.5.1 T9 Spanish(T9spa/T9Spa)
To every letter of Spanish words to be input, only need press corresponding
number key with ti once without needing the arrangement of the letter on the key.
Input row will automatically display possible letter combination (maybe many kinds

11
of letter combination, you can use [Up]/[Down] to turn front). When correct words
appears on input row, press [OK], the Spanish words will be added together with a
blank to the position of cursor in text area.
2.5.2 T9 English(T9eng/T9Eng)
To every letter of English words to be input, only need press corresponding number key
with ti once without needing the arrangement of the letter on the key. Input row will
automatically display possible letter combination (maybe many kinds of letter combination,
you can use [Up]/[Down] to turn front). When correct words appears on input row, press
[OK], the English words will be added together with a blank to the position of cursor in
text area.
2.5.3 Multi-Tap(abc/ABC)
The inpu is operated directly in text area.
Press the key including the letter you need, first letter will be displayed when you press
the key for first time, press twice quickly to display second letter on the key, the rest may
be deduced by analogy to display required letter on screen.
2.5.4 Number(123)
The input is operated directly in text area.
Press number keys from [0] to [9] directly to add corresponding number to edited text
area.
2.6 Phonebook
The phone support phonebook function so that you can save often used number and
message into SIM card or phonebood on phone, it also provide looking up, adding, modifying,
deleting, direct dialing, sending message and other functions at the same time.
Note: when it is ust turned on, phonebook cannot be used because it is initialization, so please
wait for a moment.
Classification of phonebook
Phonebook is classified into class: phonebook on SIM card (capacity depends on SIM
card) and phonebook on phone (support 500 name card records). The record of two
phonebooks is mixed together but operation of them is different. Right of call record on SIM
card is a icon like SIM card. Right of phonebook on phone is the default type icon.
z Phonebook on SIM card
Every record in SIM includes a name and a number.

12
z Phonebook on phone (smart phonebook)
Every record in smart phonebook is called ‘Name card’. A name card can include
following information:
Name (40 bytes at most)
Number (a name card can include five numbers at most, type can be repeated.
Maximal length of every number is 21 bytes, where if number length is 21
bytes, first byte must be kept as ‘+’, the other 20 bytes can be “0-9”、“*”、“#”、
“w”、“p”.)
Default number type (If record of SIM card is copied or moved to phone,
number will be placed in this area)
Mobile
Office number
Home number
Fax number
Bp call number
E-mail (50 bytes at most)
Notes (50 bytes at most)
Post Address (50 bytes at most)
Post code (10 bytes at most)
Every name card (when user creats it) should include name (unnull), and must include a
piece of other information at least.
In phonebook of phone, you can group namecard. Groups have Default, Home, Friend,
Colleague, Society, Private (you can modify the name of group and corresponding group
icon). Different group can be distinguished by different ring.
2.6.1 Looking up
You can enter mixed list of phonebook of SIM card and phone by this menu. Firstly,
youcan input the front character of the name to bee looked or directly press [OK] to enter
list. If input character and it exists in list, list scrools to the first position that meets
requirements. Otherwise, display from the first one.
Use skill: press[Down] in stand-by state to enter phonebook list directly.

13
Enter name list, you can move to the records use the character as head by first character
of name, then continue press [Up]/[Down] to browse.
Such as key [2], Characters on key [2] only include ‘A’, ‘B’ and ‘C’.
So when press [2] in phonebook list[A record means the record whose first character is
A]:
When first press, if there have records whose first character is A,then move to the first
record of A, if there no records whose first character is A, then move to the first record of B,if
there no records whose first character is B,then move to the first record of C, if there no
records of C, then stay original position. If there have records of A,B,C, then first press 2,
move to the first A record, press 2 again then move to the first B record, press 3 again, then
move to first C record. If press 2 key after press another key, it will repeat these process.
2.6.2 Add new number
SIM card
If current storage is SIM card, then open a name editor firstly, input name, press [OK],
openanumber editor, input code and press [OK] again to complete the input of a record.
Phone
If current storage is phone, open a name editor firstly, input name, press [OK], here enter
name card field option list, you can select different type of information (such as number,
e-mail, etc.), press [OK], input information, press [OK] again to complete the input of a
record. You can add different field to newly created name card, set default field and do
grouping and other operations.
Note: newly created record will be placed in Default group, user can reset it later.
2.6.3 Phonebook list
2.6.3.1 Operation of phonebook list
Phonebook list displays name list, left of the name is the type icon of the record, if it is
SIM card record, it is SIM card icon, if it is phone record, then it dispays the default number
of the phone.
Select some name in the list, you can do following operation by soft option menu on left:
• IP dial: if you still don’t IP service number, prompte you to insert it firstly, then do IP
dial.
• Send message: send message to default numbers of selected records.
• Send name cards: you can sent selected record in text format by message. (Note:
because length of message is limited, too much record information may be lost

14
during sending.)
• Change (name): change selected record (name)
• Delete: delete the selected record.
• Change picture (if the name card has associated picture):
Enter picture class list, only the picture that is not biger than 128×128 will
appear,every breadth is on every screen, turn [Up]/{Down} key to select, and press
[OK] for confirmation. When some name is associated with a picture, when he call by
any storaged number or dial any number of the person, corresponding picture will
appear on phone.
• Cancell picture (if the name card is associated with a picture):
After prompte you if will cancel and confirmation, cancel association between the
name card and picture.
• Set up picture (if no associated picture is set to the namecard):
Can enter class picture list, only the picture that is not biger than 128×128 will
appear,every breadth is on every screen, turn [Up]/{Down} key to select, and press [OK]
for confirmation.
• Set group: only record in phonebook has this opetion to set the group of the record.
• Quick dial: set hotkey to default number of selected record.
• Copy to phone (if record is in SIM card):
To selected SIM card record, copy it to the namecard of phonebook of phone,
number of SIM card record will be placed in default number field (and is set as default
area automatically).
• Copy to SIM card (if record is in phone):
To selected namecard in phonebook, there are 5 numbers at most, the operation will
and only copy all numbers to SIM card, every number will occupy one record in SIM
card. These records have same name that is from the name field of name card.
• Move to phone (if record is in SIM card)
It is similar with copy, but after copy, delete original record.
• Move to SIM card (if record is in phone):
It is similar with copy, but after copy, and delete original record.
To select phonebook record, if there is unnumber field in record (such as e-mail, note,
address, post code field), these fields will be kept constantly. If selected smart
phonebook record only has number field, then after aall field corresponding to the
record are moved to phonebook in SIM card, all record will be deleted.

15
• Dial: dial number.
• Add new number: you can add new number.
2.6.3.2 Operation of phonebook record
After select a record in phonebook list, press [OK] to operate selected record.
Operation to SIM card record
IP dial, dial, add new number, send message, sent name card, change, delete, setup
(change, cancel) picture, quick dial, copy to phone, move to phone.
Operation to phone record
When number and fax number are selected, operation options include:
IP dial, send message, send name card, change name, change number, change number
type, delete, setup default field, quick dial, display, copy to SIM card, move to SIM card, dial,
add new number.
When record, e-mail, address and post code are selected, operation options include:
Change name, delete, change, send name card, display, add new code.
2.6.4 Capacity query
if you select capacity query, you will get capacity information about SIM card and
phonebook. It include:
z Used quantity
z Total capacity
z Usage percent
2.6.5 delete all
you can clear all record in SIM card or phonebook by the operation, once it is clear,
records can’t be resumed, so it need confirmation before clear.
2.6.6 Copy all
SIM card to phone
Only capacity of phonebook is not full, copy one by one is able, you can copy as much as
you can until all are copied or capacity of phonebook is full.
When copying, to every record in SIM card, copy its name and number to phonebook,
and set number in SIM card as the default number (default field) of the name card.
Phone to SIM card
Only capacity of SIM card is not full, copy one by one is able, you can copy as much as

16
you can until all are copied or capacity of SIM cards is full.
One name card in phonebook can have five number af most, the operation will copy all
numbers to SIM card, every number will occupy one record of SIM card. These records have
same name that is from the name field of name card.
In addition, if there is no number field in phonebook, jump over the record and copy next
redord.
2.6.7 Move all
It is similar with above copy all, but after copy, original record will be deleted.
To selected phonebook record, if the record include non-number field (such as e-mail,
record, address and post code field), these field will be kept. If selected smart phonebook
record only has number field, the record will be deleted after all correspondint fields are
moved to SIM cards.
2.6.8 Group set
To 6 group, you can change group name, or set the piture of the group.
2.6.9 Selection of storage position
if you select a kind of phonebook type (SIM card or phone), when you add new
numbers,they will be saved to the phonebook of the corresponding type.
2.6.10 IP service number
The function is used to store IP service number you input so that you can dial IP call but
need not to input again.
z Only after input IP service number is supported by registered operator, you can dial
normally.
z You can look or edit the number.
z When phone change new SIM cards, it will automatically clear all save IP service
number.
z Phone has no any check to the IP service you input, you need to confirm it is correct
by yourself.
2.6.11 Individual information
You can send, display, change and delect individual information of of phone owner here.
Change individual information
According to prompte, you can input different field here. If no, press [OK] to jump
directly.
Delete individual information

17
You can clear the individual information of phone owner, which means clear all fields of
owner information.
Send individual information
You can send your individual information in text format by message.
(Note: because length of message is limited, too much record information may be lost
during sending.)
Display individual information
Display all owner information input in advance, it can be looked up by [Up]/[Down].
2.8 Transfer between phone and PC (optional)
PC Sync software is strong phone information management software, you can use PC
Syncsoftware to back the information in your phone by a matching data cable and a computer.
Note: PC Sync is not the standard fittings of the phone, you need to purchase the software and
matching data cable from your providers.
PC Sync software mainly realize the synchronization and backup of six kinds of information,
which include wallpaper, ring, phonebook, message, MMS and Mp3.
2.8.1 Use preparation for PC Sync software
2.8.1.1 System requirement
To install and run PC Sync software, you need:
¾ A computer: Pentium200MHz or above processor
32MB or above RAM
Windows 95/98/Me//2000/XP operating system
At least 40 MB or above harddisk space
¾ A data cable: connect PC and phone
2.8.1.2 Connection of phone and PC
1. Confirm phone is turned on, connect data cable to phone;
2. Connect the other end of the data cable to the USB interface of PC.
3. enter Fun/Connet to PC, display “PC connected”
2.8.2 Use PC Sync software
Before upload and download any files, must confirm data line is correctly connected and
connection between PC and phone is successful.
2.8.2.1 Wallpaper
You can use PC Sync software to open a picture file that is saved on PC and to be download to MS,
and can zoom in, zoom out, intercept some part of picture or resize it to view fram, and rename

18
it to download to phone later, also can delet or save pictures in phone on PC by PC Sync
software.
After success connection, saved pictures information and blank position of phone will be
displayed on list fram, you can select a picture to delect or select a blank position to down new
picture, the result is new download picute is used to overwrite original picture on the position.
2.8.2.2 Rings
You can use PC Sync software to open a MIDI, VMD and AMR file saved on PC and to be
download to MS, and can try it before download it, then rename it and download it into phone.
You also can use PC Sync software to delete rings kept in phone from PC.
After successful connection, downloaded rings information and available blank for new rings
of phone are displayed in list fram. You can select a ring to delete or select a blank to down
new rings. Surely, you can also select a used position to download, the result is that new
downloaded ring overwrites origitional ring.
2.8.2.3 Phonebook
By phonebook management function, you can synchronize the phonebook on PC and phone 通
so that they have same content; you can also transfer phonebook from phone to PC for browse,
or creat, delete, change phonebook on phone, then download to phone or kept it in filt format on
PC; if phone is missed, and contact in phonebook is lost, don’t worry about it, you can transfer
phonebook file kept in PC to PC software to browse, change, add, delete, then download to any
phone that successfully connected to PC.
To change phonebook of phone on PC Sync software, the precondition is to transfer
phonebook on phone to PC, then change it, then download them to phone again.
Phonebook kept in phone has two kinds of storage position, one class is storaged on SIM
card, the other class is storaged on phone, contact storaged on SIM card can only keep one number,
but contact saved in phone can save many number. When phone book on phone is transferred to
PC, storage sheet in list fram will show if it is saved in SIM card or in phone.
2.8.2.4 Message
You can transfer messages in phone to the list PC Sync software to view, to reply, transmit,您
change and other operation.
You can creat new message and select save or send in PC Sync software, if new created
message is not sent, the it can be saved in send box, its state is not send, can be left for transfer
later, if it is sent, it is still kept in send box, its state is sent; you also change exist message.
You can double click some message in reciver or outbox for view, to message in message inbox,
you 您 can reply or transmit it out, to unsent message in outbox, you can send it out.
You can backup messages into files on PC, also can introduce messages in files into PC
Sync software for brow, change, send and etc. You can select message in list fram to delete it.
If yor phone receives a new message, only your phone and PC are connecting, it will aso be

19
transmited to PC Sync software and kept in recivers, and a new dialog will pop out on screen
prompting you that you have new message, click any position of the dialog to close the prompt
block, later, you can double click the messages in message inboxs to view it, reply or transmit
it.
2.8.2.5 MMS
When phone connects with PC successfully, you can transfer MMS saved in phone to PC
Sync software, and display the information of each MMS picute in the list fram, and can backup
these MMS on PC.
2.8.2.6 MP3
Mp3 can be downloaded into phone by PC Sync software. Operation is shown as following:
Turn off phone
Click ‘connect phone and PC’
Select correct port in pop out dialog
Press and hold on key for a long time to open phone and to download mode according to
prompt
Download Mp3 songs is similar with rings download
When download is end, select menu: file-stop MP3 download. Turn off phone. MP3 songs
download completes.
2.9 Operation process using phone as Modem
The option is optional, and the function is avaible only you purchase data cable from
providors. Following setting is on the base of Windows 200.
1. Plug one end of data cable (refer to accressories) to COM1 (or COM2) at the back of
PC, and plug the other end to the bottom of phone.
2. power on the phone and Enter Fun/Connect to PC,display”PC connected”
3. select adding new modem from control panel, then select a standard modem type,
standard 28800bps modem.
4. In advanced setup of modem, commond to add extra initialization is
at+cgdcont=1,"IP","cmnet" , at the same time, enter ‘change default preference’,
select flow control in data connection preference as No.
5. In modem configuration, the highest speed is 115200; cancel selection of ‘enable
hardware flow control in hardware function.
6. Select COM1 (or COM2) that serial line uses.
7.
Set the port speed of modem as 115200.

20
8. Set number to dial into internet.
Use of GPRS network: if you open GPRS service, please set dialing number as: *98*1#
(no user and password).
Use of Non GPRS network: to customer of China Mobile, set dialing number as:17201
(username is 172 and password is 172)
2.10 Picture
You can associate inner picture, USB download picture, MMS picture, WAP picture (not
largeer than 128*128) with a name card in phonebook. When receiving a call, if name
card of incoming number is associated with a picture, background screen will display the
associated picture, here it is called picture for short. Analogously, when dial a number, if
the name card including the number is associated with a picture, the picture is also
displayed as background.
2.11 Safety Box
In order not to reveal your important inforation inconsciently,you can hide these
info selectively. These info can’t be seen under normal menu. then you can protect
inportant info and avoid to be inquired by others.
You can see enter safety box to read these info only after input correct password
in the idle screen. Safety box menu can’t appear on normal menu but to be activated
by password, it is to say after input “*XXXX*”(XXXX is password), this menu will
appear automatically, you can change password in the menu. original password is
0000. when you buy a new phone, input “*0000*” on the idle screen, then you can
enter safety box menu to use all operation.
Protective info contain: video, photo, image and SMS.
If you want to hide these info to safety box, you just need to select “move to safety
box” to move these info to safetybox When you preview these info
2.12 Earphone
The phone support earphone function, you can answer for call and reject call by earphohe,
when earphone is inserted and a call is incoming, you can press the button on earphone to answer
for the phone or press and hold the button for a long time to reject the call; when you call, you can
press the button on earphone to stop the call.
3. Menu operation
Note: only effective SIM card is pluged in, following menu function introducted later
canbe used normally. If phone has no SIM card, it enter limit stand-by state when it is
/