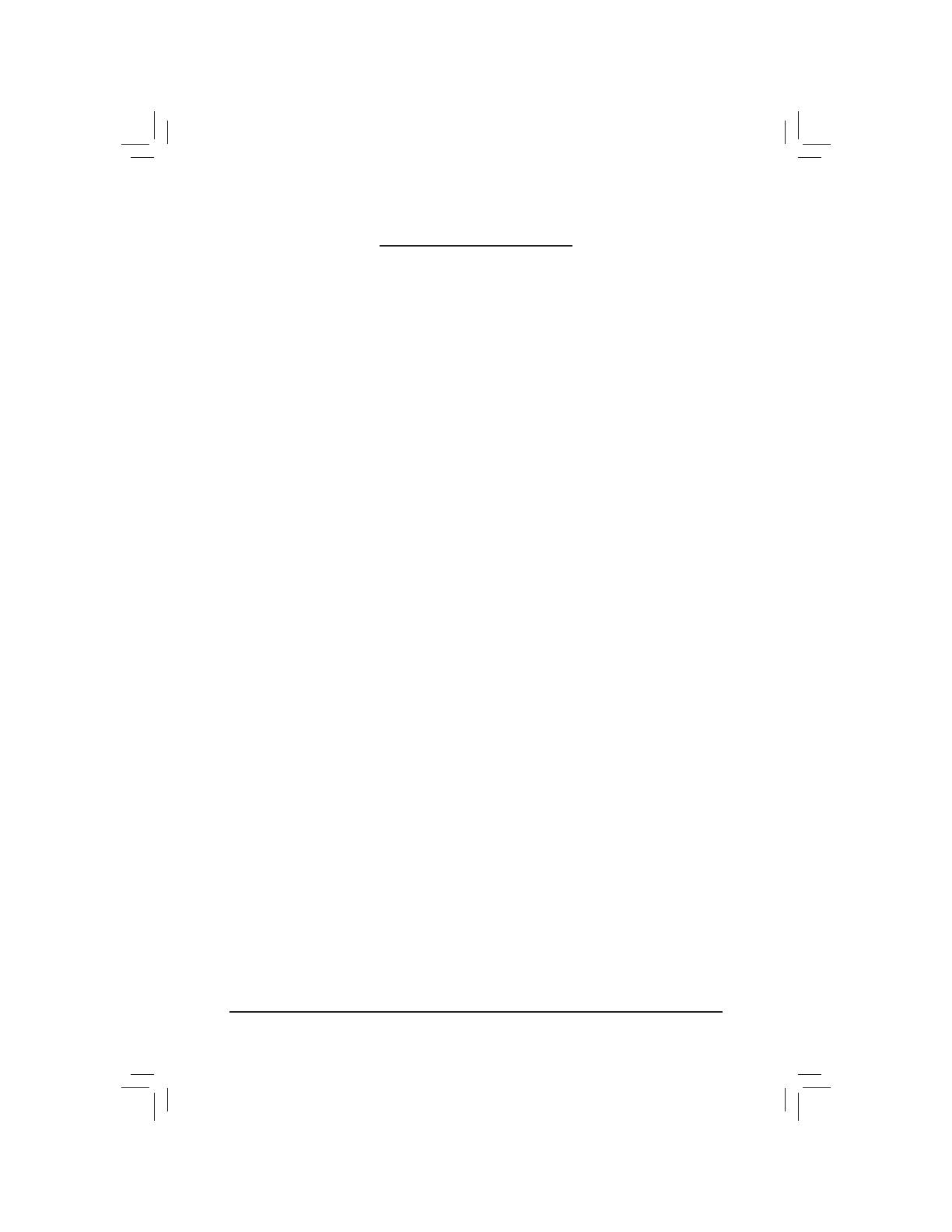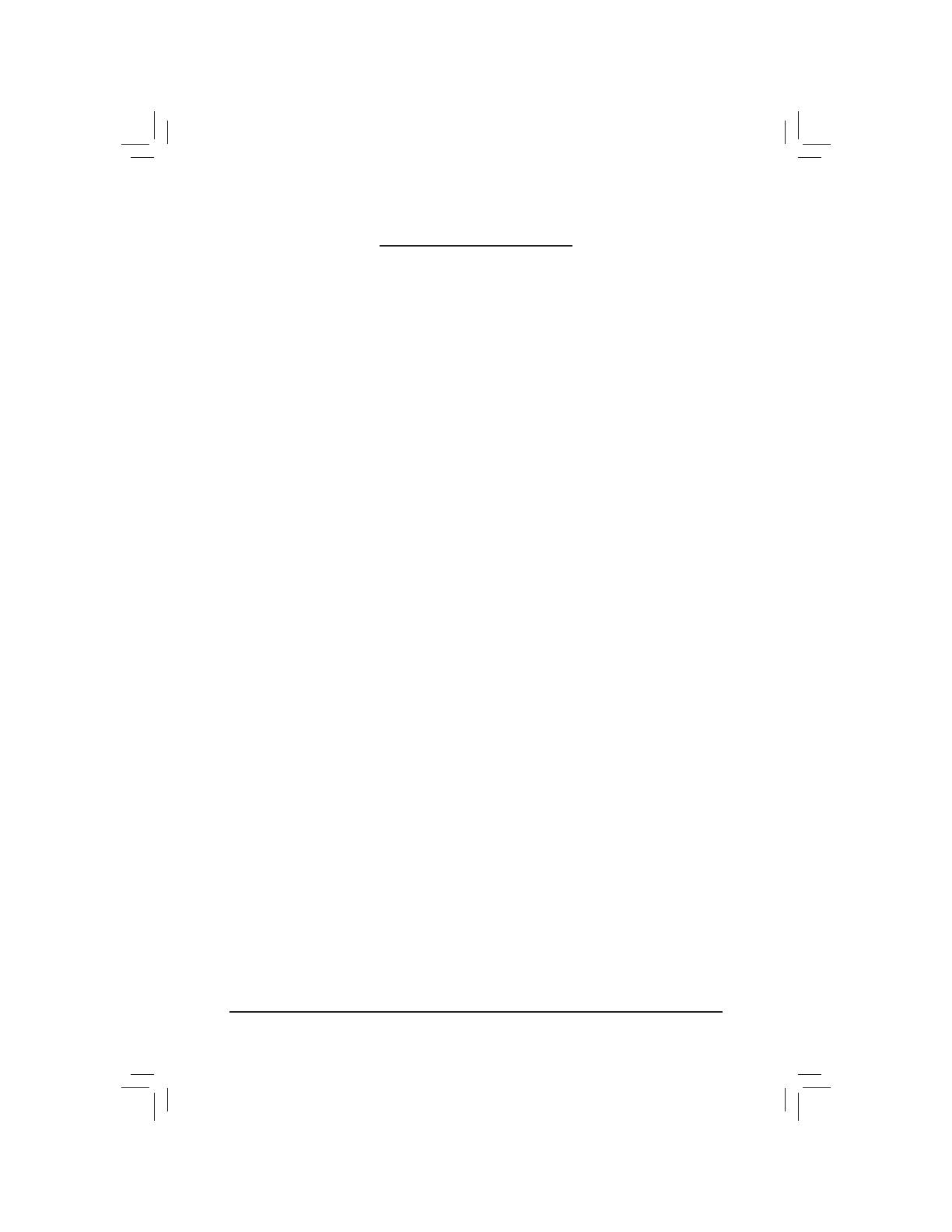
- 4 -
Table of Contents
Box Contents ...................................................................................................................6
Optional Items .................................................................................................................6
GA-Z77N-WIFI/GA-H77N-WIFI Motherboard Layout ......................................................7
GA-Z77N-WIFI/GA-H77N-WIFI Motherboard Block Diagram .........................................8
Chapter 1 Hardware Installation .....................................................................................9
1-1 Installation Precautions ....................................................................................9
3URGXFW6SHFL¿FDWLRQV ....................................................................................10
1-3 Installing the CPU and CPU Cooler ...............................................................13
1-3-1 Installing the CPU ...................................................................................................13
1-3-2 Installing the CPU Cooler .......................................................................................15
1-4 Installing the Memory .....................................................................................16
'XDO&KDQQHO0HPRU\&RQ¿JXUDWLRQ .....................................................................16
1-4-2 Installing a Memory ................................................................................................17
1-5 Installing an Expansion Card .........................................................................18
1-6 Back Panel Connectors ..................................................................................19
1-7 Internal Connectors ........................................................................................21
Chapter 2 BIOS Setup ..................................................................................................29
2-1 Startup Screen ...............................................................................................30
2-2 The Main Menu ..............................................................................................31
2-3 M.I.T. ..............................................................................................................33
2-4 System ...........................................................................................................41
2-5 BIOS Features ...............................................................................................42
2-6 Peripherals .....................................................................................................46
2-7 Power Management .......................................................................................49
2-8 Save & Exit .....................................................................................................51
Chapter 3 Drivers Installation ........................................................................................53
3-1 Installing Chipset Drivers ...............................................................................53
3-2 Application Software ......................................................................................54
3-3 Technical Manuals ..........................................................................................54
3-4 Contact ...........................................................................................................55
3-5 System ...........................................................................................................55
3-6 Download Center ...........................................................................................56
3-7 New Program .................................................................................................56
3-8 Installing the WIFI Drivers ..............................................................................57