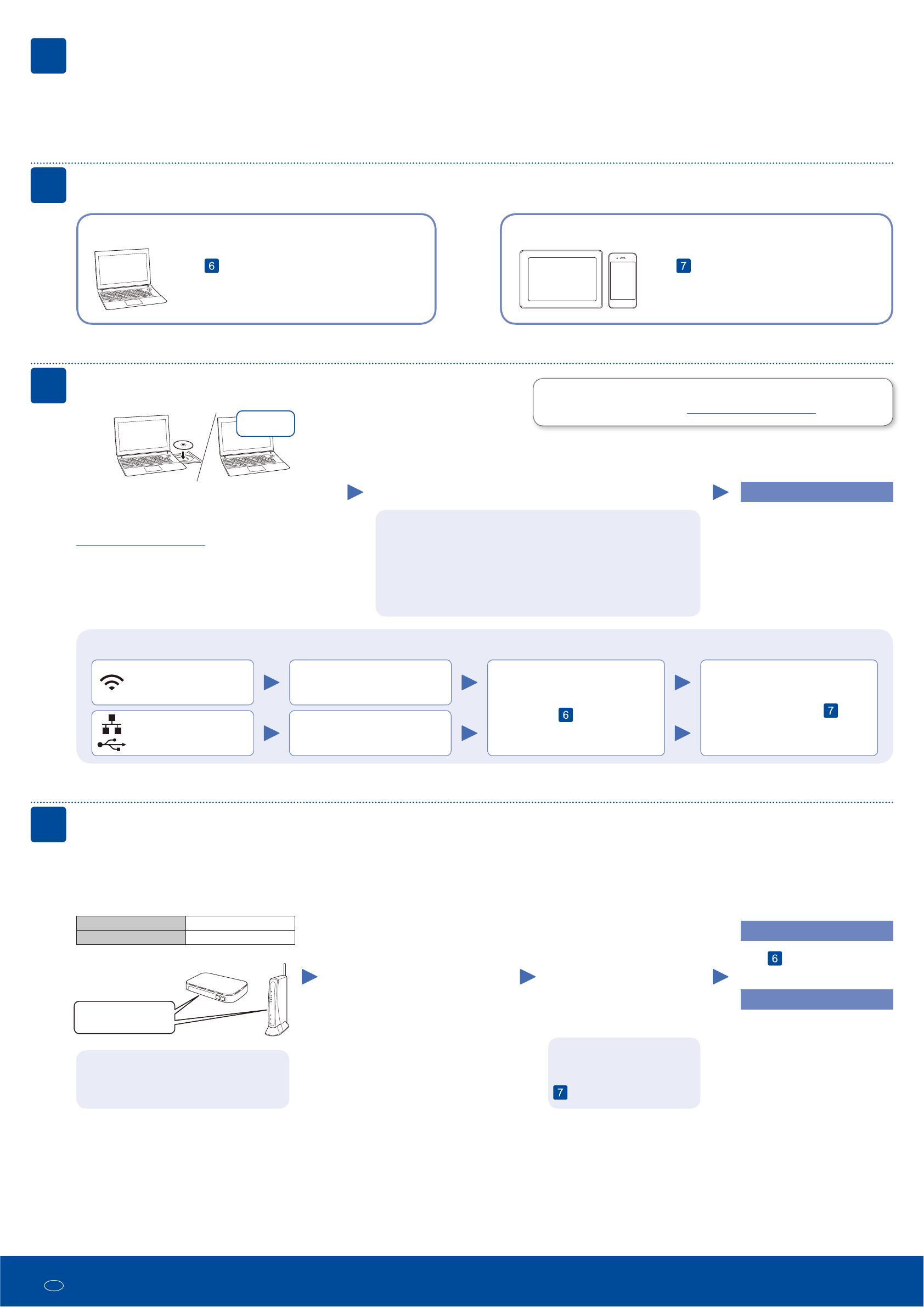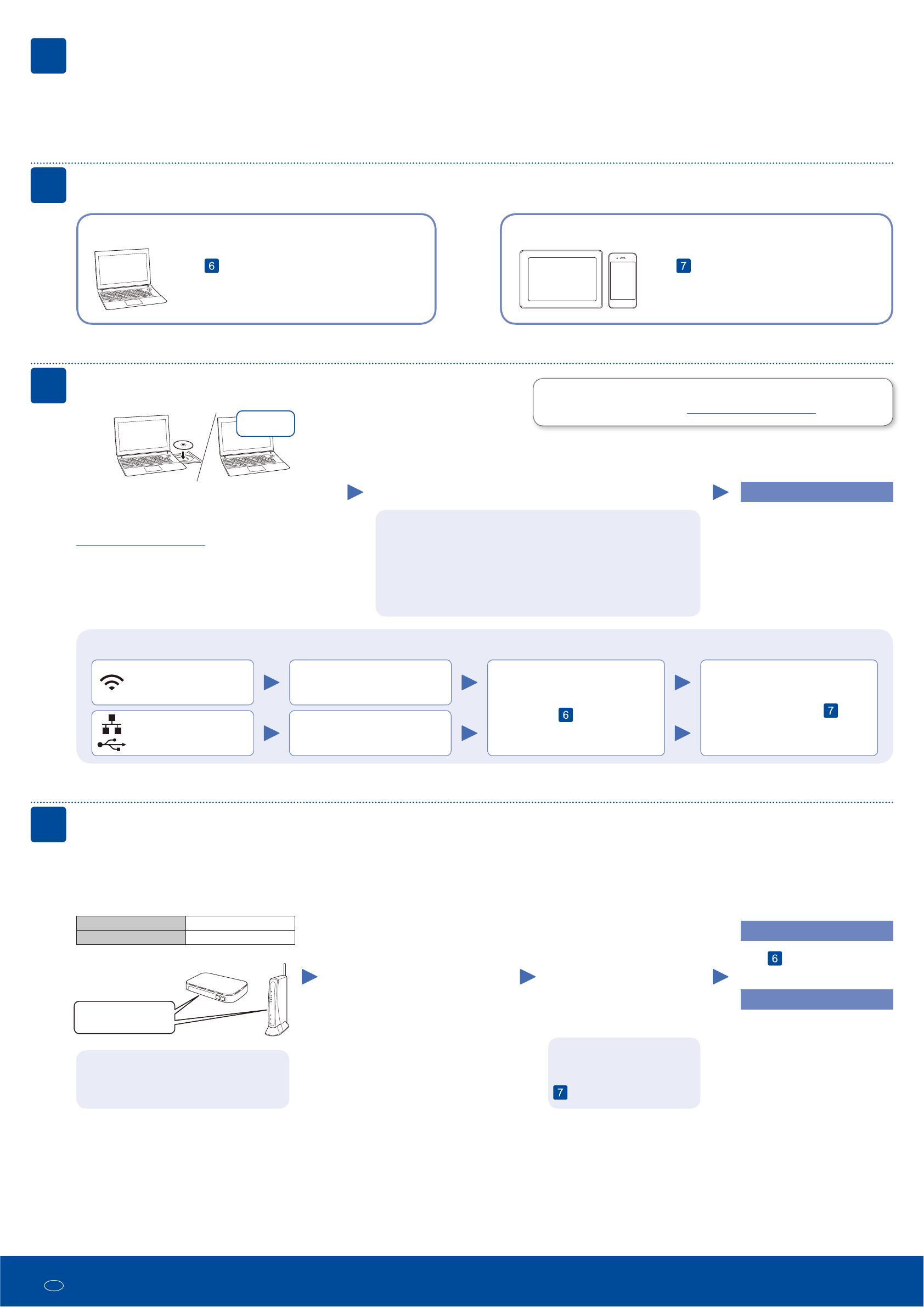
Can’t Connect? Check the following:
Connect your computer
6
Put the installation disc into your CD/DVD drive, or
download the Full Driver & Software Package including
Mac and XPS at:
http://www.ricoh.com/support/
If you are using a recently released operating system on
your computer
, visit the above websites for updated driver
and software information.
Download
Follow the on-screen instructions and prompts.
For Windows
®
:
If the screen does not appear automatically, go to Computer (This PC).
Double-click the CD/DVD-ROM icon, and then double-click start.exe.
For Mac:
For full driver functionality, we recommend choosing the CUPS driver
when adding a printer.
Finished
Restart your wireless access
point/router (if possible).
Disconnect the cable.
Wireless network
Wired network
USB connection
If still not successful, go to .
Restart your machine and computer,
and then go to
.
Alternative wireless setup
Find your SSID (Network Name) and Network
Key (Password) on your wireless access point/
router and write them in the table provided below.
7
SSID: XXXXXXX
Network key: XXXX
If you cannot find this information, ask your
network administrator or wireless access
point/router manufacturer.
Select the SSID (Network Name)
for your access point/router and
enter the Network Key (Password).
When the wireless setup is
successful, the LCD displays
[Connected].
If setup is not successful, restart
your machine and your wireless
access point/router, and repeat
.
For Computer
Go to to install software.
RICOH regularly updates firmware to add features and apply bug fixes. To
check for the latest firmware, visit http://www.ricoh.com/support/.
SSID (Network Name)
Network Key (Password)
Select a device to connect to your machine
Mobile Device
Go to and follow the instructions.
5
Go to and follow the instructions.
NOTE:
We recommend configuring wireless settings from your computer.
Computer
1. 3UHVVźRUŸWRVHOHFW[Initial Setup], and then press OK.
2. Press OK to select [Local Language].
3. 3UHVVźRUŸWRVHOHFW\RXUODQJXDJHDQGWKHQSUHVVOK.
Select your language (if needed)
4
7RVHOHFWHDFKPHQXRSWLRQSUHVVŸ
RUźDQGWKHQSUHVVOK to confirm.
Select [Network] > [WLAN] >
[Setup Wizard]DQGWKHQSUHVVź
© 2018
EN
GB
M0CA8613
For Mobile Device
Print using the mobile print
service. For more information, see
WKH8VHUૅV*XLGH