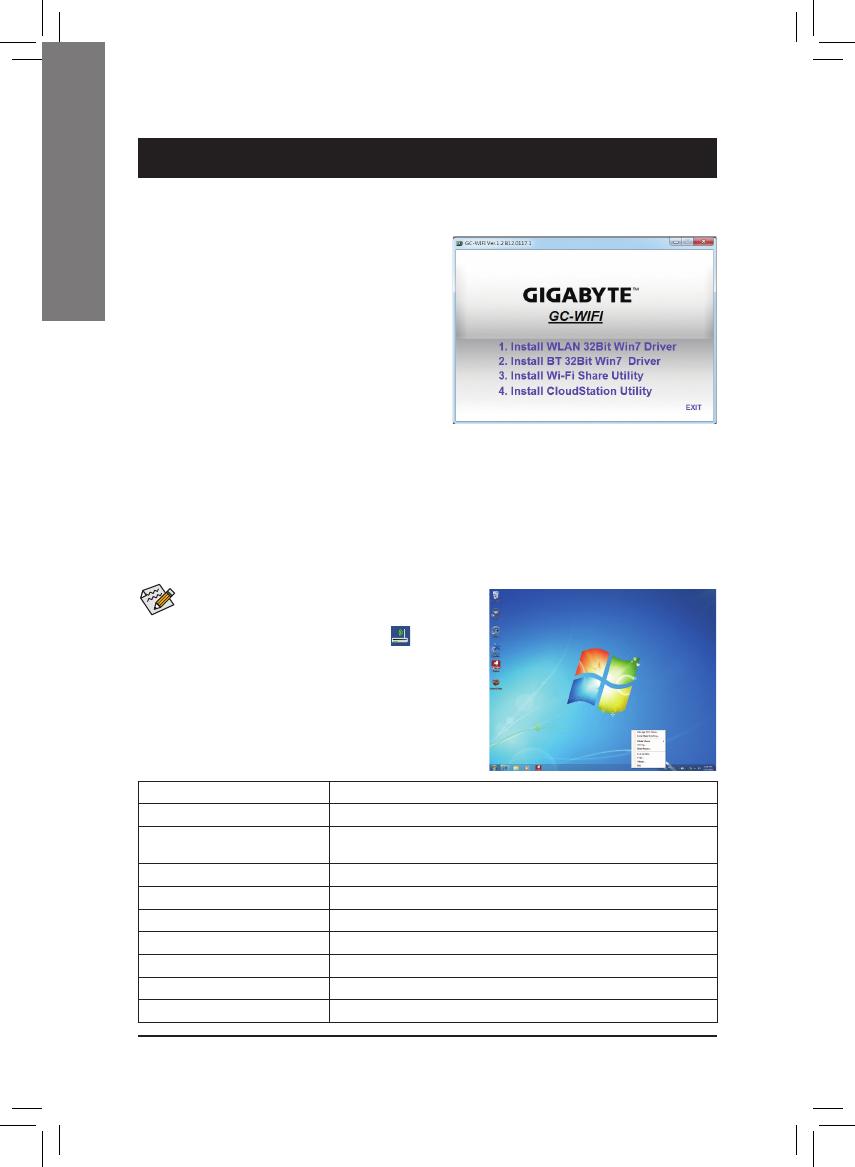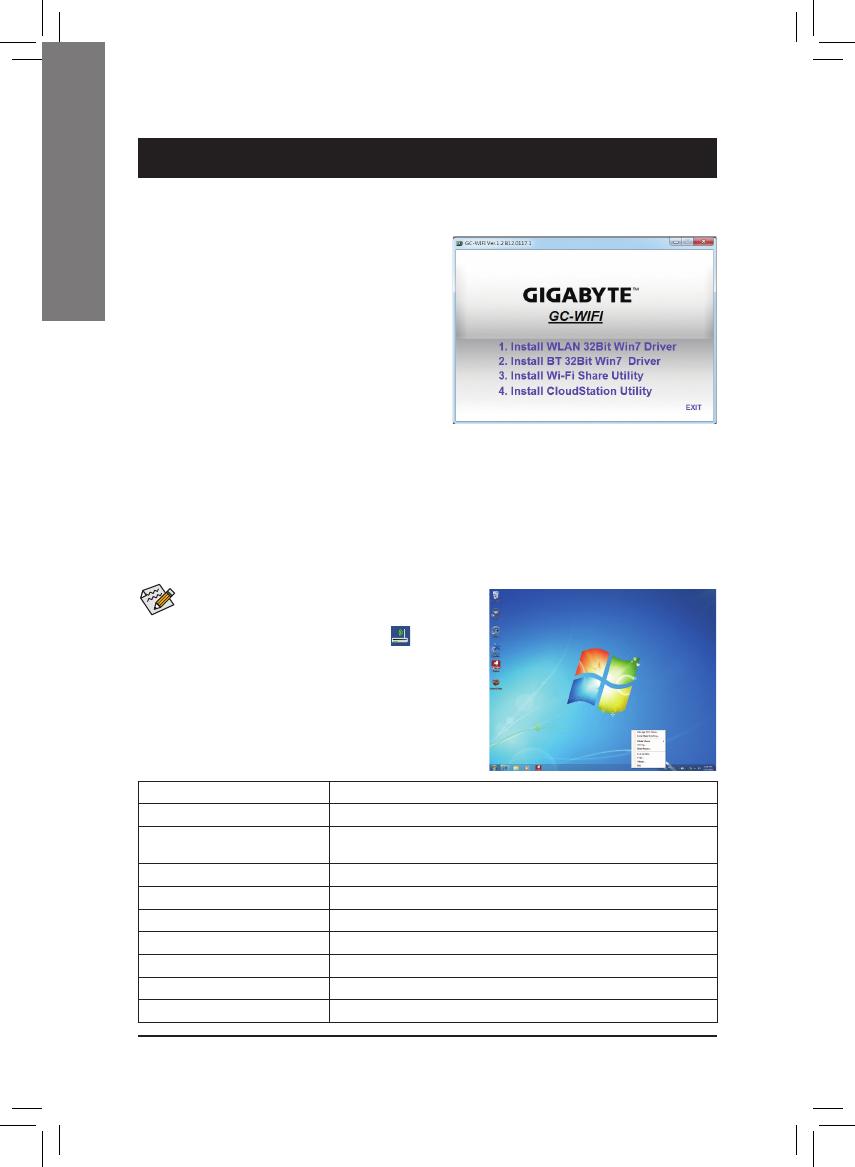
- 4 -
The Wi-Fi Share utility is supported in Windows 7 only.
After installing the Wi-Fi/Bluetooth card, install the
drivers and utilities in the operating system. Insert
the included driver disk and when the autorun screen
appears, install all of the items that are listed. Follow
the on-screen instructions to install the drivers and
utilities in sequence.
2-1 Installing the Drivers and Utilities
2-2 Using the Wi-Fi Share Utility
After the installation, the Wi-Fi Share icon will
appear in the notication area. Right-click this icon
to display conguration options.
Option Descriptions
Option Description
Manage Wi-Fi Share Opens the Wi-Fi Share Manager
Local Share Directory Goes to the directory where shared les are located (Wi-Fi
Share Mode)
Mode Choice Selects which mode to operate
Setting Congures further settings depending on the mode selected
Reset Router Reset the Wi-Fi Share utility
Live Update Updates Wi-Fi Share online
Help Displays the help le
About Displays the Wi-Fi Share version
Exit Exits Wi-Fi Share
The Wi-Fi Share utility allows you to congure how your Wi-Fi/Bluetooth card will act. First it can turn
your computer into a virtual wireless access point (Virtual Router Mode), which allows WiFi-capable
computers or mobile devices to access the Internet through the virtual wireless access point. Second,
it can be congured to let your computer share data to another computer by simply dragging the data
from your computer to the target computer (Wi-Fi Share Mode). Third, it surely can be used as a
normal wireless LAN card (Wi-Fi Mode Only).
Chapter 2 Installing the Drivers and Utilities