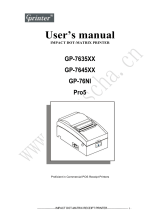Page is loading ...

Dot Matrix Printer
DP8340 SERIES
[
PARALLEL
INTERFACE
]
USERS MANUAL

Federal Communications Commission
Radio Frequency Interference
Statement
is equipment has been tested and found to comply with the limits for a Class A digital device, pur-
suant to Part 15 of the FCC Rules. ese limits are designed to provide reasonable protection against
harmful interference when the equipment is operated in a commercial environment. is equipment
generates, uses and can radiate radio frequency energy and, if not installed and used in accordance
with the instruction manual, may cause harmful interference to radio communications. Operation of
this equipment in a residential area is likely to cause harmful interference in which case the user will
be required to correct the interference at his own expense.
For compliance with the Federal Noise Interference Standard, this equipment requires a shielded cable.
is statement will be applied only for the printers marketed in U.S.A.
Statement of
e Canadian Department of Communications
Radio Interference Regulations
is Class A digital apparatus complies with Canadian ICES-003.
Cet appareil numérique de la classe A est conforme à la norme NMB-003 du Canada.
e above statement applies only to printers marketed in Canada.
Trademark acknowledgments
DP8340: Star Micronics Co. Ltd.
Notice
•
All rights reserved. Reproduction of any part of this manual in any form whatsoever, without STAR’s
express permission is forbidden.
•
e contents of this manual are subject to change without notice.
•
All eorts have been made to ensure the accuracy of the contents of this manual at the time of going to
press. However, should any errors be detected, STAR would greatly appreciate being informed of them.
•
e above notwithstanding, STAR can assume no responsibility for any errors in this manual.
© Copyright 1986-2008 Star Micronics Co., Ltd.

TABLE OF CONTENTS
1. OUTLINE ........................................................................................... 1
2. UNP
ACKING AND INSTALLATION ............................................. 2
2-1. Unpacking ............................................................................................. 2
2-2. Installation of Paper Holders and Re-Roll Prevention Guard
(Only Model DP-8340FC) ..................................................................
3
2-3. Handling Care ...................................................................................... 4
2-4. Maintenance ......................................................................................... 5
3. PART IDENTIFICATION AND NOMENCLATURE ..................... 6
3-1. Power Supply Unit ............................................................................... 6
3-2. Printer ................................................................................................... 7
3-3. Part Functional Description ............................................................... 8
4. INSTALLATION OF INK RIBBON AND PAPER .......................... 9
4-1. Installation of Ink Ribbon................................................................... 9
4-2. Removal of Ink Ribbon ..................................................................... 10
4-3. Paper Insertion ................................................................................... 11
4-3-1. Model DP8340FC ........................................................................11
4-3-2. Model DP8340SC ........................................................................12
4-4. Paper Removal ................................................................................... 13
5. CONTROL CODES ......................................................................... 14
6. GENER
AL SPECIFICATIONS ....................................................... 16
7. I
NTERFACE .................................................................................... 20
7-1. Interface Specications ..................................................................... 20
7-2. Interface Timing ................................................................................ 20
7-3. Connectors and Signals..................................................................... 21
7-4. Setting of DIP Switches ..................................................................... 22
7-5. Peripheral Unit Drive Circuit ........................................................... 23
7-6. Emergency Suspension ..................................................................... 23
8. CHARACTER CODE LIST ............................................................. 24
9. FONT LIST ....................................................................................... 33
10
. WHEN POWER IS SUPPLIED BY THE USER ............................ 46

– 1 –
1. OUTLINE
e DP8340 series of serial dot matrix printers is for use in ECR, POS, electronic
instruments, banking machines and computer peripheral equipment.
e DP8340 series include the following features;
1) 2 color printing (Red and Black)
2) High-speed bidirectional printing (2 line/sec, 40 columns per line)
3) 9-pin print head
4) Parallel interface (Centronics compatible)
5) Commands for expanded characters, inverted characters, emphasized
characters, and red and black printing are provided, which makes the printer
very versatile.
6) Simultaneous Data Communication and Printing
7) 2 Peripheral Drivers
Model Name Notation
DP8340 F C
Interface
Paper Feed
C: Parallel Interface
F: Friction Type
S: Sprocket Type

– 2 –
2. UNpackINg aNd INsTaLLaTION
2-1. Unpacking
Aer opening the box, check if all necessary accessories are included.
(A) Printer
(B) Power Supply Unit (Option: PS8340A)
Figure 2-1. Unpacking
4
Re-Roll Prevention Guard
5
Ink Ribbon
6
DIP Switch Cover
1
Printer
2
User’s Manual
3
Paper Holders
1
1
Power Supply Unit
2
User’s Manual

– 3 –
2-2. Installation of Paper Holders and Re-Roll Prevention
Guard (Only Model DP8340FC)
Install the Paper Holders in the outermost holes in the rear of the printer.
Figure 2-2. Installation of Paper Holders
Install the Re-Roll Prevention Wire in the holes of the printer cover. Twisting the
Wire as shown in the gure below, will make the installation easier.
Figure 2-3. Installation of Re-Roll Prevention

– 4 –
2-3. Handling Care
1. Be careful not to drop paper clips, pins or other foreign matter into the unit
as these cause
the printer to malfunction.
2. Do not attempt to print when either paper or ribbon cartridge is not located
in the printer, otherwise the print head can be damaged.
3.
Do not open the cover while printing.
4. Do not touch the print head immediately aer printing as it gets very hot.
5. Use only roll paper that is not glued to the core.
6. When the paper end mark appears on the paper, replace the roll paper before
it runs out.
WARNING
P
Shut down your equipment immediately if it produces smoke, a strange
odor, or unusual noise. Immediately unplug the equipment and contact
your dealer for advice.
P
Never attempt to repair this product yourself. Improper repair work can be
dangerous.
P
Never disassemble or modify this product. Tampering with this product
may result in injury, re, or electric shock.
P
During and immediately aer printing, the area around the print head is
very hot. Do not touch it, as you could be burned.
CAUTION
P
We recommend that you unplug the printer from the power outlet
whenever you do not plan to use it for long periods. Because of this, you
should locate the printer so that the power outlet it is plugged into is
nearby and easy to access.
P
If the voltage shown on the label on the of your printer does not match the
voltage for your area, contact your dealer immediately.
P
Make sure that the printer is turned o and unplugged from the AC outlet
and that the computer is turned o before making connections.
P
Do not connect a telephone line into the modular connector.
P
Do not pull out paper while the printer cover is closed.
P
If liquids, foreign objects (coins and paper clips), and so on enter the
printer, turn o the printer, unplug it from the AC outlet, and contact your
dealer for advice. Continued use could cause a short circuit, which may
result in re or electric shock.

– 5 –
2-4. Maintenance
Essentially, your printer is a robust piece of equipment, but should be treated
with a modicum of care in order to avoid malfunctions. For example:
1.
Keep your printer in a “comfortable” environment. Roughly speaking, if you
feel comfortable, then the environment is suitable for your printer.
2.
Do not subject the printer to physical shocks or excessive vibration.
3. Avoid over-dusty environments. Dust is the enemy of all precision
mechanical devices.
4.
To clean the exterior of the printer, use a cloth barely dampened with either
water with a little detergent or a little alcohol, but do not allow any liquid to
fall inside the printer.
5.
The interior of the printer may be cleaned with a small cleaner or a
compressed-air aerosol (sold for this purpose). When performing this
operation, be sure not to bend or damage any cable connections or electronic
components.

– 6 –
3.
parT IdENTIfIcaTION aNd NOmENcLaTUrE
3-1. Power Supply Unit (Option)
Model name : PS8340A
Input : 100 to 240V AC, 50/60 Hz 6.0A
Output : DC12V 5% 2.0A
Figure 3-1. Power Supply Unit
DC Power Connector (Output)
Shape of AC Power plug will
vary according to destinations.

– 7 –
3-2. Printer
Figure 3-2. Printer: Front View
Figure 3-3. Printer: Rear View
Do not connect this to a
telephone.

– 8 –
3-3. Part Functional Description
(1) AC Power Plug : Connect to an outlet of the specied voltage.
(2) DC Power Outlet : Supplies DC 12V power to the printer.
(3) Printer Cover : Protects the printer against dust and reduces noise.
(4) POWER Lamp : Lights up (green LED) when power is on.
(5) ON LINE Lamp : Lights up (green LED) when the unit is in the online
mode.
(6)
ALARM Lamp : Lights up (red LED) when printer operation is not
normal, or the printer is out of paper. It is necessary
to install paper into the printer and press the ON
LINE Button to recover from paper empty status.
Turn o the printer power in order to recover from
abnormal operation.
(7) ON LINE Button : Toggles between the on-line and o-line modes. e
printer will go on-line aer turning power on.
(8) FEED Button : Momentary operation of this button provides one
line feed. Pressing this button continuously will
cause continuous paper feed. If power is turned on
while pressing this button, self printing*1 will be
performed.
(9)
Interface Connector : Connects the printer to host computers. Check that
both computer and printer are o before connecting.
(10) DIP Switches : Allows for setting of various functions according to
user requirements.
(11) Peripheral Drive Connects the printer to the peripheral devices such
Output : as Cash Drawer, Paper Cutter and Paper Take-Up
Device etc. to drive them.
*1 Self Printing is printer has another convenient function, the
Automatic Test Printing. With the ink ribbon and
paper properly installed in the printer, turn the
power ON while holding down the Feed switch. Test
printing will start and stop again automatically.

– 9 –
4.
INsTaLLaTION Of INk rIbbON aNd papEr
4-1. Installation of Ink Ribbon
(1) Turn power o, li the Printer Cover up and remove it.
Note: Be careful not to touch the print head immediately after printing,
because it can get very hot.
Figure 4-1. Printer Cover Removal
(2) Unwind ribbon so that the spools are separated as shown in Figure 4-3.
Hold the ribbon taut as shown with the drive pins facing down and slide
the ribbon between the print head and the platen. While keeping the rib
-
b
on taut, wrap one side around the black ribbon guide on the end of the
platen and drop one spool on the spool sha. As you move the spool down
-
wa
rds, move the detecting lever aside to allow the spool to drop into place.
Make sure the spool drive pins engage with the spool drive holes. As the
spool drops into place there will be a click.
(3) While continuing to hold the ribbon taut, install the remaining ribbon
spool in a similar fashion.
(4) Turn the spool that rotates freely to take up the ribbon slack.
Ribbon Life
Description
Ribbon life
Black Red
SF-03BR
Approx. Approx.
0.8 million characters 0.4 million characters

– 10 –
Ribbon Life
Description
Ribbon life
Black
Approx.
SF-03B
0.8 million characters
Figure 4-2. Installation of Ink Ribbon
Figure 4-3. Ribbon Spools
4-2. Removal of Ink Ribbon
Hold the spool and li gently, rotating it until the ribbon sags. Push the ribbon
detecting lever out, li the spool until it comes o the sha. Remove the second
spool in a similar manner.
(Do not apply excessive force when liing spools.)

– 11 –
4-3. Paper Insertion
4-3-1. Model DP8340FC
(1) Cut the Roll Paper end straight and square. Hold the roll so that the paper
comes from the bottom.
(2) Attach the Roll Paper to the Holders Paper by slipping one side of the roll
onto the Hub and pulling the other Hub out to allow the roll to slip in place.
(3) Insert the paper evenly into the Paper Insertion Slot.
(4) Turn the Power Switch “ON”, and press the FEED Button. e paper will be
fed into the unit.
Figure 4-4. Paper Insertion (1) [Model DP8340FC]
Figure 4-5. Paper Insertion (2) [Model DP8340FC]

– 12 –
4-3-2. Model DP8340SC
1. Make a straight cut along the top of the paper, about 1/4 inch away from the
sprocket holes, (as shown in the gure). If there is perforation, cut the paper
on the perforation.
2. Insert the paper squarely into the paper insertion slot until the ALARM
lamp goes out. en, hold down the FEED switch to advance the paper 8
lines, and release the switch when 8-line feeding is completed.
If the paper is not fed straight during 8-line feeding, straighten the paper by
pulling it back slowly as you hold the paper release lever down. If a sprocket
hole is torn or enlarged, recut the paper and reinsert it as before.
3. Aer conrming that the paper has been fed in straight, feed the paper
continuously by holding the feed switch down.
4. Release the feed switch when the paper emerges through the paper outlet.
Figure 4-6. Paper Insertion (1) [Model DP8340SC]
Figure 4-7. Paper Insertion (2) [Model DP8340SC]

– 13 –
4-4. Paper Removal
Cut the paper close to the slot and use the feed button until paper has passed
completely through the printer.
Note: Do not try to remove the paper by hand as it could become crooked
and get jammed inside the printer.

– 14 –
5. cONTrOL cOdEs
Character Code List
Character Code Function
1
LF (0A)H Print and line feed instruction
2 CR (0D)H Print and line feed instruction
(same as LF)
3 SO (0E)H Expanded character instruction
4 DC4 (14)H Expanded character release
5 ESC-1 (1B)H (2D)H(01)H Underline instruction
(1B)H (2D)H (31)H
6 ESC-0 (1B)H (2D)H(00)H Underline release
(1B)H (2D)H (30)H
7 SI (0F)H Inverted print instruction
8 DC2 (12)H Inverted print release
9 ESC E (1B)H (45)H Emphasized print instruction
(one-way printing)
10 ESC F (1B)H (46)H Emphasized print release
11 ESC 4 (1B)H (34)H Red character print instruction
12 ESC 5 (1B)H (35)H Red character print release
13 ESC R n (1B)H (52)H n Select an international character set
14 ESC & 0 ... (1B)H (26)H (00)H ... Dene download character
15 ESC % 1 (1B)H (25)H (01)H Select download characters
(1B)H (25)H (31)H
16 ESC % 0 (1B)H (25)H (00)H Cancel download characters
(1B)H (25)H (30)H
17 ESC a n (1B)H (61)H n n-line feed instruction5
18 ESC C n (1B)H (43)H n Sets page length in lines
1 n 120 (default n = 42)
19 ESC N n (1B)H (4E)H n Set bottom margin in lines
0 n 120 (default n = 0)
20 ESC O (1B)H (4F)H Cancel Bottom margin
21 FF (0C)H Form feed
22 ESC @ (1B)H (40)H Printer initialization instruction

– 15 –
Character C
ode Function
23
ESC BEL (1B)H (07)H Set peripheral unit drive pulse duration
n
1
n
2
n
1
n
2
1 n
1
127, 1 n
2
127
(default n
1
= n
2
= 20)
24 BEL (07)H Trigger peripheral unit drive 1 (Deferred)
25 FS (1C)H Trigger peripheral unit drive
(I
mmediate)
26 SUB (1A)H Trigger peripheral unit drive 2 (immediate)
27 CAN (18)H Clears print buer

– 16 –
6. gENEraL spEcIfIcaTIONs
Printing method : Serial impact dot matrix printing,
9 wires
Number of print columns : 40 columns, 12 CPI
Print speed : Approx. 2 lines/sec
Print direction : Bi-directional
Line spacing : 1/6 inch
Paper feed method : Friction Feed or Sprocket-feed
Paper feed speed : Approx. 12 lines/sec
Character set : ASCII 96
Special 64
Block graphics* 64
Katakana (Japanese) 64
IBM Special 83
IBM Block graphics* 50
Download 10
Font conguration : Ordinary characters 5
×
9 dots
Block graphics* 6
×
6 dots
(6
×
8 dots)
* Graphic Feed Not Available
Character size : 2.42 (H)
×
1.71(W) mm
Dot spacing : 0.35 (H)
×
0.35 (W) mm
Print area : 84.3 mm
Print buer : Approx. 1.5 KB
Interface : Parallel Interface (Centronics compatible)
Peripheral drive 2 outputs (each 1A max. at 12V. Both cannot
operate at the same time.)
External dimensions :
(Printer) 202(W)
×
200(D)
×
98(H) mm
(without paper holder, DC Power Connector)
(Power supply unit) 54(W)
×
114(D)
×
36(H) mm (without AC cable)
Weight :
(Printer) Approx. 1.9 kg

– 17 –
(Power supply unit) Approx. 0.3 kg (without AC cable)
Power supply unit :
F
our supplies available with following ratings
Input Output
A
C 100 to 240 V DC 12.0 V
±
5%
50/60 H
z
0.6 A 2.0 A
Paper specication :
Paper type Ordinary and carbonless copy paper
Size Paper width 114.3 mm (4.5 inches)
Roll diameter 80 mm outer diameter (Max)
ickness (single) 0.07 mm (52.3 g/m
2
) to 0.09 mm (64g/m
2
)
(2 copy) One copy and one original (max 0.13 mm)
Paper end Paper should not be attached to the core
Ink ribbon specication :
Color Black and red / Black only
Ribbon material Nylon (#40 denier)
Ribbon size 13mm
×
6mm
S
pool 13mm (width), 35mm in diameter (two spool)
Recommended ribbon SF-03BR (Black and red), SF-03B (Black)
Operating conditions : Temperature +5˚C to +40˚C
Humidity 10% to 80%RH
Storage conditions : Temperature
-
20˚C to +70˚C
Humidity 5% to 95%RH (+40˚C)
Head life : 70 million characters
Printer reliability : 5.0 million lines MCBF (except head life)
/