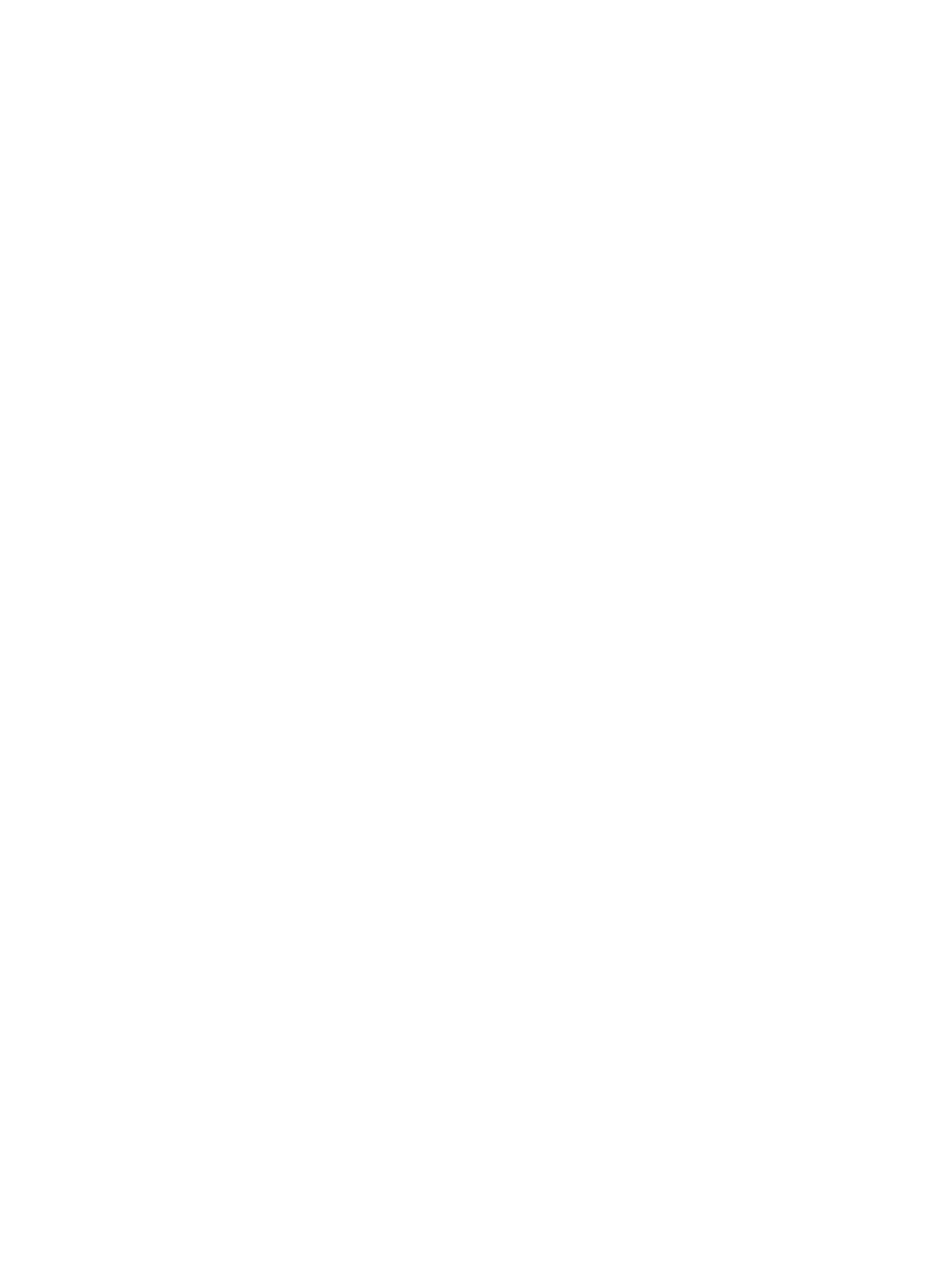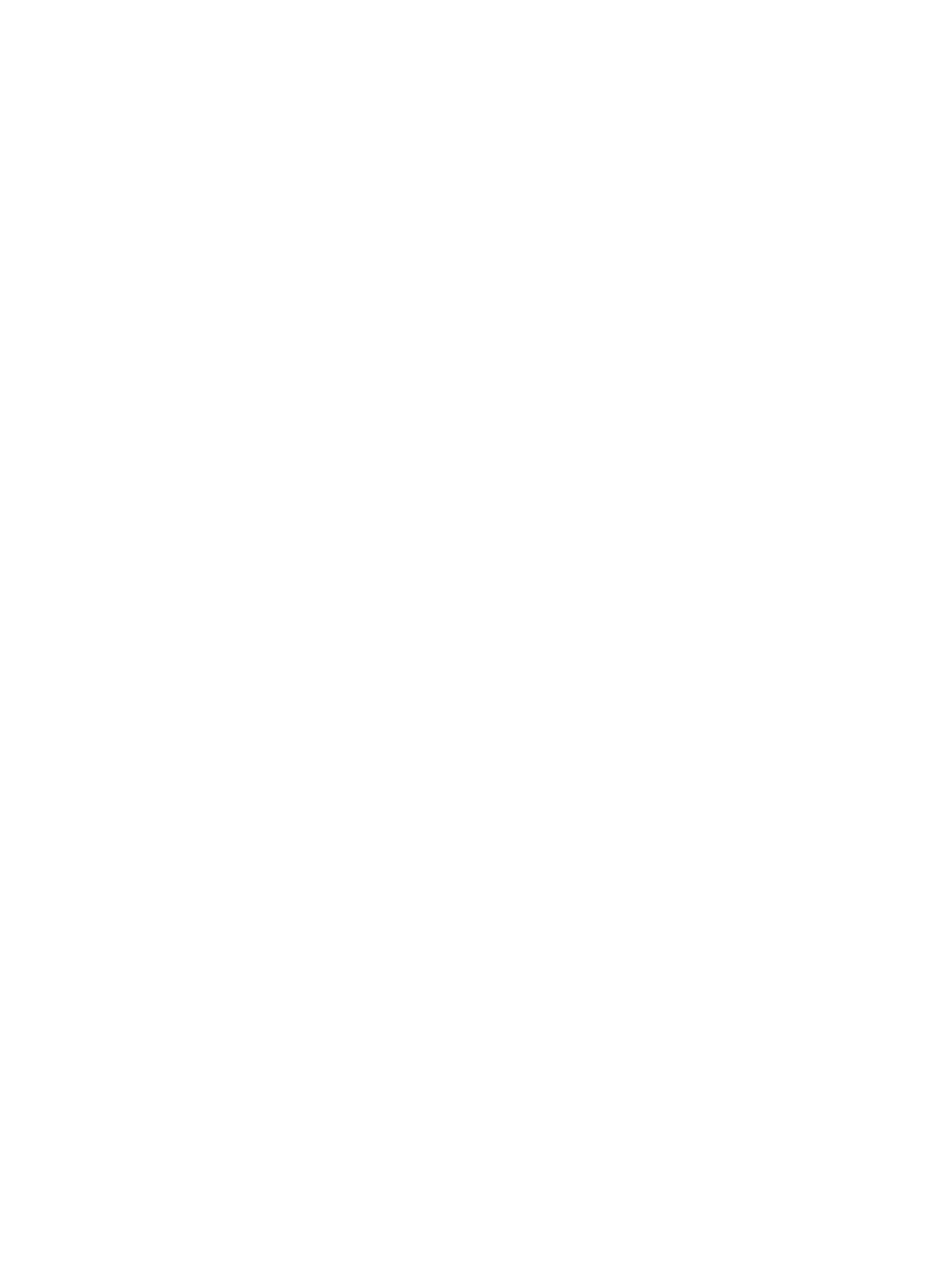
TABLE OF CONTENTS
1. Outline ....................................................................................................................................................... 1
2. Unpacking and Installation .....................................................................................................................2
2-1. Unpacking ....................................................................................................................................2
2-2. Choosing a place for the printer ...................................................................................................3
2-3. Handling Care ..............................................................................................................................4
2-4. Maintenance .................................................................................................................................4
3. Parts Identication and Nomenclature ..................................................................................................5
4. Setup ..........................................................................................................................................................6
4-1. Connecting the Cable to the PC ...................................................................................................6
4-2. Connecting the Cable to the Printer .............................................................................................7
4-3. Installing the Printer Software ...................................................................................................10
4-4. Connecting to a Peripheral Unit ................................................................................................. 11
4-5. Connecting the Power Cord .......................................................................................................12
4-6. Turning Power On ......................................................................................................................13
4-7. Installing the Cable ....................................................................................................................14
4-8. Switch Blind Installation ............................................................................................................14
5. Loading the Ribbon Cartridge and Paper ...........................................................................................15
5-1. Loading the Ribbon Cartridge ...................................................................................................15
5-2. Loading the paper ......................................................................................................................16
5-3. Installing the Roll Paper Guide ..................................................................................................18
6. Control Panel and Other Functions .....................................................................................................21
6-1. Control Panel .............................................................................................................................21
6-2. Basic Indicators ..........................................................................................................................21
6-3. Errors ..........................................................................................................................................22
6-4. Adjustment Mode ....................................................................................................................... 24
7. Preventing and Clearing Paper Jams ................................................................................................... 30
7-1. Preventing Paper Jams ...............................................................................................................30
7-2. Removing Paper Jam .................................................................................................................30
7-3. Releasing a Locked Cutter (Auto Cutter Mode only) ................................................................31
8. Peripheral Unit Drive Circuit ...............................................................................................................33
9. General Specications ...........................................................................................................................35
9-1. General Specications ...............................................................................................................35
9-2. Power Supply Specications ...................................................................................................... 37
10. Dip Switch Setting ................................................................................................................................38
10-1. RS-232C Interface Model ..........................................................................................................40
10-2. Parallel Interface Model ............................................................................................................. 41
10-3. USB Interface Model .................................................................................................................41
10-4. Ethernet Interface Model ...........................................................................................................41
10-5. Wireless LAN Interface Model ..................................................................................................42
11. RS-232C Serial Interface .....................................................................................................................45
11-1. Interface Specications ..............................................................................................................45
11-2. Pins and Signal Names ...............................................................................................................46
11-3. Interface Connections ................................................................................................................47
12. Parallel Interface ..................................................................................................................................48
12-1. Table of Connection Signals for Each Mode .............................................................................48