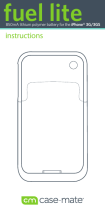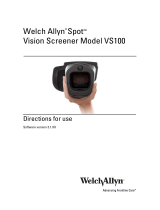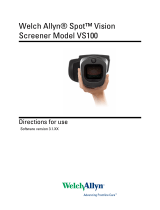1. Press the Menu Button.
2. Press the Ÿ or ź Button to select the [Administration] menu, and then press the OK Button.
3. Select [ Language], scroll to select your language, and then press the OK Button.
The indicators light and flash to indicate the Label Printer status.
X QL-810W
*
“Rapidly” means 0.3 second intervals.
Wi-Fi LED
Battery LED
X QL-820NWB
*
“Rapidly” means 0.3 second intervals.
8. Setting LCD Language (QL-820NWB only)
9. LED Indicators
Status LED Condition
Not lit Power Off.
Steady green
light
Power On.
Feeding mode / Printing mode / Cutting mode / Cleaning
mode
Flashing green
light
If the green light flashes at 0.5 second intervals, one of the
following has occurred:
• Print preparation mode
• Receiving data from the computer
• Transferring data
Steady orange
light
The DK Roll Compartment Cover is open. Close the DK Roll
Compartment Cover correctly.
Label resetting mode is on or the Cutter Button was
pressed while resetting.
For more information on resetting the Label Printer, see the
User’s Guide.
Flashing
orange light
• Continuously: The printer is in cooling mode.
• Three times: The printer is being discovered by another
device.
Steady red light Boot mode
Flashing red
light
If the red light flashes at 1 second intervals, one of the
following errors has occurred:
• End of DK Roll
• Feed error
• The DK Roll Compartment Cover is opened while the
Label Printer is in use.
• Transmission error
• Database search error
• Access point search error
• Access point connection error
•Security error
• No template selected
If the red light flashes rapidly*, there is a system error.
If the red light flashes at one second off, rapidly* on, rapidly*
off, rapidly* on, one of the following errors has occurred:
• Cutter error
Wi-Fi LED Condition
Not lit WLAN Off
Flashing blue
light
If the blue light is on for 1 second, off for 2 seconds, WLAN
is on, but not connected.
Steady blue
light
WLAN is on and connected.
Battery LED Condition
Flashing
orange light
• If the orange light flashes once every second, the battery
needs recharging.
• If the orange light flashes twice every 4 seconds, the battery
power is low.
• If the orange light flashes once every 4 seconds, the battery
power is half.
Steady orange
light
The battery is charging.
Not lit The battery is fully charged.
Status LED Condition
Not lit Power Off
Steady green
light
Power On
Feeding mode / Printing mode / Cutting mode / Cleaning
mode
Flashing green
light
If the green light flashes at 0.5 second intervals, one of the
following has occurred:
• Print preparation mode
• Receiving data from the computer
• Transferring data
Steady orange
light
The DK Roll Compartment Cover is open. Close the
DK Roll Compartment Cover correctly.
Flashing
orange light
If the orange light flashes at 0.5 second intervals:
Cooling mode
Steady red light Boot mode
Flashing red
light
If the red light flashes at 1 second intervals, one of the
following errors has occurred:
• End of DK Roll
• Feed error
• The DK Roll Compartment Cover is opened while the
Label Printer is in use.
• Transmission error
• Database search error
• Access point search error
• Access point connection error
• Security error
• No template selected
If the red light flashes rapidly*, there is a system error.
If the red light flashes at one second off, rapidly* on, rapidly*
off, rapidly* on, one of the following errors has occurred:
• Cutter error
• Mass storage error
A coin cell battery is used as a backup power supply to maintain the settings for the internal clock. The Label
Printer has a preinstalled coin cell battery. Please note that battery power will be consumed even if the Label
Printer is not in use.
1. Make sure that the Label Printer is turned Off.
Hold the Label Printer by the front, and firmly
lift the DK Roll Compartment Cover to open it.
2. Remove the insulation seal on the coin cell
battery.
On: Press the Power ( ) Button to turn the Label Printer On. The Status LED turns green.
Off: Press and hold the Power ( ) Button again to turn the Label Printer Off.
6. Installing the Coin Cell Battery (QL-820NWB only)
IMPORTANT
• Using a coin or similar object, slowly turn the coin cell battery cover in the direction of the arrow on the
battery cover until it stops, and then remove the coin cell battery cover.
Do not turn the coin cell battery cover past the unlock position, or you may damage it.
• Replace the coin cell battery.
Be sure to insert the new battery with the + and - sides facing the correct direction.
Using a coin or similar object, slowly turn the coin cell battery cover in the opposite direction of the arrow
on the battery cover until it locks into place.
CAUTION
• Remove the battery if you do not intend to use the Label Printer for an extended period of time.
• Dispose of the battery at an appropriate collection point, not in the general waste stream. Be sure to
observe all applicable federal, state, and local regulations.
• When storing or discarding a battery, wrap it with cellophane tape to prevent it from short-circuiting.
(see illustration)
1. Cellophane tape
2. Coin Cell Battery
• We recommend replacing the battery every two
years.
• If the clock resets while you are powering the Label Printer using the AC Power Cord, it is time to replace
the battery. We recommend using a battery from Hitachi, Maxell, or FDK.
7. Turning Power On/Off
IMPORTANT
When turning the Label Printer Off, do not remove the battery or disconnect the AC Adapter until the
orange Status LED turns Off.
1
2