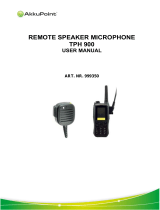Page is loading ...

Motorola
TM
iDEN
®
Digital Multi-Service Phone
i500plus User’s Guide
Draft #2
3/10/99
Comments due: 3/17/99

1
D R A F T Welcome
WELCOME
ongratulations on purchasing your Motorola iDEN i500plus data-
enabled, multi-service, digital portable phone. Superior features
and state-of-the-art technology help to keep you in constant touch
with all your business and personal contacts.
The i500plus offers:
•
Phone Mode
—for cellular phone operation.
See page 8.
•
Private Mode
—for two-way radio use to talk with one person.
See page 18.
•
Group Mode
—for two-way radio use to talk with several people.
See page 22.
•
Mail Services
—for message, voice, and net mail.
See page 24.
Optional features:
With optional wireless access to the Internet, you can check on the latest
news and weather, get stock quotes, send and receive e-mail, and
download information from your computer. Wireless features include:
•
Net Mode
- to access the built-in microbrowser.
•
Fax and Data Transfer
- to send and receive faxes and transfer files.
If your i500plus has the Net Mode option, see the “Net Mode User’s
Guide”.
This guide describes the features of the
i
500
plus
as
they were set up by Motorola. However, your carrier
or your organization may have changed or added
features. For more information, check with your
carrier or your organization.
C

2
i500plus User’s Guide D R A F T
Features of Your i500plus
• Remove the plastic lens protector from
the display before initial use.
• Some keys have multiple uses. For more
information, see the Net Mode User’s
Guide.
• Press any key or button to turn o the
keypad backlight.
wxyz
9
0
mno
6
def
3
5
jkl
tuv
8
abc
2
pqrs
ghi
4
7
1
Mode
MENU
next
1. Antenna
8. On/Off Key
4. Nextel Direct
Connect (PTT)
Button
3. Volume
Control
Buttons
6. Mode Key
7. LED
2. Earpiece
5. Scroll Keys
10. Microphone
12. Menu Key
15. Alphanumeric
Keypad
14. Send/End Key
11. Alphanumeric
Display
13. Option Keys
17. Data Port
Adapter Connector
MAEPF-26674-A
16. Speaker Key
9. Accessory
Charger
Connector
500
plus

3
D R A F T Welcome
1.
Antenna Extend for optimal signal.
2.
Earpiece Hold to your ear to hear the other party.
3.
Volume Control
Buttons
Press to adjust volume levels in Phone,
Private, and Group modes.
4.
Push-To-Talk
(PTT) Button
Transmit a Private or Group Call, or a Call
Alert. Press and hold the PTT button to
talk; release it to listen.
5.
Scroll Keys Press the left side to scroll backward or
the right side to scroll forward through
menu options and lists.
6.
Mode Key Press to change modes.
7.
LED (Light
Emitting Diode)
Check the phone’s status. See Table 1 on
page 5 for more information.
8.
On/Off Key Press and hold to turn your
i
500
plus
on or
off.
9.
Accessory
Connector
Attach accessories or the battery charger.
10.
Microphone Use to speak during calls.
11.
Alphanumeric
Display
View up to four lines (up to 12 characters
per line) or six lines (up to 16 characters
per line) on the display.
12.
Menu Key Press to scroll through menu options.
13.
Option Keys Press the right or left option key to select
the menu option that appears directly
above the key.
14.
Send/End Key Press to answer an incoming Phone call.
After entering a phone number, press to
begin an outgoing Phone call or to redial
the entered phone number. Press to end
Phone calls.
15.
Alphanumeric
Keypad
Enter telephone numbers, Private call IDs,
and alphanumeric characters.
16.
Speaker Key Use to hear Private and Group
conversations.
17.
Data Port
Adapter
Connector
Use to connect the data cable to your
phone for wireless data connection.

4
i500plus User’s Guide D R A F T
Attaching and Charging the Battery
Remove the battery from the protective case provided in the original
packaging. When the battery is not attached to the phone or being
charged, store it in this case.
Attaching the Battery
To attach the battery to your i500plus:
1. Push down the door lock located at
the bottom of the battery door.
2. Insert the battery.
3. Press down on the battery to
position it. (SEE BATT LABEL)
Charging the Battery
To get the maximum use from the
battery, charge it overnight before you use it for the first time.
Attach the charger connector to the i500plus, then flip open the prongs
and plug the charger into an electrical outlet. For more information
about chargers, see “Accessories” on page 37.
Battery and Charging Status
A low battery is indicated by a short, chirp-like sound through the
speaker. The battery strength icon shows the remaining charge in the
battery. Three bars indicate full charge. When you have less than five
minutes of talk time remaining, the indicator flashes.
Figure 1. Battery Charging Status
Detaching the Battery
To detach the battery, release the battery door by pressing the battery
door lock upwards. Remove the battery.
Turning On Your i500plus
Press the On/Off button until a set of icons appears on your
display. Next, a welcome message displays while the i500plus connects
to your carrier’s network.
The LED indicator located on top of the i500plus shows the service
state. See Table 1 .
Icon
Flashes
Charging Low Battery 0-30% 31-60% 61-90% 91-100%
Discharging Low Battery 0-10% 11-40% 41-70% 71-100%
+
+
+
+
Battery Door

5
D R A F T Welcome
Table 1: Status LIght (LED) Indicator
Turning Off Your i500plus
Press and hold the On/Off button until you see the message
“Powering Off”.
LED Indicator Status of Your
i
500
plus
Flashing Red Registering—your
i
500
plus
is signing on
to your carrier’s network. Please wait.
Solid Red No service—your
i
500
plus
cannot sign
on. It will continue trying to connect
every two minutes as long as it is turned
on.
Flashing Green In service—your
i
500
plus
is ready to
use.
You can now place and receive calls and
use the browser.
Solid Green In use—-your
i
500
plus
is currently being
used. Check to make sure that you
ended the last call by pressing .

6
i500plus User’s Guide D R A F T
Display Icons
Display icons appear on the screen to inform you of existing conditions.
See the following list.
The following icons may appear along the top of the display.
Signal Strength Indicator
Shows the signal strength. Six bars indicate the strongest
signal. Calls and messages may not be sent or received in
weak signal areas.
Battery Strength Indicator
Shows the remaining charge in your battery. Three bars
show full charge. The indicator flashes when you have
less than five minutes of talk time remaining.
Voice Mail
Indicates that unplayed messages are waiting in your
voice/fax mail box
New Message Mail
Indicates that you have new text messages in your mail
box.
Unread Message Mail
Indicates that you have unread text messages.
Call Forward
Indicates that incoming phone calls are being forwarded.
Private/Group Speaker
Indicates that the Private/Group speaker is off. You will
hear calls through the earpiece.
Optional: Packet Data
Indicates packet data registration. The blinking arrows
indicate send and receive activity. For more information,
see the Wireless Data User’s Guide (publication
68P81090C75-O).
Some of the following icons may appear on the last line of the display.
Optional: Secure Packet Data Connection
Indicates that your packet data information is encrypted
during transmission.
Optional: More Information
Indicates that there is more text to read above, below, or
above and below the current screen.

7
D R A F T Welcome
About Modes and Menus
Modes and menus are the navigational tools, providing access to the
various features of your i500plus. There are four modes:
•
Phone
—for cellular phone calls. See page 8.
•
Private
—for one-to-one radio calls. See page 18.
•
Group
—for radio calls with all individuals in a designated
talkgroup. See page 22.
•
Net
—(optional) for browser use. See the Net Mode User’s Guide.
To change modes, press .
Menu choices within each mode provide access to the various features
of your i500plus.
To select menu options:
1. Press until you see the desired menu option.
2. Press under the desired menu option.
Changing the Display Language
You can customize your i500plus to display one of four languages:
English, French, Spanish, or Portuguese.
To change the displayed language:
1. Press , , , .
2. Select “Ok”.
3. Press and to scroll through the
language options.
Selecting “Exit” at any time retains the
current language selection.
4. When the desired language appears on
your display, select “Ok”. The displayed
text immediately changes to the selected
language.
5. Select “Exit”.
The language that you select will be the displayed language.
Mode
MENU
pqrs
7
0
next
70=Language
English
Exit Ok
70=Language
Francais
OkCancl

8
i500plus User’s Guide D R A F T
MAKING PHONE CALLS
In addition to making and receiving phone calls in Phone mode, you can
forward calls, use call waiting, put calls on hold, and create and use
stored lists. Phone Ready is the main screen.
You can place a call by entering the phone number on the keypad.
1. From the “Phone Ready” screen, using
the keypad, enter the desired number..
If you make a mistake, press once to
move back one digit, or select “Cancl” to
start over.
2. Press to place the call.
3. To end the call, press .
Using Other Dialing Methods
To use Scroll, Speed Dial, or Name Search, names and numbers must be
programmed in your phone. See “Creating, Editing, and Using Stored
Lists” on page 13.
Scroll
1. From the Phone Ready screen, press and to scroll
backward or forward through the stored list of numbers and
names.
2. Press to place the call.
3. To end the call, press .
Speed Dial
1. From the Phone Ready screen, press until you see the
“Spd#” option on the last line of your display.
2. Select “Spd#”.
3. Enter the assigned speed-dial number (1-100). You will see the
stored name and phone number associated with the speed-dial
number.
4. Press to place the call.
5. To end the call, press .
Name Search
1. From the Phone Ready screen, select “Name”.
2. Using the keypad, enter the first letter of the desired name, for
example, to search for the name Bob:
Phone Ready
Name Mail
MENU

9
D R A F T Making Phone Calls
a. Enter “B” by pressing twice.
b. Press
to scroll through all the names starting with “B” until
you see “Bob”.
3. Press to place the call.
4. To end the call, press .
Emergency Dial
You can dial the emergency phone number even if the keypad is locked.
If you are on an active call, you must end it before using the emergency
number.
1. From any mode (Phone, Private, Group, or Net), press and
hold for two seconds until the phone displays
“EMERGENCY”. The phone then automatically dials the
emergency number.
2. To end the call, press . The emergency phone number will not
be saved as the last number dialed.
Automatic Redial
If you receive a “System Busy, Try Later” message, press to have
your phone automatically redial the number. You will hear a ring-back
tone when the call is successful.
Last Number Redial
To redial the last number that you called, press .
Receiving a Phone Call
1. Press one of the following keys:
,
or
, or .
Or
press any numeric key
(0 through 9).
2. To end a call, press .
For more information on the Emergency Dial feature,
contact your carrier.
abc
2
wxyz
9
Incoming
Phone Call

10
i500plus User’s Guide D R A F T
What Is My Phone Number?
Press , , to display your own
phone number.
Setting the Ringer Volume
You can adjust the ringer volume for incoming
calls.
1. Press , , , . The
“30=Ringer Volume” screen displays.
The display shows your current ringer
volume.
2. Press the Volume Control buttons on the
side of the phone to listen as you raise or
lower the volume. At the lowest setting,
the screen displays “Volume Silent”.
3. When you reach the desired level, select
“Exit”.
Selecting a Ring Style
Your phone has nine selectable ring styles.
Incoming circuit data calls have a unique, preset ring style which you
cannot change.
Setting a Ring Style
1. Press , , , .
The display shows your current ring style.
2. Select “Ok”.
3. Press and to scroll through the
available Ring Styles.
4. To listen to the selected ring style, press
the Volume buttons on the side of the
phone.
5. Select “Ok” to select the Ring Style
shown.
To leave the ring style unchanged, select “Cancl”
6. Select “Exit”.
1=Own Ph#
9545553434
Exit Edit
1
Exit
30=Ringer
Volume
def
3
0
next
31=Set Ring
Style:1
OkExit
def
3
1
Ring
Style 4
Ok
Cancl

11
D R A F T Making Phone Calls
Call Forwarding
Call forwarding lets callers reach you wherever you are. You have two
options: forward all incoming calls (unconditional) or select those
circumstances (conditional) when you want your calls forwarded.
Unconditional Call Forwarding
Unconditional call forwarding sends all incoming calls to the designated
number.
1. From the Phone Ready screen, press
until you see “Forwd” on the
last line of the display.
2. Select “Forwd”.
3. To select the number where you want
your calls forwarded, do one of the
following:
• Enter a number.
• Or, press the scroll keys to select a
number from your stored list.
4. Select “On”.
5. After the “Please Wait” message displays, select “Exit”.
Notice that the Call Forward icon appears on your display when
Unconditional Call Forwarding is set.
Conditional Call Forwarding
You may want to forward your calls when your i500plus is:
• Busy on another call or the browser (Busy)
• Not answered (NoAns)
• Outside the service area (NoRch).
When you set unconditional call forwarding, your
phone does not ring.
You must turn off Unconditional Call Forwarding
before you can set Conditional Call Forwarding
options.
Phone Ready
Forwd Memo
MENU
Forwd:Off
To:5551212
Exit On

12
i500plus User’s Guide D R A F T
1. From the Phone Ready screen, press
until you see “Forwd” on the last
line of your display, then select it.
2. Press once again until you see
“Busy” and “NoAns” on the last line of
your display.
• To forward your calls when your
phone is in use, select “Busy”.
• To forward your calls when
you do not want to answer
them, select “NoAns”.
3. Press again until you see
“NoRch” and “Rcl#”.
• To forward your calls when you
cannot be reached, select “NoRch”.
• To see the call forward number,
select “Rcl#”.
4. After you select the call forward option,
either enter the number where you want your calls to be
forwarded, or press the scroll buttons and select a number.
5. Select “On”.
6. Select “Exit”.
You can set more than one condition by repeating steps 2 through 6.
Call Waiting
Using the Call Waiting feature, you can answer an incoming call when
you are on another call. Call Waiting is on unless you turn it off for a
particular call.
1. After the alert tone, your display shows
the incoming number and asks “Accept
Call?”. To accept the call, select “Yes”.
To decline the call, select “No”.
2. Press , then select “Hold” to
place the second call on hold and return
to the first call. Selecting “Hold”
switches you between the two calls.
3. To end the active call, press .
Phone Ready
Forwd Memo
MENU
Forward:Off
To:
Busy NoAns
MENU
Forward:Off
To:
NoRch Rcl#
MENU
5551212
No Yes
Accept Call?
Call 1-Hold
5551212
S
Hold Spkr
MENU

13
D R A F T Making Phone Calls
Call Hold
When you are on a call, you can place the call on hold and make a
second call.
1. To place the active call on hold, press , then select “Hold”.
You may then answer or place another call.
2. To remove the call from hold, press , then select “Hold”
again.
Creating, Editing, and Using Stored Lists
A stored list is a directory of phone numbers and Private IDs and their
related names. Stored lists are convenient because you do not have to
remember names and numbers—you simply scroll through your stored
list.
Combined Phone Number and Private ID List
You can set a combined Phone and a Private ID with the associated
name, which eliminates the need to program the Private ID separately.
You can add up to 100 numbers to your Phone list, store them with
names, and assign them to speed-dial numbers.
Entering Numbers
To enter a number, press the corresponding key on the keypad.
Entering Names
To enter a letter, press the key the required number of times, which is
related to the letter’s position on the key. Table 2 describes how to enter
each letter on the key.
Table 2: Entering Letters and Numbers on the Keypad
To enter:
Press
P once.
Q twice.
R three times.
S four times.
7
five times.
MENU
MENU
pqrs
7
pqrs
7

14
i500plus User’s Guide D R A F T
To shift to lowercase letters, press and hold after you enter a
letter.
Storing Names and Numbers
1. Press , , , .
2. Select “Ok”.
The next screen briefly displays the remaining
number of phone numbers and private IDs that
you can store.
3. Enter the name that you wish to store.
4. Select “Store”.
See Figure 2. for an example of entering
a name.
Figure 2. Entering a Name
4. Enter the phone number that you want to
associate with this name and select
“Store”.
To skip the Phone Number entry, select
“Skip”. You will go directly to the
“Enter Prvt ID Number” screen.
EXAMPLE
To store the name “TIM”:
1. Enter “T” by pressing once.
2. Enter “I” by pressing three times.
3. Enter “M” by pressing once.
20=Phone/
Prvt List
Exit Ok
abc
2
1
Available
98 Phone #
3 Prvt IDs
Enter Name
Exit
Store
_
tuv
8
ghi
4
mno
6
Skip Store
Enter Phone
Number
_

15
D R A F T Making Phone Calls
The next screen displays the name that you
entered and a flashing speed-dial number
where the entry will be stored.
5. Do one of the following:
• To accept the speed-dial number
shown, select “Store”.
• To change the speed-dial number,
enter the desired speed-dial number. The speed-dial number
stops flashing.
6. At the next screen, enter the Private ID
number associated with the name that
you entered then select “Store”.
To skip the Private ID number entry, select
“Skip”.
Editing and Erasing Phone List Entries
1. Press , , , .
2. Select “Ok”. The “Edit Entry?” screen displays.
3. Do one of the following:
a. To edit an entry, select “Ok”.
(1) At the “Edit Entry” screen, press until the desired
entry appears, then select “OK.
(2) At the “Edit Number” screen, edit the phone number, if you
wish, then select “Store”.
(3) At the “Edit Name” screen, edit the name, if you wish, then
select “Store.
(4) At the “Edit Spd#” screen, edit the speed number, if you
wish, then select “Store”.
b. To erase an entry:
(1) At the Edit Entry screen, press .
(2) At the Erase Entry? screen, select “Ok”.
(3) Scroll to the desired entry, then select “Ok”. At the “Erase
Entry?” screen, select “Yes”.
4. Select “Exit” to close the Phone List Edit screen.
Editing and Erasing Private ID List Entries
1. Press , , , .
2. Select “Ok”. The “Edit Entry?” screen displays.
3. Do one of the following:
TIM
Spd#=3
Cancl Store
Enter Prvt
ID Number
Skip Store
abc
2
1
abc
2
abc
2

16
i500plus User’s Guide D R A F T
a. To edit an entry, select “Ok”.
(1) At the “Edit Entry” screen, press until the desired
entry appears, then select “OK.
(2) At the “Edit ID” screen, edit the number, if you wish, then
select “Store”.
(3) At the “Edit Name” screen, edit the name, if you wish, then
select “Store.
b. To erase an entry:
(1) At the Edit Entry screen,press once, then select “Ok”.
(2) Press to scroll to the desired entry, then select “Ok”.
(3) At the “Erase Entry?” screen, select “Yes”.
4. Select “Exit” to close the Private ID List Edit screen.
Quickstore of Phone Numbers
If you subscribe to your carrier’s Caller ID service, you can use
Quickstore to store the last number that you dialed without having to
enter the programming menu.
If the last number that you dialed is not currently stored in your Phone
Call list, the “Store” option will be available.
To use Phone Number Quickstore, from the
Phone Ready screen:
1. Press .
2. Select “Store”. The Enter Name screen
displays.
3. Enter the name then select “Store”.
The combined name and number entry is
stored in the first available storage space.
Phone Ready
Name Mail
Phone Ready
0=5554455
Cancl Store
Enter Name
_
Cancl Store

17
D R A F T Making Phone Calls
The Stored message displays with the name
that you stored.
JOHN
5551212
Stored

18
i500plus User’s Guide D R A F T
MAKING PRIVATE CALLS
A Private call is a one-to-one conversation between two people. In
Private mode, each i500plus is identified by a name or a number called a
Private ID.
To make a private call:
1. Press until you see “Prvt Ready”
on your display.
2. Use the keypad to enter the Private ID
of the person that you want to reach.
3. To speak, press and hold the PTT
button, wait for the chirp, then speak
into the microphone.
4. To listen, release the PTT button.
To use Scroll or Name Search, you must have a Private ID list.
Scroll
1. Press until you see “Prvt Ready” on your display.
2. Press and to select the person for the private call that
you previously entered into your Private ID list.
3. Press and hold the PTT button, wait for the chirp, then
speak into the microphone.
Name Search
1. Press until you see “Prvt Ready” on your display.
2. Select “Name”.
3. Press the key with the first letter of the name associated with the
Private ID.
4. Press and to find the desired name in the list.
5. Press and hold the PTT button, wait for the chirp, then speak into
the microphone.
Receiving a Private Call
When you receive an incoming Private call, you hear a brief chirp-like
tone. Your i500plus automatically switches to Private mode, and the
Private ID or the name of the caller displays.
1. Your phone must be idle, that is, not busy in an active call or on
the browser.
2. Wait for the caller to finish speaking.
3. Press and hold the PTT button. Begin speaking after you hear the
chirp.
Prvt Ready
JOHN SMITH
Alert Name
Mode
Mode
Mode

19
D R A F T Making Private Calls
Private/Group Mode Speaker
You can hear Private calls through either the earpiece or the speaker.
Press the Speaker button on top of the i500plus to turn the Private/
Group Mode Speaker on or off.
• With the Speaker button on, you will hear incoming calls through the
speaker.
• With the Speaker button off, you will hear incoming calls through the
earpiece.
Call Alert
™
Call Alert enables you to page an individual by sending an audible tone.
A Call Alert allows the individual to respond when it is convenient. The
alert plays intermittently until the individual clears it.
Sending a Call Alert
1. Press to go to the “Prvt Ready”
screen.
2. Select “Alert”.
3. Enter the Private ID or press and
to scroll to the desired name. You may
also select the name by pressing
and using Name Search.
4. Press the PTT button.
Receiving a Call Alert
When you receive a Call Alert, you hear an alert tone and see a message
on your display.
• To answer the Call Alert, press the PTT button.
• Or, to clear the Call Alert without answering it, select “Clear”.
• Or, to silence the Call Alert without clearing it,press any key other
than the PTT button.
Until the Call Alert is cleared or returned, the alert
plays intermittently and you will not receive any
additional Phone, Private, Group, or Net calls.
Prvt Ready
Alert Name
JOHN
Mode
Alert
JOHN
Exit Queue
MENU
/