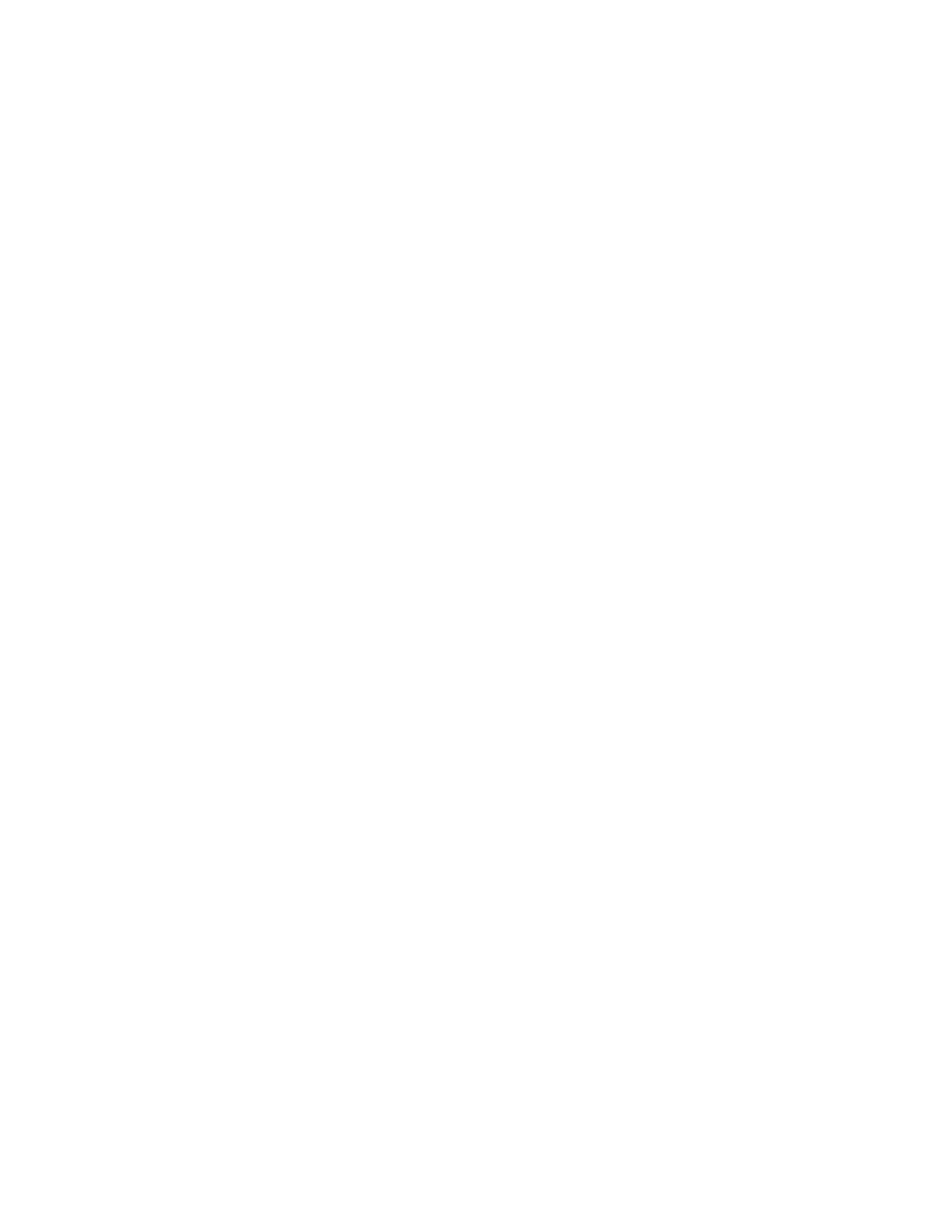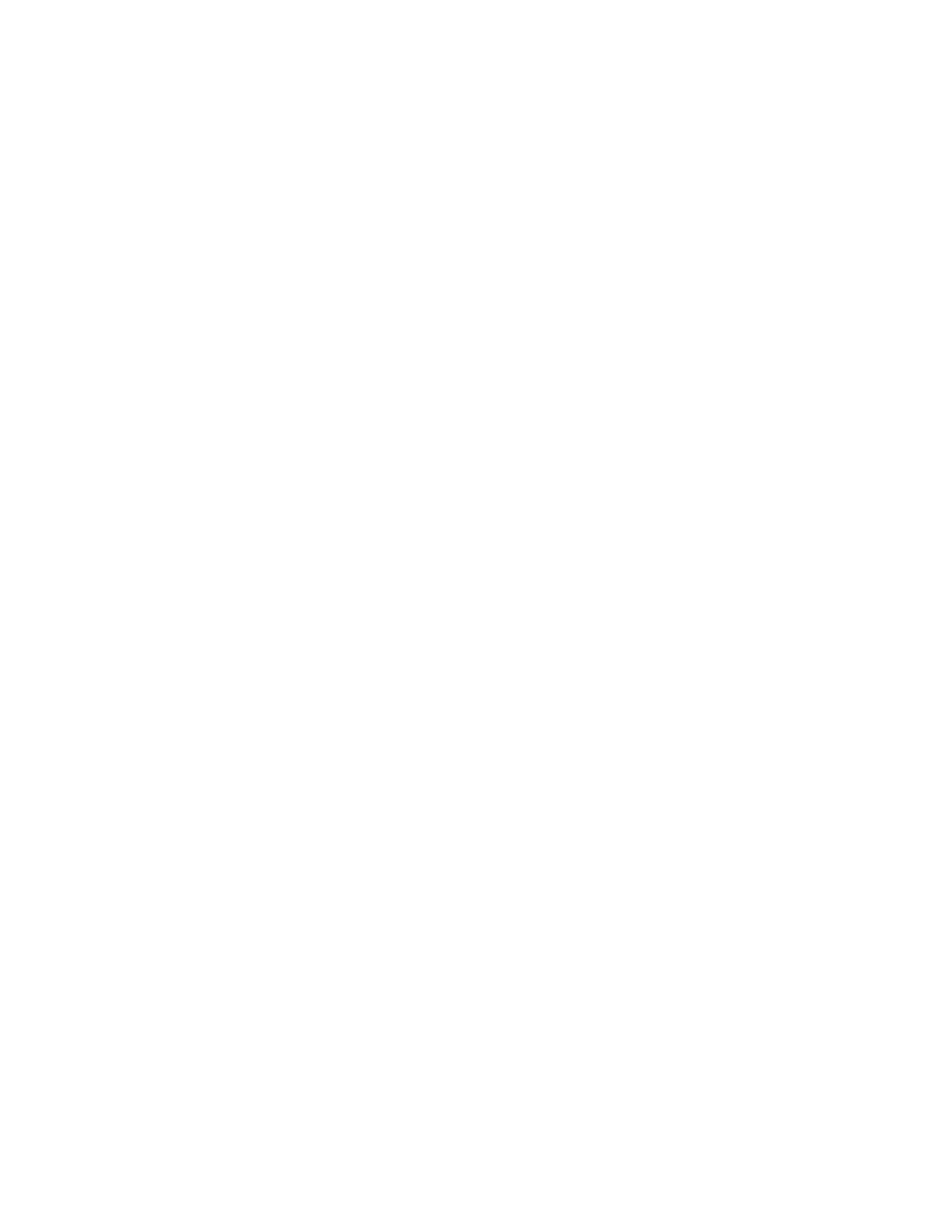
TBH; Reviewed:
SPOC 9/16/2014
Solution & Interoperability Test Lab Application Notes
©2014 Avaya Inc. All Rights Reserved.
1. Introduction
These Application Notes describe the configuration steps required to integrate the Jabra LINK 35
EHS (Electronic Hook Switch) Adapter and Jabra Motion Office with Avaya 1600 Series IP
Deskphones. Jabra LINK 35 provides Jabra Motion Office the ability to hear ring tones, to
answer and to end calls directly from the headset when the user is away from their desk.
2. General Test Approach and Test Results
The interoperability compliance test included feature and serviceability testing. The feature
testing focused on placing calls to and from the Avaya 1600 Series IP Deskphones with the Jabra
LINK 35 EHS Adapter and Jabra Motion Office and verifying two-way audio. The call types
included calls to voicemail, to local extensions, and to the PSTN.
The serviceability testing focused on verifying the usability of Jabra Motion Office after
restarting the Avaya 1600 Series IP Deskphones and power cycling the Jabra Motion Office
base.
DevConnect Compliance Testing is conducted jointly by Avaya and DevConnect members. The
jointly-defined test plan focuses on exercising APIs and/or standards-based interfaces pertinent
to the interoperability of the tested products and their functionalities. DevConnect Compliance
Testing is not intended to substitute full product performance or feature testing performed by
DevConnect members, nor is it to be construed as an endorsement by Avaya of the suitability or
completeness of a DevConnect member’s solution.
Avaya’s formal testing and Declaration of Conformity is provided only on the headsets/handsets
that carry the Avaya brand or logo. Avaya may conduct testing of non-Avaya headset/handset to
determine interoperability with Avaya phones. However, Avaya does not conduct the testing of
non-Avaya headsets/handsets for: Acoustic Pressure, Safety, Hearing Aid Compliance, EMC
regulations, or any other tests to ensure conformity with safety, audio quality, long-term
reliability or any regulation requirements. As a result, Avaya makes no representations whether a
particular non-Avaya headset will work with Avaya’s telephones or with a different generation
of the same Avaya telephone.
Since there is no industry standard for handset interfaces, different manufacturers utilize
different handset/headset interfaces with their telephones. Therefore, any claim made by a
headset vendor that its product is compatible with Avaya telephones does not equate to a
guarantee that the headset will provide adequate safety protection or audio quality.