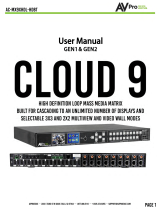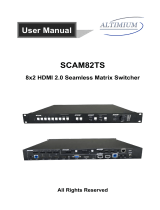Page is loading ...

1
User Manual
8x4 HDMI/HDBaseT
Classroom/Conference Room Matrix switcher
Featuring Quick Switch
AC-CX84-AUHD

INTRODUCTION ��������������������������������������������������������������������������������������������� 4
FEATURES ������������������������������������������������������������������������������������������������������ 4
WHATS IN THE BOX ��������������������������������������������������������������������������������������� 4
FRONT & REAR PANEL OVERVIEW ����������������������������������������������������������������� 6
BASIC INSTALLATION ������������������������������������������������������������������������������������ 6
FRONT PANEL CONTROL: BUTTONS ��������������������������������������������������������������� 7
FRONT PANEL: SWITCHING CONTROL ����������������������������������������������������������� 8
FRONT PANEL: EDID SETUP ��������������������������������������������������������������������������� 9
FRONT PANEL CONTROL - SCALING �������������������������������������������������������������10
AUDIO CONTROL: AUDIO DELAY ������������������������������������������������������������������10
AUDIO CONTROL: AUDIO BINDING ��������������������������������������������������������������11
AUDIO CONTROL: AUDIO SWITCHING ���������������������������������������������������������� 11
AUDIO INPUT: LINE IN/MICROPHONE ����������������������������������������������������������12
FRONT PANEL: DISPLAY IP INFORMATION ���������������������������������������������������13
QUICK NETWORK CONNECT TO WEB INTERFACE: ����������������������������������������13
RS232 CONFIGURATION: �������������������������������������������������������������������������������14
RS232 AND TCP/IP COMMANDS: ��������������������������������������������������������������������15
COMMAND EXAMPLE: DHCP AND SETTING THE IP ADDRESS ����������������������� 15
DEVICE ADDRESSES WHEN USING SERIAL COMMUNICATION: ���������������������16
ADVANCED RS232 ROUTING: �������������������������������������������������������������������������16
HOW TO ROUTE RS232 COMMANDS WHEN USING SERIAL: ���������������������������17
IR CONFIGURATION ��������������������������������������������������������������������������������������22
IR CONFIGURATION CONTINUED �����������������������������������������������������������������23
AUDIO OUTPUT LOGIC AND CABLE PREP: ����������������������������������������������������24
AUDIO WIRING DIAGRAM: ����������������������������������������������������������������������������24
MICROPHONE IN AND CABLE PREP: �������������������������������������������������������������25
WEB INTERFACE: SWITCHING �����������������������������������������������������������������������26
WEB INTERFACE: VIDEO SETTING ����������������������������������������������������������������27
WEB INTERFACE: AUDIO SETTING ����������������������������������������������������������������28
2

3
WEB INTERFACE: AUDIO MATRIX �����������������������������������������������������������������29
WEB INTERFACE: EDID MANAGE �������������������������������������������������������������������30
WEB INTERFACE: SYSTEM SETTINGS ������������������������������������������������������������� 31
TROUBLESHOOTING ��������������������������������������������������������������������������������������32
MAINTENANCE ���������������������������������������������������������������������������������������������33
DAMAGE REQUIRING SERVICE ����������������������������������������������������������������������33
SUPPORT �������������������������������������������������������������������������������������������������������34
WARRANTY ���������������������������������������������������������������������������������������������������34

Introduction
The ConferX 8x4 Matrix Switcher is the ideal solution for any conference room, classroom or hud-
dle space. This 4K switcher can display any of the eight sources through both the HDBaseT and
HDMI output ports. All four of the outputs are completely independent of each other allowing the
user to show four sources at the same time. With additional audio inputs and outputs, working with
a microphone or intercom system will not be a problem. When you need a stable solution for video
distribution, look to the entire line of ConferX products.
With two HDBaseT inputs this switch works alongside two directly connected ConferX Wall Plate
Transmitters. You can have Mini DisplayPort, HDMI, VGA or USB-C inputs located up to 100 meters
away from the AC-CX84-AUHD. With the Quick Switch feature, these remote sources still switch at
the same time as a local HDMI source, keeping your system running smoothly. This allows a teach-
er or presenter to use their laptop directly at the podium or presenters’ station without having to
connect anything to the matrix switcher. The AC-CX84-AUHD gives any end user a simplied experi-
ence for sharing their ideas inside a classroom, conference room or huddle space.
Features
·HDMI 2.0(a/b)
·HDBaseT Audio Video Output connections
·4K60 (HDMI and HDBaseT output)
·Quick Switch for faster Switching Speeds
·HDCP 2.2 (and all earlier versions supported)
·Advanced EDID Management
·1080p > 4K Up Scaling on HDMI outputs
·4K > 1080p Down Scaling on HDBaseT outputs
·Built-in Audio Delay for lip sync
·De-Embedded Audio Extraction
·Audio Input for line in, mic, or powered mic
·Built-in Web based control GUI
·Heavy Duty components for long lasting product life
·Internal fans for self-cooling in a rack
·Interoperable with HDBaseT products
·Works with 3rd party control (Control4, Crestron,
Savant, etc)
Whats in the box
·AC-CX84-AUHD Matrix
·IR Remote Control (no battery included)
·48V/2.7A Power Supply
·Rack Ears (installed)
·5pin/3pin terminal connectors for Extract-
ed Audio/Control
·Grounding Wire
·Rubber Feet
*3V CR2025 Battery Required For IR Remote Control
4

5

Front & Rear Panel Overview
6
Basic Installation
The unit has an Auto-Cong on boot up and reception of new sources and displays to maximize plug
and play installation:
1. Plug in the display(s) or sink devices
2. Plug in the sources
3. Plug in the power supply to the AC-CX84-AUHD
4. Power on the Sources and Display(s)
This will ensure proper EDID application across the device.

Front Panel Control: Buttons
7

Front Panel: Switching Control
The AC-CX84-AUHD can be switched from the front panel by pressing the desired OUTPUT button
rst, then the desired INPUT button:
1. Press the desired OUTPUT button (1 & 3 are HDBT, 2 & 4 are HDMI).
2. That output button you pressed will be illuminated along with all the input buttons
3. Press the desired INPUT button to set the selection.
Auto-Switching Logic
When the AC-CX84-AUHD is in “Auto” mode the logic is to switch to the most recently plugged in
device based on a Hot Plug Event. You can have either the HDMI, HDBaseT, or both be set to “Auto”
mode. See command list on pages 16-17.
8

Front Panel: EDID Setup
This matrix has 29 factory dened EDID settings. It also has 3 user dened EDID memories. The user
EDID memories are independent to each input and can be set dierently. The user dened EDID can
be uploaded using the free PC Control software or RS-232. In addition, you can choose to read the
EDID from the desired output and the captured EDID will automatically store and overwrite the EDID
in “USER EDID 1” and will be applied to the selected source.
By default, the matrix is set to a 1080P EDID, this is to maximize plug and play capability. When us-
ing 4K sources, you will want to dene a 4K EDID on each input (or read from the display).
To Change the EDID setting:
1. Press and hold (for 3 seconds) the INPUT you want to change.
2. The “UP” and “DOWN” button’s will illuminate, and the LCD will show the active EDID.
3. Toggle through the EDID options by pressing UP or DOWN repeatedly.
4. To set, press the same “INPUT” button you had selected in order to apply the EDID (this will
still be illuminated).
These are the pre-dened EDID settings that you can toggle through:
1. 1080P_2CH
2. 1080P_6CH
3. 1080P_8CH
4. 1080P_3D_2CH
5. 1080P_3D_6CH
6. 1080P_3D_8CH
7. 4K30HZ_3D_2CH
8. 4K30HZ_3D_6CH
9. 4K30HZ_3D_8CH
10. 4K60HzY420_3D_2CH
11. 4K60HzY420_3D_6CH
12. 4K60HzY420_3D_8CH
13. 4K60HZ_3D_2CH
14. 4K60HZ_3D_6CH
15. 4K60HZ_3D_8CH
16. 1080P_2CH_HDR
17. 1080P_6CH_HDR
17. 1080P_8CH_HDR
18. 1080P_3D_2CH_HDR
19. 1080P_3D_6CH_HDR
20. 1080P_3D_8CH_HDR
21. 4K30HZ_3D_2CH_HDR
22. 4K30HZ_3D_6CH_HDR
23. 4K30HZ_3D_8CH_HDR
24. 4K60HzY420_3D_2CH_HDR
25. 4K60HzY420_3D_6CH_HDR
26. 4K60HzY420_3D_8CH_HDR
27. 4K60HZ_3D_2CH_HDR
28. 4K60HZ_3D_6CH_HDR
29. 4K60HZ_3D_8CH_HDR
30. User EDID 1
31. User EDID 2
32. User EDID 3
*You may also copy EDID from any output and apply to any input, simply select “Copy EDID from
Output x” (x=1-4). This will copy the EDID from the display attached and store it into “User EDID 1”
and apply it to the input you have selected.
9

Front Panel Control - Scaling
To Change the scaler settings
1. Press and hold the desired OUTPUT number which you want to change the scaling setting on.
2. NOTE: The OUTPUT you selected and the SETTINGS buttons on the right will be lit up.
3. Press the desired scaling button (HD-4k, BYPASS, 4k-HD, or ICT).
4. The current setting will be indicated on the LCD screen.
5. Press the same OUTPUT button to set. You can also wait, after 5 seconds of inactivity the ma-
trix will exit and keep any changes made.
The AC-CX84-AUHD has scalers built into every output. The HDbaseT Ports can be DOWNSCALED and the HDMI Ports
can be UPSCALED. The scalers are set on the OUTPUT side of the switch and each can have separate settings.
·HD-4K (Scales 1080P to 2160P - On HDMI Port Only)
·BYPASS (There will be no scaling set)
·4K-HD (Scales 2160P to 1080P - On HDBT Port Only)
·ICT Mode (Enables ICT Compression mode on HDBT Port) - DEFAULT
NOTE: When using a non ICT receiver the unit automatically applies HDBT-C mode when ICT mode is selected, which
reduces 10-18Gbps content to 9Gbps for legacy infrastructures. This mode maintains 4K resolution, but removes HDR.
Audio Control: Audio Delay
The AC-CX84-AUHD has an Audio Delay feature built-in. Audio Delay is set on the extracted audio
OUTPUT (Digital and Analog) of the switch, and each can have separate settings.
The Audio Delay has 4 controls:
• UP (Increase Delay)
• DOWN (Decrease Delay)
• MUTE (The audio will be muted)
• BYPASS (There will be no delay set)
*Delay settings are in increments of 90 milliseconds.
Settings are: BYPASS (default) 90MS, 180MS, 270MS, 360MS, 450MS, 540MS, and 630MS
To Change:
1. Press and hold the desired OUTPUT number which you want to delay the audio.
2. NOTE: The OUTPUT you selected and the SETTINGS buttons on the right will be lit up.
3. Press UP, DOWN, MUTE of BYPASS to change the delay.
4. The current setting will be indicated on the LCD screen.
5. Press the same OUTPUT button to set. You can also wait, after 5 seconds of inactivity the
matrix will exit and keep any changes made. 10

Audio Control: Audio Binding
The AC-CX84-AUHD has 3 settings for the Extracted Audio.
• BIND TO OUTPUT (extracted audio switches with the video, this is the default mode)
• BIND TO INPUT (extracted audio is xed to the corresponding input by the same number)
• INDEPENDENT/MATRIX (extracted audio can be routed however you like and there are
commands to allow it to function as a s`eparate matrix)
To Change:
1. Press and hold (3 sec) the BYPASS button by the Audio Delay settings (top far right button).
2. NOTE: The UP/DOWN/BYPASS buttons will now be lit up, current setting displayed on screen
3. Use the UP and DOWN buttons to change to the desired option
4. Press the BYPASS button again to set.
5. NOTE: Will automatically exit out of matrix mode after 10 seconds of inactivity. If you do
not press the BYPASS button to set, after exiting the menu any selection/changes made will
be lost.
6. Press the BYPASS button once more to exit.
Audio Control: Audio Switching
The Extracted Audio ports can be independently controlled while in MATRIX Mode.
To Control:
1. Press and hold (3 sec) the BYPASS button by the Audio Delay settings (top far right button).
2. NOTE: The UP/DOWN/BYPASS buttons will now be lit up, current setting displayed on screen.
3. Make sure the screen says “Matrix” then press the BYPASS button again in order to enter the
AUDIO MATRIX.
4. NOTE: If correct, only the BYPASS button will be lit up.
5. Press the desired extracted audio OUTPUT you want to set.
6. Press the INPUT for the desired audio source you want to route to the previous OUTPUT se-
lection.
7. Once set, press BYPASS button again to exit the audio matrix mode.
8. NOTE: Will automatically exit out of matrix mode after 10 seconds of inactivity. Any selection/
changes made will stay as they are set once the INPUT/OUTPUT buttons are pressed. 11

12
Audio Input: Line In/Microphone
The audio input port can be enabled and disabled by using the following command.
SET OUTx EXA MIC EN/DIS : Set Ex-Audio Microphone Output Enable/Disable{x=[0~4](0=ALL)}
Example #1 - SET OUT1 EXA MIC EN
In the example below, the audio from the microphone will be output on extracted audio #1 (green).
Extracted audio ports 2-4 have audio routed from the source (blue).
Example #2 - SET OUT0 EXA MIC EN
(0=All)
Example below, the audio from the microphone will be output on all 4 extracted audio ports (green).

Front Panel: Display IP Information
The Extracted Audio ports can be independently controlled while in MATRIX Mode.
In order to see the current IP settings, press and hold (for 3 secondsv) INPUT 3 and INPUT 4 buttons
simultaneously. This screen will change every 3 seconds showing additional settings (host, net mask,
router IP).
NOTE: This screen always starts with the current IP address of the matrix
Quick Network Connect to Web Interface:
1. C onnect the LAN port into an active router port.
2. On most networks you can simply type the Default IP address into any web browser.
If you are on a closed network or non-standard, the following may work better when using DHCP:
1. Use an Ethernet cable to connect the LAN port on the switch to an unused, active port on the router.
2. Enable DHCP by pressing the INPUT 1 and INPUT 4 buttons simultaneously for 3 seconds.
3. Wait 5 seconds, then press and hold (for 3 seconds) the INPUT 3 and INPUT 4 buttons simultane-
ously. The display will show the assigned IP address.
4. Input the IP Address into any web browser.
Setting a Static IP:

RS232 Conguration:
The AC-CX84-AUHD has two distinct RS232 Ports.
1. HDBT - This is for transmitting RS232 signals from the
Matrix to the remote HDBaseT Receiver
2. MATRIX - This is for sending signals to the AC-CX84-
AUHD Matrix for controlling the device. An example is
shown on the next page. The complete command list is
on page after that.
ISP / CONTROL
This ConferX switch can also be controlled using a computer and a micro
USB cable, using the Micro USB Port on the front of the device.
14

RS232 and TCP/IP Commands:
The Matrix can be controlled with either RS-232 or TCP/IP commands. Certain switching or format
congurations can only be done using these commands. We recommend using either the MyUART
(RS-232 - free) or Hercules (TCP/IP - free) apps as they are very easy to use for sending commands
to the machine.
For TCP/IP control commands use Telnet Port 23.
For RS-232, use a null modem serial cable adapter and set the serial communications to:
57600,n,8,1 (baud: 57600, no parity, 8 data bits and 1 stop bit) with no handshaking.
Please add a return (Enter key) after each command when using direct commands. The
unied command list (ASCII) is listed on pages 14 and 15. You may also send “H” for HELP,
this will return the entire command list.
Command Example: DHCP and setting the IP Address
1. Connect your computer to one of the control ports (Micro USB/3pin Terminal)
2. Open up MyUart and verify the correct settings
3. Baudrate: 57600, no parity, 8 data bits and 1 stop bit) with no handshaking.
4. On MyUart click Search Port>> (you will see a red indicator once connected)
5. You can verify the COM port by using Windows Device Manger. Both USB and 3pin connections should show up as a
COM#.
6. Send “GET DHCP” with a carriage return (no “ “ and hit Enter/Return on keyboard).
7. Default is OFF so the return message should be “DHCP 0” (0=O, 1=On)
8. Send “SET DHCP 1”, the return message should read “DHCP 1”
9. This will also return the current IP Settings. If there is no connection it will reply with the Default Settings.
10. You can now connect to the WebUI by typing in the HIP address into a web browser. There you can alter the IP
address of the Matrix to one of your choosing.
11. You can also set the address of the matrix by sending the following command
12. “SET HIP xxx.xxx.xxx.xxx” (SET HIP 192.168.1.143)
13. Once congured it is recommended to turn DHCP back o so the settings are set to Static and will not change (this
can also be done from the WebUI).
14. “SET DHCP 0”
15. You can verify the settings by getting the status of the matrix
16. “GET STA”
15

16
Device Addresses When Using Serial Communication:
NOTE: Only set device address when cascading multiple units together and using RS232 as your control method! You
also have to send the device address when doing advanced routing while sending commands by serial (next page) even if
it is default “A00”. You NEVER use device addresses when using IP control or TELNET
When using serial communication it is good to be aware of the devices “Address”. You will want to
know the device address as this will determine which Cloud 9 will receive a command. All of the
drivers are built so that if you use serial communication you will use ONE instance of the driver and
select the size. i.e 9x18, 9x27 etc...
All AC-CX84-AUHDs are address “A00” by default and if you are using just one device you do not
need to place this in front of the serial command.
EX1: If you have a standalone unit and are using serial control you can just send a command without
the address:
“SET OUT5 VS IN3” ----This will set Output 5 to Input 3
EX2: If you have two units in a “stack” you have to label them A01 and A02, so a command will look
like:
“A02SET OUT5 VS IN3” ----This will set Output 5 to Input 3 ON SWITCH TWO. Also, please
note that there is no “space” between the address and the command
To set and device address you can use the PC Control Software or send the command “SET ADDR xx”
(xx = 01 through 99)
Advanced RS232 Routing:
In addition to doing RS232 “Broadcast” (Described in the beginning of the manual) you can route
RS232 commands to a single specic output. This allow for nite control of displays and the ability to
create specic zones. You can send advanced routing commands:
1. By directly plugging a serial cable into the “Matrix” port on the AC-CX84-AUHD
2. Sending Telnet commands via the LAN Port.
To do “Advanced”Routing,
send RS232 signals here. Send TELNET Commands through
the LAN connection.

17
How to route RS232 Commands when using serial:
The routing command is very straight forward but you have to take care to make sure you format it
correctly. The main thing to consider before you begin:
1. You are actually sending 2 commands (route & device command) so depending on what you
are using to send the command the format varies slightly - We show some examples below.
2. You have to know the baud rate of the device you are sending the command to.
3. For “hybrid” ASCII commands, you may have to convert the numbers to the decimal value.
Example: If the command is “ka 00 01” you only send “ka 0 1”
The Command:
The st command is your “route” and it looks like this: AxxSET RS PTH OUTx LENx BRx
A = Device Address (use this even if using a single unit, just put 00) OUT = The Output you want to
rout the forthcoming command to
LEN = Forthcoming command length - for ASCII this includes EVERY character including spaces. For
HEX it includes only the BYTE count.
Ex1: If the ASCII command is “ka 0 1” the length is 6. Count spaces.
NOTE: You can exceed the length by 2 if unsure. If you exceed the length by more than 2 it will not work.
Ex2: If HEX command is “6B 68 20 30 20 31” the length is 6. Do not count spaces. Again, you can
exceed by 2.
BR = Baud Rate of the device you are sending to
You use a single digit to replace “x” and they are:
0 - 9600
1 - 14400
2 - 19200
3 - 38400
4 - 57600
5 - 115200
There is a carriage return immediately following this command.
After this command you immediately follow it with the command you want to send to the device (no
spaces). That command it then followed by another carriage return.

18
Command Examples:
Using A Terminal Program (RS232):
In the following example we are using a program called MYUART Assist. We make this program free-
ly available form www.avproedge.com.
You will notice in the example that it is on 2 lines. This is because you have to separate the com-
mands with a return.
The command below was sent through the HDBaseT Rx on Output 5 to successfully “Power On” a LG
T V.
The rmware will send a command acknowledgment at 57600 to the extender. This shows up as “RS
DEV MUX 0.0.0.0.0.0.0.0.0.0”, if the end device is receiving at 57600. The Matrix itself also sends
an acknowledgment commands SET RS PTH OUT5 LEN10 to conrm the rout was set and command
sent.
Using TELNET (IP):
Using A Terminal Program (RS232):
In the following example we are using a program called MYUART Assist. We make this program free-
ly available form www.avproedge.com.
You will notice in the example that it is on 2 lines. This is because you have to separate the com-
mands with a return.
The command below was sent through the HDBaseT Rx on Output 5 to successfully “Power On” a LG
T V.
The rmware will send a command acknowledgment at 57600 to the extender. This shows up as “RS
DEV MUX 0.0.0.0.0.0.0.0.0.0”, if the end device is receiving at 57600. The Matrix itself also sends
an acknowledgment commands SET RS PTH OUT5 LEN10 to conrm the rout was set and command
sent.

19
Using TELNET (IP): On Controls Examples
Green = Route Command
Red = Command to be sent to device
This rst example is when sending an ASCII Command
\x0DA01SET RS PTH OUT1 LEN17 BR4\x0D\x0A\x0DSET OUT4 VS IN5\x0A\x0D\x0D
You can also convert to pure HEX and send a command this way:
\x0A\x41\x30\x31\x53\x45\x54\x20\x52\x53\x20\x50\x54\x48\x20\x4F\x55\x54\x31\x20\x4C\x45\
x4E\x31\x37\x20\x42\x52\x34\x0D\x0A\x53\x45\x54\x20\x4F\x55\x54\x32\x20\x56\x53\x20\x49\
x4E\x32\x0D\x0A
A hybrid ascii-hex combo:
Notice one less carriage return at the end of the string - because the device we were sending to did
not require a carriage return at the end of the command:
\x0DSET RS PTH OUT1 LEN13 BR5\x0D\x0A\x0D\xAA\x02\x00\x07\x00\x00\x00\x00\x10\x03\x00\
x3A\x0A\x0D

20
/