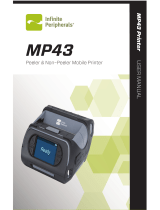Page is loading ...

All specifications are subject to change without notice
MOBILE PRINTER
MODEL : LK-P11B

RISK OF EXPLOSION IF BATTERY IS REPLACED BY AN INCORRECT TYPE.
DISPOSE OF USED BATTERIES ACCORDING TO THE INSTRUCTION

2
Table of Contents
1. Product overview 3
2.
Unpacking
4
3. Installation & Usage 5
3-1. Battery Installation
5
3-2. Battery Charging
6
3-3. Battery Charger Usage
7
3-4. Belt Strap Usage
8
3-5. Separation of Battery from the printer
9
3-6. Shoulder Strap Usage
10
3-7. Leather case Usage
11
3-8. Paper Installation
12
3-9. Control Panel Usage
13
3-10. Self Test
14
4. Peripherals Connection 16
4-1. Bluetooth Connection
16
4-2. Interface Cable Connection
17
5. Printer Cleaning 18
6. Product Specification 19
6-1. Specification
19
7. CPCL Command Compatibilit
y
21

3
1.
Product overview
Power switch
Charger
Connector
Cover open
button
Battery
SERIAL
USB
Paper feed
button

4
2. Unpacking
CD
Quick Manual
Standard
Option
Printer Battery
Roll paper
Belt Buckle
USB Shelded Cable
Recharger
Serial Cable
Printer case
Cigar jack
Battery Holder
(Cradle)
shoulder strap

5
3. Setting Up the Product
3-1.
Installing battery
Insert the battery inside printer as shown.
Notes: as the battery is not charged at the time of your purchase, charge the
battery prior to using the product.
(Use the battery charger and/or the optional battery holder.)
Push the Open to the direction as pointed
by arrow in the image.
1 2
3
Open the battery cover and push up the hook to
the direction as above.
Close the battery cover once you inserted the
battery completely.

6
3-2. Battery Charging
Notes:
1. Do not turn on the printer power while you are charging the battery.
2. Do not print while charging the battery
3. Do not connect the charger to the printer on the process of printing.
1. The battery can be charged only when the temperature is 0~40℃
2. Be sure that the printer is turn off and the battery to be charged is installed.
3. Connect the charger to the printer.
4. Recharging will now be started.

7
1. Please press the battery into the holder until you can hear a snapping sound .
2. Insert DC JACK
①
into the end completely as the direct shown above.
3. Plug the power code to electrical outlet.
4. While charging the battery, red light turns on.
Once the charge is completed, green light turns on.
Check the state of code connection when error occurs blinking on red light.
3-3. Battery charger Usage
②
①
LED

8
3-3. Belt Hook Usage
Insert the belt hook screw into the hole of the belt hook.
As shown above, fasten the screw with a screw driver.
1
2

9
3-4. Removing battery
Push the Open into the direction
indicated with the arrow in the image.
Pull out the battery as shown above.
1 2
3
Push up the hook after opening the
battery cover.

10
3-5. Shoulder Strap Usage
1 2
3
4
Insert the strap into the hook on
the printer.
Place the end of strap into the hook of
shoulder strap.
After pulling out the end of strap
tightly, put it into the clip to be
fastened.
Fasten the strap in the opposite side
with the sample way.

11
3-6. Leather Case Usage
1 2
3
Open the Velcro
Put the printer into the leather case
following the direction shown in the
image.
Close the Velcro

12
3-7. Paper Installation
1 2
3
4
Open the paper cover pressing the
open button. Insert a sharp tool into
the paper guide hole and push it in the
direction of arrow as shown above
Put the paper in the right direction after
adjusting the paper guide matching the
paper width. (Remove the paper core
when it is used all)
Pull out a short length of the paper
and shut the paper cover
Press the Feed Key once to arrange
the paper

13
3-8. Control Panel Usage
Button Name function
Power
button
This button is used to turn the printer on and off.
When the printer is off, press this button for approximately 2 seconds and
it will turn on the power. When you press this button in a state that the
printer is on, the printer will turn off.
Paper
Feed
Button
Paper output can be done manually by pressing this button.
Additionally, self-testing and Hexadecimal Dumping can be processed..
1. Refer to “3-10” for self test information.
2. Refer to the service manual regarding Hexadecimal Dumping.
Battery
Status
Lamp
1. If the Batt, LED are Lit, the battery is fully charged.
2. If you can hear beeping sound and LED light is turned off, it means that
the battery is at the lowest level.
3. If the battery is not charged at all, the printer turns off automatically.
Error
Lamp
If the red light is turned on, it means that the paper cover is open.

14
3-9. Self Test
You can check the printer setting state by doing self test when you set the printer
rst
time or encounter some problems.
- Control Circuit, Mechanisms, Print Quality, Rom version.
When you can not
nd
the exact cause of problem through self test, investigate on
other hardware parts or software. This function is independent of other devices and
software.
● Self –Test Instructions
1.Turn the printer power off an close the printer paper cover.
2. While pressing the paper feed button, turn on the printer power.
3. The printout is producing
4. To add a printout of the Hex-Dump mode, press the paper feed button once more.

15
< Sample Printout of Self Test >

16
4. Peripherals Connection
7KLVSURGXFWFDQFRPPXQLFDWHZLWKRWKHUGHYLFHVYLD:LÀEJFRPPXQLFDWLRQ
and cable.
4-1. Wi(802.11b/g) Connection
7KH3ULQWHUFDQEHFRQQHFWHGWRGHYLFHVHTXLSSHGZLWKZLÀEJ
communication capacity (PDAs, PCs, etc.)
2. Use the ZLÀEJ connection function supported by the device to connect
to the printer.
Notes: Refer to the ZLÀEJ Manual for more details on connection.

17
4-2. Interface Cable Connection
1. Connect the interface cable to the cable connector of the printer
Notes: Use only cables provided by this manufacturer
2. Connect the interface cable to the USB or Serial port of the device (PDA, PC, etc)
Serial
USB

18
5. Printer cleaning
If the interior of the printer is dusty, printing quality can lowered.
In such a case, follow the instructions below to clean up the printer.
NOTE
1. Make sure to turn the printer power off prior to cleaning
2. Regarding print head cleaning, as the print head sets very hot during
printing, turn off the printer power and wait approximately 10 minute before
commencement.
3. When cleaning the print head, take care not to touch the heated portion of the
print head. The print head subject to be damaged by static electricity.
4. Take care not to allow the print head to become scratched and /or damaged in
any way.
1. Use an applicator swab moistened with an alcohol solution to clean the print head
and remove any dusts.
2. Once the cleaning is completed, insert paper roll into the printer few minutes later
and close the printer cover.
Preventing Overheating
To prevent the motor from overheating, continuous driving of the printer should be
1.5 m or less in print length. Set the pause time for 30 seconds or more after
driving the printer.

19
Printing Method Direct Thermal
Printing Speed 80mm/sec
Resolution 203 DPI X 203 DPI
Character ALPHA NUMERIC Character, Extension Character
Barcode Code 39, Code 93, UCC/EAN-128, Code 128, UPC-E,
UPC-A, EAN-8, EAN-13, EAN-14, UPC and EAN 2 or 5
digit extensions, Plessey, FIM, Postnet, Interleaved 2-of-5,
MSI, Codabar
Emulation CPCL
Driver Window CE 4.2&5.0, Window Mobile 5.0
Sensor Black-mark, Gap, cover open
Paper paper type Thermal Paper
width 58mm
thickness 65㎕
External Diameter Max. Φ 56mm
Internal Diameter 12.5mm +/-0.5mm
Reliability TPH 100km
Communications Serial(RS-232C), USB, Wireless Lan *802.11b/g
Battery Charger input AC100~240V, 50/6 Hz
output 8.4V , 1200 mA
Battery Charger Battery type Li-ion
output 7.4V, 2200mAh
Charging time 2 hours
Size WXDXH(mm) 104 X 74 X 154
WXDXH” 4.0 X 2.9 X 6.0
Weight 500g
6-1. Specication
6. Pritner Specification
/