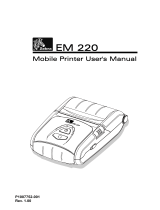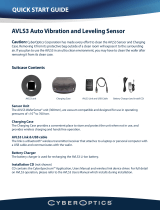Page is loading ...

Mobile Printer
EZ320
™
Zebra Technologies Corporation
475 Half Day Road, Suite 500
Lincolnshire, IL 60069
Phone: 1.847.634.6700 or 1.800.423.0442
Fax: 1.847.913.8766
P1027984-001
January, 2011

2
EZ320 User Guide
continued
Table of Contents
Proprietary Statements ............................................................................................4
Document Conventions ...........................................................................................6
Introduction to the EZ320 .......................................................................................7
Unpacking and Inspection ............................................................... 7
Reporting Damage ........................................................................... 7
Getting Ready to Print ........................................................................................... 10
Battery ............................................................................................. 10
Installing and Removing the Battery ..........................................................10
EZ320 Single Bay Charger ..................................................................................... 14
Charger Safety .............................................................................................15
Loading the Media (80 mm) ........................................................... 16
60 mm Roll of Media ...................................................................... 18
Media Black Bar Sensor ................................................................ 18
Operator Controls .......................................................................... 19
Verify the Printer Is Working ......................................................... 21
Printing a Configuration Label ....................................................................21
Connecting the Printer ................................................................... 21
Wireless Communications with Bluetooth™ ..............................................23
Bluetooth Networking Overview ................................................................23
About Bluetooth Security ...........................................................................23
Carrying the Printer ................................................................................................ 25
Belt Strap .....................................................................................................25
Nylon Soft Case ...........................................................................................26
Preventive Maintenance ....................................................................................... 27
Extending Battery Life ................................................................... 27
General Cleaning Instructions ....................................................... 28
Troubleshooting ......................................................................................................30
Interpreting Indicators ...................................................................30
Troubleshooting Topics ................................................................. 30
Resetting an EZ320 Printer ............................................................ 32
Determining Your Printer Version ...............................................................32
Troubleshooting Tests ................................................................... 33
Printing a Configuration Label ....................................................................33
Communications Diagnostics .....................................................................33
Calling Technical Support ...........................................................................34
Specications ............................................................................................................38
Printing Specifications ...............................................................................38
Memory and Communications Specifications, EZ320 ..............................38
Media Specifications ...................................................................................39
Font and Bar Code Specifications for EZ320 .............................................40
USB Communications Port .........................................................................43
Physical, Environmental and Electrical Specifications ..............................43
EZ320 Accessories .....................................................................................45
Appendix A ................................................................................................................45
Interface Cables ...........................................................................................45
USB Cable ....................................................................................................45
More Interface Cables ................................................................................45
Appendix B................................................................................................................. 45

3
EZ320 User Guide
Maintenance Supplies .................................................................................45
Appendix C ................................................................................................................46
Media Supplies ............................................................................................46
EZ320 Media ................................................................................................46
Appendix D ................................................................................................................ 47
Product Support ..........................................................................................47
Product Support Contacts ..........................................................................48
Appendix E .................................................................................................................49
Product Documentation ..............................................................................49
Index ............................................................................................................................. 50
Patent Numbers ....................................................................................................... 51

4
EZ320 User Guide
Proprietary Statements
This manual contains proprietary information of Zebra Technologies Corporation. It is
intended solely for the information and use of parties operating and maintaining the equip-
ment described herein. Such proprietary information may not be used, reproduced, or dis-
closed to any other parties for any other purpose without the expressed written permission
of Zebra Technologies Corporation.
Product Improvements
Since continuous product improvement is a policy of Zebra Technologies Corporation, all
specifications and signs are subject to change without notice.
NCC Warning
According to “Administrative Regulations on Low Power Radio Waves Radiated Devices”
Without permission granted by the NCC, any company, enterprise, or user is not allowed
to change frequency, enhance transmitting power or alter original characteristic as well as
performance to an approved low power radio-frequency devices. The low power radio-
frequency devices shall not influence aircraft security and interfere legal communications;
If found, the user shall cease operating immediately until no interference is achieved. The
said legal communications means radio communications is operated in compliance with
the Telecommunications Act.
The low power radio-frequency devices must be susceptible with the interference from le-
gal communications or ISM radio wave radiated devices.
“經型式認證合格之低功率射頻電機,非經許可,公司、商號或使用者均不得擅自變更頻率、加大功率或變更原設計
之特性及功能。低功率射頻電機之使用不得影響飛航安全及干擾合法通信;經發現有干擾現象時,應立即停用,並改
善至無干擾時方得繼續使用。前項合法通信,指依電信法規定作業之無線電通信。低功率射頻電機須忍受合法通信
工業、科學 醫療用電波輻射性電機設備之干擾”
Changes or modifications to this unit not expressly approved by Zebra Technologies Corpo-
ration could void the user’s authority to operate this equipment.
Agency Approvals and Regulatory Information
• Design certified by TUV • China SRRC
• EN60950: 2006 Safety Standard
• Taiwan NCC
• China CCC
Liability Disclaimer
Inasmuch as every effort has been made to supply accurate information in this manual,
Zebra Technologies Corporation is not liable for any erroneous information or omissions.
Zebra Technologies Corporation reserves the right to correct any such errors and disclaims
liability resulting therefrom.
No Liability for Consequential Damage
In no event shall Zebra Technologies Corporation or anyone else involved in the creation,
production, or delivery of the accompanying product (including hardware and software)
be liable for any damages whatsoever (including, without limitation, damages for loss of
business profits, business interruption, loss of business information, or other pecuniary
loss) arising out of the use of or the results of use of or inability to use such product, even
if Zebra Technologies Corporation has been advised of the possibility of such damages.
Because some states do not allow the exclusion of liability for consequential or incidental
damages, the above limitation may not apply to you.
continued

5
EZ320 User Guide
Copyrights
The copyrights in this manual and the label print engine described therein are owned by
Zebra Technologies Corporation. Unauthorized reproduction of this manual or the software
in the label print engine may result in imprisonment of up to one year and fines of up to
$10,000 (17 U.S.C.506). Copyright violators may be subject to civil liability.
This product may contain ZPL
®
, ZPL II
®
, and ZebraLink
tm
programs; Element Energy Equal-
izer
®
Circuit; E3
®
; and AGFA fonts. Software © ZIH Corp. All rights reserved worldwide.
ZebraLink and all product names and numbers are trademarks, and Zebra, the Zebra logo,
ZPL, ZPL II, Element Energy Equalizer Circuit, and E3 Circuit are registered trademarks of
ZIH Corp. All rights reserved worldwide.
Monotype
®
, Intellifont
®
and UFST
®
are trademarks of Monotype Imaging, Inc. registered in
the United States Patent and Trademark Office and may be registered in certain jurisdic-
tions.
Andy
TM
, CG Palacio
TM
, CG Century Schoolbook
TM
, CG Triumvirate
TM
, CG Times
TM
, Monotype
Kai
TM
, Monotype Mincho
TM
and Monotype Sung
TM
are trademarks of Monotype Imaging,
Inc. and may be registered in some jurisdictions.
HY Gothic Hangul
TM
is a trademark of Hanyang Systems, Inc.
Angsana
TM
is a trademark of Unity Progress Company (UPC) Limited.
Andale
®
, Arial
®
, Book Antiqua
®
, Corsiva
®
, Gill Sans
®
, Sorts
®
and Times New Roman
®
are
trademarks of The Monotype Corporation registered in the United States Patent and Trade-
mark Office and may be registered in certain jurisdictions.
Century Gothic™, Bookman Old Style
TM
and Century Schoolbook
TM
are trademarks of The
Monotype Corporation and may be registered in certain jurisdictions.
HGPGothicB is a trademark of the Ricoh company, Ltd. and may be registered in some ju-
risdictions.
Univers
TM
is a trademark of Heidelberger Druckmaschinen AG, which may be registered in
certain jurisdictions, exclusively licensed through Linotype Library GmbH, a wholly owned
subsidiary of Heidelberger Druckmaschinen AG.
Futura
®
is a trademark of Bauer Types SA registered in the United States Patent and Trade-
mark Office and may be registered in some jurisdictions.
TrueType
®
is a trademark of Apple Computer, Inc. registered in the United States Patent and
Trademark Office and may be registered in certain jurisdictions.
All other product names are the property of their respective owners.
All other brand names, product names, or trademarks belong to their respective holders.
©
2010 ZIH Corp.

6
EZ320 User Guide
Document Conventions
The following conventions are used throughout this docu-
ment to convey certain information:
If you are viewing this guide online, click the underlined text
to jump to a related Web site. Click on italic text (not under-
lined) to jump to that location in this manual.
Cautions, Important, and Note
Caution • Warns you of the potential for electrostatic discharge.
Caution • Warns you of a potential electric shock situation.
Caution • Warns you of a situation where excessive heat could cause
a burn
Caution • Advises you that failure to take or avoid a specic action
could result in physical harm to you.
Caution • Advises you that failure to take or avoid a specic action
could result in physical harm to the hardware.
Important • Advises you of information that is essential to complete a
task.
Note • Indicates neutral or positive information that emphasizes or
supplements important points of the main text.

7
EZ320 User Guide
Introduction to the EZ320
Thank you for choosing our Zebra
®
EZ320™ Mobile Printer. This rug-
ged printer is sure to become a productive and efficient addition to
your workplace thanks to its innovative design. Because it is made by
Zebra Technologies, you’re assured of world-class support for all of
your bar code printers, software, and supplies.
• This user’s guide gives you the information you will need
to operate the EZ320 printer.
• The EZ320 printer uses the CPCL programming language. To
create and print labels using the CPCL language, refer to the
Mobile Printing Systems CPCL Programming Guide and our
ZebraDesigner™ Pro and Zebra Set-up Utilities programs which
are all available at www.zebra.com.
Unpacking and Inspection
Inspect the printer for possible shipping damage:
• Check all exterior surfaces for damage.
• Open the media cover (refer to “Loading the Media” in
the Getting Ready to Print section) and inspect the media
compartment for damage.
In case shipping is required, save the carton and all packing
material.
Reporting Damage
If you discover shipping damage:
• Immediately notify and file a damage report with the ship-
ping company. Zebra Technologies Corporation is not re-
sponsible for any damage incurred during shipment of
the printer and will not cover the repair of this damage
under its warranty policy.
• Keep the carton and all packing material for inspection.
• Notify your authorized Zebra re-seller.

8
EZ320 User Guide
7
2
12
13
9
11
1
8
1. Paper Feed Button
2. Error Status Indicator
3. Bluetooth Indicator
4. Charge Indicator
5. Battery Status Indicator
6. Power Button
7. Platen
8. Printhead
9. Media/Black Bar Sensor
10. Tear Bar
11. Media Cover
12. USB Port
13. Battery Charging Receptacle
Figure 1: EZ320 Overview
5
4
6
3
10

9
EZ320 User Guide
14. Media Cover Tab
15. Belt Strap Opening
16. Battery Pack
16
15
14
EZ320 Overview (cont.)

10
EZ320 User Guide
Getting Ready to Print
Battery
Installing and Removing the Battery
Important • Batteries are shipped partially charged. Remove any
protective packaging from new battery packs prior to use.
1. Insert the battery into the printer as shown in Figure 2 using the
outline of the battery to match the outline of the battery com-
partment.
2. Rock the battery into the printer as shown until it locks in place.
When the battery is first installed, and the printer is turned on, the
battery status indicators will light up to indicate if the battery is fully
charged (see “Charging the Battery” below and “Operator Controls”).
You must charge the batteries fully before using them for
the first time.
Figure 2: Installing the Battery
Insert the front
edge of the battery
in the battery
compartment and
lock the clip in place.

11
EZ320 User Guide
Press in on the
locking clip to
disengage the
battery.
Lift up on the
battery in the
direction shown
and remove
from the battery
compartment.
Figure 3: Removing the Battery

12
EZ320 User Guide
When the battery is first installed, the printer power and
charge indicators should indicate the battery is not fully
charged (see “Charging the Battery” below and “Operator
Controls”).
You must charge the battery fully before using the printer for the rst
time.
Charging the Battery
Preparing the Power Supply
Before charging the battery for the first time, you must pre-
pare the Power Supply. Refer to Figure 4 below:
Figure 4: Preparing the Power Supply
continued
1. Remove the power sup-
ply from its box. Remove
and discard the shipping
ring from the mains recep-
tacle cavity.
Shipping Ring
Remove and discard
2. Verify that the mains adapter
shipped with your Printer is the correct
one for your region.
Mains Adapter
3. The mains adapter will be
pre-installed into the Power
Supply by hooking the top
edge into the mains recep-
tacle cavity, and rotating it
until it snaps into place.
China/Taiwan-220 VAC

13
EZ320 User Guide
Charging the battery
Refer to Figure 5.
1. Plug the Charger Power Supply into the appropriate A.C.
wall receptacle. Then insert the charge cable into the
printer’s charger jack.
2. The printer’s charger indicator will indicate the status of
the charger as follows:
• An amber light indicates the battery is charging, and that
the battery is less than 90% charged.
• A green light indicates the battery is fully charged. The
battery is ready for use.
Approximate Charge Times :
Batteries are fully charged after 2.5 hours from the low-bat-
tery shut-off state. Partially discharged batteries will take less
time to charge.
NOTES: Use of the printer while charging will increase charge times.
Charge times are for completely discharged batteries.
As a safety feature the battery will stop charging after 4.5
hours regardless of the battery’s charge state.
Charger Jack
12 VDC
Figure 5: Charging the Battery
EZ320 Charger Power Supply p/n AT17947-1
100-240 VAC 50-60 Hz 0.6A Input; 12 VDC 1.25 A output
Plug into AC receptacle

14
EZ320 User Guide
The Single Bay Charger is a charging system for use with the
lithium-ion battery used in the EZ320 printer. The charger uses
a 2 blade AC connector on the back of the charger that plugs
into the wall outlet and will fully charge the battery in an aver-
age time of 2.5 hours.
Charging Status Indicators
The Single Bay Charger features two LED indicators, one green and
one amber, which provide battery status to the user as described in
the table below.
DC Power Input Battery Status Charging
Indicator
Full Indicator
n/a Battery Not Present OFF OFF
Present Fully Charged OFF Green
Present Charging Amber OFF
The amber LED will have battery charge icon next to
it to indicate that this is the charging status indicator. Likewise,
the word “OK” will indicate that the green LED is the fully
charged status indicator.
EZ320 Single Bay Charger
EZ320 Battery
Figure 6: Docking Battery in Single Bay Charger

15
EZ320 User Guide
Battery Safety
Caution • Avoid accidental short circuiting of any battery. Allowing
battery terminals to contact conductive material will create a short
circuit which could cause burns and other injuries or could start a
re.
Important • Always dispose of used batteries properly. Refer to
Appendix D for more battery recycling information.
Caution • Use of any charger not approved specically by Zebra for
use with its batteries could cause damage to the battery pack or the
printer and will void the warranty.
Read carefully and always observe the safety guidelines for Li-Ion
batteries provided with each Battery Pack.
Charger Safety
Do not place the Single Bay Charger in locations where liquids or
metallic objects may be dropped into the charging bay.

16
EZ320 User Guide
Loading the Media (80 mm)
1. Open the Media Cover (see Figure 7)
• Firmly squeeze the Media Cover Tabs on either end of the Media
Cover with your thumb and index finger. Pull up to open the
Media Cover to reveal the media compartment.
2. Load the media (see Figure 8)
• Insert the roll of media into the media compartment. Ensure that
the media pulls off the core in the direction shown in Figure 8.
3. Close the Media Cover (see Figure 9)
• Pull a short length of media out of the printer
• Close the Media Cover firmly and ensure it is securely
latched on both sides..
• Press the Power button to turn on the printer and then
press the Feed button. The printer will advance media
until the Feed button is released. Verify the media is feed-
ing properly and without binding or skewing sideways.
Figure 7: Opening the EZ320 Printer
continued
Media Compartment
Media Cover Tab
Media Cover Tab

17
EZ320 User Guide
1
2
Feed Button
Figure 8: Installing Media
Media Roll
Note direction media
pulls o the roll.
Media Cover
Pull a short length of me-
dia out of the printer
Figure 9: Closing the Media Cover
Ensure both sides of the media
cover are securely latched
when closed.

18
EZ320 User Guide
60 mm Roll of Media
The EZ320 printer also supports a 60 mm roll of media
which requires the installation of two plastic media spac-
ers. The media spacers are available through optional kit p/n
P1031604. Contact Zebra Technologies for more information.
Media Black Bar Sensor
The EZ320 media black bar sensor default position for stan-
dard 80mm media is located on the right side of the media
compartment when looking at the printer from the front (as
shown below). There is also an alternate position for 80mm
media on the left side and two (2) positions for 60mm media
(one on the right side and one on the left). In all cases only one
sensor position will be populated at a time. Which sensor po-
sition is populated is dependant on the size of the media and
location of the black bar on the media. Descriptions of all four
(4) positions are detailed below.
Used with 80 mm
paper, black bar
on left.
Used with 60 mm
paper, black bar
on left.
Used with 60 mm
paper, black bar
on right.
Default position
used with 80 mm
paper, black bar
on right (sensor
not visible).
Figure 10: Black Bar Sensor Positions

19
EZ320 User Guide
Operator Controls
EZ320 printer controls are detailed in Figure 11 on the fol-
lowing page.
The printer has two control buttons and four multipurpose
indicators.
The Power Button turns the printer on and off.
The Feed Button advances a length of media until it is
released.
The Green/Amber indicator to the left of the Power Button
indicates the status of the printer’s built-in charger:
• The indicator is off indicates the battery is not being
charged.
• If the indicator is amber the battery is being charged.
• If the indicator is green, the battery is fully charged.
The Blue Bluetooth Indicator between the Power and Feed but-
tons has two states:
• A solid blue indicator means Bluetooth is connected and
paired with no data transfer activity.
• A rapidly blinking blue light indicates a transfer of data.
The Amber Indicator to the right of the Feed button (Fig. 11) is
an error indicator.
• An unlit indicator means there is no error condition and
the printer can be used.
• A blinking (and beeping) indicator could mean one of
three conditions exist, which will inhibit printer operation:
1. There is no media loaded.
2. The media cover is open.
3. If both the above conditions are met and the error light is
still flashing, there could be no firmware loaded in the printer,
or the firmware could have become corrupted.
The Three Green LED’s just above the product I.D. label is a battery
status indicator.
• Three LED’s lit represents 100% charge.
• Two LED’s lit represents 66% charge.

20
EZ320 User Guide
• One LED lit represents 33% charge. This LED will be clos-
est to the minus sign on the battery status icon and will
blink and beep to alert the user of a low battery condi-
tion.
Figure 11: EZ320 Printer Controls
Power Button
Press until power/battery lights
turn on, then release. (Power on
takes approx. 0.75 sec.) Press again
to turn unit o.
Feed Button
Press to advance the media. Re-
lease to stop.
Battery Status Indicator
Three green LED’s indicate battery’s
level of charge (i.e. 33%, 66%, 100%).
LED closest to minus sign will blink
green at low battery warning and
beeper will sound.
Charge Indicator
(Green/Amber)
Solid green indicates a fully
charged battery. Solid amber in-
dicates the battery is charging.
Error Status Indicator
(Amber)
When o Indicates normal
operation. Blinking amber LED
indicates either no media or that
the media compartment is open
and beeper will sound.
Bluetooth Indicator (Blue)
Solid blue indicates connected. Rapid
blinking blue indicates data is being trans-
ferred.
/