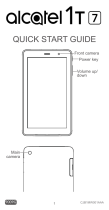9
5
Gmail
Gmail is a Google web-based email service. When you first set up
your phone, it is automatically synchronized with your Gmail account.
With this app, you can receive and send email, manage your email,
and archive your email, etc.
To open Gmail
From the Home screen, touch the Gmail icon in the Google folder.
Gmail displays messages and conversations from one single Gmail
account at a time. If you own more than one account, you can add
an account by touching the Menu button and then the down
arrow after your account name from the Inbox screen, then touch
Add account. When finished, you can switch to another account by
touching the name of the account you want to view.
To create and send emails
1 Touch the Edit button from the Inbox screen.
2 Enter the recipient(s)’s email address in "To" field.
3 To add Copy or Blind copy, touch the down arrow button and
enter the email address in the Cc or Bcc line.
4 Enter the subject and the content of the message.
5 Touch the Attach button icon and select Attach file to add
an attachment.
6 Finally, touch the Send button to send.
7 If you do not want to send the email out right away, you can touch
the Menu overflow button and then touch Save draft. To view
the draft later, touch the Menu button and select the Drafts folder.
Touch the draft email and then the Edit button to open it.