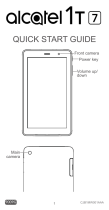3 4
6 Getting connected .................................................................................................... 65
6.1 Connecting to the Internet .............................................................................................................................65
6.2 Chrome........................................................................................... ......................................................................67
6.3 MetroWEB
®
.. .......................................................................................................................................................67
6.4 Connecting to Bluetooth devices...................................................................................................................70
6.5 Connecting to a computer ..............................................................................................................................72
6.6 Sharing your phone's mobile data connection ............................................................................................ 72
6.7 Connecting to virtual private networks .......................................................................................................73
7 Google Play Store ..................................................................................................... 75
7.1 Locate the item you want to download and install ...................................................................................75
7.2 Download and install ......................................................................................................................................... 76
7.3 Manage your downloads ................................................................................................................................... 78
8 Multimedia applications ........................................................................................... 80
8.1 Camera/Camcorder ...........................................................................................................................................80
8.2 Gallery ..................................................................................................................................................................83
8.3 YouTube ................................................................................................................................................................86
8.4 Mix ......................................................................................................................................................................... 87
9 Google Maps .............................................................................................................. 88
9.1 Get My Location ................................................................................................................................................88
9.2 Search for a location .........................................................................................................................................89
9.3 Get driving, public transport or walking directions ...................................................................................90
9.4 Share a location ..................................................................................................................................................91
10 Others ........................................................................................................................ 92
10.1 File Manager ........................................................................................................................................................92
10.2 Sound Recorder .................................................................................................................................................92
10.3 Radio .....................................................................................................................................................................93
10.4 Notes ....................................................................................................................................................................94
10.5 Other applications .............................................................................................................................................94
11 Settings ...................................................................................................................... 95
11.1 Wireless & network ..........................................................................................................................................95
11.2 Device ...................................................................................................................................................................97
11.3 Personal ..............................................................................................................................................................101
11.4 System .................................................................................................................................................................105
12 Making the most of your phone ............................................................................ 108
12.1 Upgrade ..............................................................................................................................................................108
13 12 Month Limited Warranty .................................................................................. 109
Troubleshooting............................................................................................................. 112
Safety and Use. .............................................................................................................. 115