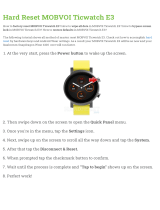Page is loading ...

SPARK R84 - User Manual
OVERVIEW 1
GETTING STARTED 3
PHONE CALLS 20
CONTACTS 26
MESSAGES 32
CONNECT TO A COMPUTER 39
CONNECT TO THE INTERNET 40
USING THE BROWSER 43
BLUETOOTH 44
CAMERA 46
PLAY VIDEOS 51
GALLERY 51
SOUND RECORDER 51
GOOGLE APPLICATIONS 52
UPDATING YOUR DEVICE 56
TECHNICAL SPECIFICATIONS: 58
TROUBLESHOOTING 59
WARRANTY INFORMATION 64
SAFETY 65
ANDROID QUICK START GUIDE 68
Search ‘ZTE Australia’ on Facebook , Google+ and Twitter to keep in touch.
The worst case SAR value for this device is 1.33W/Kg in the Body Position
© ZTE 2015 Ver 1.0 NZ July 2015

2
OVERVIEW

3
GETTING STARTED
INSERT YOUR SIM CARD
This device only supports micro SIM or 3FF size. Do not use a nano SIM (4FF)
or nano SIM adaptor card which can damage your device.
1. Open the SIM slot cover on the right hand side of the device by lifting the
port cover up from the bottom (shown above).
2. Hold the SIM card with the cut corner as shown below and push it fully
into the SIM slot until it clicks and locks into place.
3. Make sure to fully close the SIM slot cover to maintain water protection
integrity.
INSTALL A MICRO SD CARD (OPTIONAL)
A microSD card can be installed or removed while the phone is turned on. You
need to unmount the microSD card before removing it. The device supports
microSD(HC) cards up to 32GB. Insert as shown below:

4
INSERT THE SIM CARD AND EXTERNAL MEMORY CARD (OPTIONAL)

5
Charge the Battery
1. Check the orientation of the charging jack and gently insert into the
handset charging port.
2. Connect the charger to a standard AC wall outlet.
3. Disconnect the charger when the battery is fully charged.
4. Battery life will improve after a few charge cycles.
5. Do not pull harshly on the USB charging lead as this could damage your
device. Be careful not to trip over the charging lead whilst it is plugged in.
Battery Warnings
Do not disassemble the device. The battery is non user replaceable.
Do not dispose of the device in a fire, the battery may explode.
Only use genuine chargers and accessories.
SWITCH YOUR DEVICE ON OR OFF, CHARGE YOUR BATTERY
• Press and hold the Power Key to turn on your phone.
• To turn it off, press and hold the Power Key to
open the options menu.

6
CHARGE THE BATTERY
• Check the correct orientation of the lead, then insert the charger lead
carefully.
• Do not force the connector into the charger jack.
• Connect the charger to a standard AC wall outlet.
• Disconnect the charger when the battery is fully charged.
• If the phone is on, you’ll see the charging icon / on the status bar.
• If the battery is low, there will be a pop-up message on the screen. As
you charge your phone, the lock screen will tell you the battery level
each time you wake up your phone.
• On first use please charge the battery for 3-4 hours. It is better to keep
your battery topped up than to let it fully discharge.
TIPS TO MAXIMISE BATTERY LIFE
• After 2-3 charge / discharge cycles the battery life will improve. From
then on use top up charging to recharge frequently and always charge
promptly when flat.
• To avoid the battery entering a deep discharged state charge the
battery promptly when flat.

7
• If the battery is deeply discharged it can take 30 minutes to start
charging. Leave it on charge to recover the battery.
• Keep your handset and battery cool. High temperatures degrade the
battery more quickly.
• Normal charge time is 3-4 hours. Do not charge more than 24hrs.
• When not using the phone for long periods charge to approx 40% and
remove the battery.
• With low network signal conditions battery life is reduced.
• Turn off Bluetooth and Wi-Fi when not in use, and set the screen
brightness to automatic to maximise battery life.

8
GOOGLE ACTIVATION WIZARD: CREATE OR LOG IN TO A GOOGLE ACCOUNT
We recommend you log in or create a Google account to enable on line
services.
Follow the on screen wizard to create or log in to an existing Google
account.
TIPS
If you set a lock code on your device and then forget the pattern, PIN
or password it can be reset using your Google Account. After 5
incorrect unlock attempts you are prompted to enter your Google
password to unlock your device.
If you have not set a Google account then you need to do a factory
reset. From the lock screen condition, press the Emergency Call button,
then enter *983*987# into the dialler. Follow the prompts to reset
your phone.

9
WAKE UP FROM SLEEP MODE
• Press the Power key to activate the display.
• Slide the screen Up to unlock.
•
Slide the icons on the bottom panel for
quick access to the Phone or Camera.
SWITCH YOUR HANDSET TO SLEEP MODE
Press the Power key to activate sleep mode.
Sleep Mode activates automatically with
the timeout set from Options > System
settings > Display > Sleep.
TIP
If you set an unlock pattern, PIN or password you need to enter it to
unlock the screen. If you forget your pattern or PIN use your Google
Account password to reset the phone. This will only work if you
register a Google account with this handset.

10
Keys
Function
Power Key
Hold down to power on your phone. Press to wake up or
activate sleep mode. Hold down for Restart, Power off,
Flight mode, Silent, or Vibrate options.
Back
Press to go to the previous screen.
Press to exit applications.
Home
Press to return to the Home Screen from any screen.
Hold down to access Google Search or Google Now.
Options
Press to get the options on the current screen.
Hold down to see the recently used applications.
Volume Keys
Use to control the volume Up and Down
Torch Key
Long press to activate the Torch
Phone icon – Open the dialler for Calls
Contacts – Open your Phonebook for all your Contacts
Apps – Open the Applications menu
Messages – go to the Messages app, for SMS and MMS
Open the Chrome browser

11
THE HOME SCREEN
Slide the Home Screen left or right to view
additional pages.
Long press on the screen to change your
wallpaper.
Tap the Google Search bar to search the web,
or touch the mic icon to speak your search.
OPTIONS
Press the Options Key for
Wallpaper, set background image for the Homescreen or Lock screen
Manage Apps, view Downloaded, Running and All apps
System settings, sortcut to device Settings
Press and Hold the Options key for Recent Apps

12
ADD OR REMOVE ICONS & WIDGETS
Press to go to Apps then long press any icon to add it to the
desktop.
• Hold the icon to move it and release to place it on the home screen.
• Drag and drop the item to Remove if you want to delete it.
• Eg, Add the Analogue Clock Widget:
Press > Select the Widgets tab at the top of the screen
Press and hold on the Analogue Clock
Drag the Clock to the required location on your Homescreen
Release to place the clock in the desired location.
• Larger icons like the Clock and Facebook app require more space on
the screen. Delete existing icons or place on a new screen.
TIP
Touch the Clock to access Alarms, Clock, Stopwatch and Timer menu

13
PHONE STATUS ICONS
Signal strength*
Flight mode
Data in use*
No signal
Emergency Calls only
Connected to a Wi-Fi network
Wifi on, not connected
Wi-Fi Hotspot is on
Battery is low
Battery is full
Alarm is set
Battery is charging
Speaker mode is on
Speaker is muted
Vibrate mode enabled
Microphone is muted
Bluetooth is on
FM Radio is on
Glove Mode is on
USB is connected
* Data disabled mode will show grey signal bars and no arrows

14
The Notifications Panel at the top of the Home Screen shows useful
device and status information. Drag your finger down from the top of
the display to open the Notifications Panel.
NOTIFICATION ICONS
New Email
New instant message
New SMS/MMS
Upcoming calendar event
New voicemail
Song is playing
Missed call
Downloading data
Call in progress
Content downloaded
Call on hold
Uploading data
Call forwarding on
More notifications
Problem with SMS/MMS
Headset connected

15
ACCESS THE QUICK SETTINGS PANEL
Swipe down from the top of the home screen to access the Quick
Settings panel. Touch the icon to switch on or off, touch Wi-Fi or
Bluetooth to configure those features.
THE QUICK SETTINGS PANEL

16
APPLICATIONS
Tap to access Applications. Flick the screen left or right to scroll
through in alphabetical order.
You can install additional applications by going to Play Store
INSTALL APPLICATIONS FROM GOOGLE PLAY STORE
Tap Play Store from the Home Screen to download and install
applications from the Google. Select the item and tap Install.
• You need a Google account to access Play Store
• Follow the wizard to sign in to an existing account or to create a new
account.
UNINSTALL APPLICATIONS
• From the Home screen tap Options > Manage apps
• Select the application to remove
• Tap Uninstall, tap OK to confirm.

17
MULTI-TA S KING
Run multiple applications simultaneously. Press the Home key from
any application to launch, open or view something else. The original
application will be suspended until you return to it.
TIPS
If you are finished with an application use the Back key to exit the
application. If you leave applications running in the background the
system memory will be depleted and the device will become slow to
respond. Return to the app and close it, or from the Home screen press
Apps > Task Manager and select Close All to shut down any
unescessary apps and processes.
OPEN RECENTLY USED APPLICATIONS
Press and hold the Options Key from any screen to view recently
used applications.

18
SETTINGS
Tap Options > System Settings from the Home Screen:
SETTINGS MENU
Wi-Fi
Connect to Wi-Fi devices and Networks
Bluetooth
Connect to Bluetooth devices and Networks
Call Settings
Configure Ringtones, Vibrate, Voicemail, etc.
Data usage
View your data usage, and control Mobile Data
More…
Flight mode, Default SMS app, Tethering and
portable hotspot, VPN, Mobile networks
Sound
Sound levels, ringtones, notifications, vibrate.
Display
Brightness, screen timeout, orientation etc.
Storage
Check available memory.
Mount or unmount the SD card.
Battery
See what has been consuming your battery power.

19
SETTINGS MENU
Apps
Manage applications, set Quick Launch shortcuts,
see running services and battery usage.
Connect to PC
Set USB connection default options
Location
Configure Location modes and services
Security
Set screen locks, enable SIM PIN etc
Language & input
Set the language and keyboard options.
Backup & reset
Backup your data on Google servers, and perform a
factory reset to remove your default account.
Accounts
Add and remove accounts.
Date & time
Set the date, time, time zone, and formats. Enable
automatic time update.
Accessibility
Download a screen reader application and make
other Accessibility settings

20
Printing
Interfaces your handset to Google Cloud Print so
you can print directly from your device to any
printer located ‘in the cloud’
About Phone
Access Storage card updates, Status, software
version information and others.
PHONE CALLS
MAKE A CALL FROM THE DIALER
• Press for the Dial pad or tap Search, type a name or number, tap
the Mic to speak a number or press Options (see later)
• Tap numbers on the dial pad or select from Call Logs or Favourites
displayed on screen.
• Tap the call key to make the call.
• Press End to end the call.
/