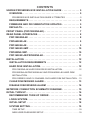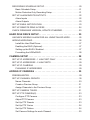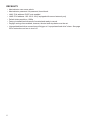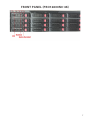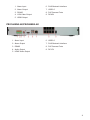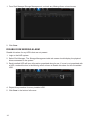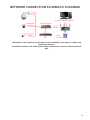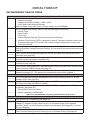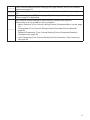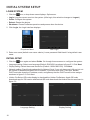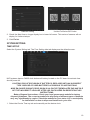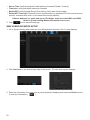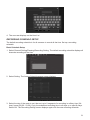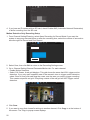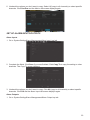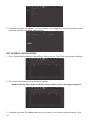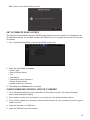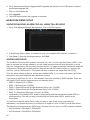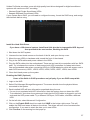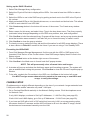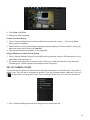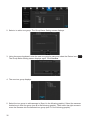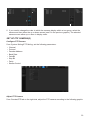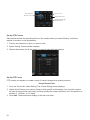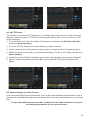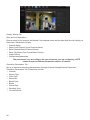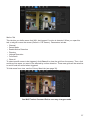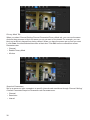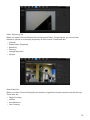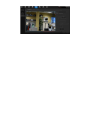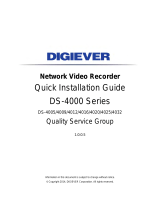Uniden PRO800N2-4K Installation guide
- Category
- Digital Video Recorders (DVR)
- Type
- Installation guide
This manual is also suitable for

ProSeries NVR
INSTALLATION GUIDE
Pro12800N0-4K
Pro6400N0-4K
Pro3600N4-4K
Pro1600N3-5MP
Pro800N2-5MP
Pro800N2-5MP
Pro1600N2-4K/PRO800N2-4K
© 2018 Uniden America Corporation
Irving, Texas
Issue 1, March 2018

© 2018 Uniden America Corporation
Thank you for purchasing this Uniden NVR high-quality video security system. This manual refers
to the following models:
• Pro12800N0-4K
• Pro6400N0-4K
• Pro3600N4-4K
• Pro1600N3-5MP
• Pro800N2-5MP
• Pro800N2-5MP
• Pro1600N2-4K/PRO800N2-4K
Uniden surveillance products are not manufactured and/or sold with the intent to be used for illegal
purposes. Uniden expects consumer’s use of these products to be in compliance with all local,
state and federal law. For further information on video surveillance and audio recording legal
requirements, please consult your local, state and federal ofcial.
Uniden constantly works on improving our products. This includes updating our documentation
with the latest rmware changes. Go to www.uniden.com to nd the latest version of all
documentation.
© 2018 All rights reserved.

CONTENTS
UNIDEN PROSERIES NVR INSTALLATION GUIDE ............. 5
OVERVIEW ............................................ 5
PROSERIES NVR INSTALLATION GUIDE ATTRIBUTES .............5
REQUIREMENTS ....................................... 5
FIRMWARE AND DOCUMENTATION UPDATES ............. 5
DEFAULTS ............................................ 6
FRONT PANEL (PRO12800N0-4K) ........................... 7
REAR PANEL INTERFACES ................................ 8
PRO12800N0-4K ....................................... 8
PRO6400N0-4K ........................................ 9
PRO3600N4-4K ........................................ 9
PRO1600N3-5MP ...................................... 10
PRO800N2-5MP ....................................... 10
PRO1600N2-4K/PRO800N2-4K ........................... 11
INSTALLATION ......................................... 12
INSTALLATION REQUIREMENTS ........................ 12
HARD DISK INSTALLATION ............................. 12
PRO12800N0-4K HARD DISK DRIVE INSTALLATION ...............12
PRO3600N4-4K/PRO3600N8-4K AND PRO6400N0-4K HARD DISK
INSTALLATION ..............................................12
PRO SERIES 8 AND 16 CHANNEL NVR HARD DISK INSTALLATION ..13
CLEAR DISK MISSING ALARM .......................... 13
DISABLE DISK MISSING ALARM ........................ 14
NETWORK CONNECTION SCHEMATIC DIAGRAM ............ 15
INITIAL TURN UP ........................................ 16
RECOMMENDED TURN UP ORDER ...................... 16
LOGIN SYSTEM ....................................... 18
INITIAL SETUP ....................................... 18
SYSTEM SETTING ..................................... 19
TIME SETUP ................................................19
NEW USER/PASSWORD SETUP ...............................19

RECORDING SCHEDULE SETUP ...............................20
Basic Schedule Setup ......................................21
Motion Detection Only Recording Setup ........................21
SET UP ALARM INPUTS/OUTPUTS .............................22
Alarm Inputs .............................................22
Alarm Outputs ...........................................23
SET UP EMAIL NOTIFICATION .................................23
SET UP REMOTE DDNS ACCESS ..............................24
CHECK FIRMWARE VERSION; UPDATE IF NEEDED ...............25
HARD DISK DRIVE SETUP .............................. 25
UNCHECK MISSING ALARM FOR ALL UNINSTALLED HDDS ........25
ADDING HDDS/RAID .........................................26
Install the Hard Disk Drives ..................................27
Enabling the RAID (Optional) ................................27
Setting up the RAID if Enabled ...............................27
Formatting the HDDs/RAID ..................................28
CAMERA SETUP ...................................... 28
SET UP IP ADDRESSES - 1 LAN PORT ONLY .....................28
SET UP IP ADDRESSES - 2 LAN PORTS .........................29
SET UP IP CAMERAS ........................................29
PLANNING IP ADDRESSES ................................29
ADDING IP CAMERAS ................................. 29
PREREQUISITES ............................................29
SET UP CHANNEL GROUPS. . . . . . . . . . . . . . . . . . . . . . . . . . . . . . . . . . .30
Name Channels ...........................................30
Create a Preview Group ....................................31
Assign Channels to the Preview Group .........................31
SET UP CAMERA TOURS .....................................31
SET UP PTZ CAMERA(S) .....................................33
Congure PTZ Camera .....................................33
Adjust PTZ Camera ........................................33
Set Up PTZ Presets .......................................33
Set Up PTZ Cruise ........................................34
Set Up PTZ Pattern ........................................34
Set Camera Settings for each Channel .........................35

5
UNIDEN PROSERIES NVR INSTALLATION GUIDE
OVERVIEW
This Installation Guide helps the installer to install and initially congure Uniden's ProSeries series
NVR surveillance systems. It provides basic instructions to install the NVR receiver; it does not
provide detailed instructions on how to use the rmware. For detailed rmware operation, refer to
the online ProSeries NVR User's Manual at www.uniden.com. A series of informational articles can
also be found at support.uniden.com/Pro-series.
This Installation Guide uses ProSeries NVR models (version 2.0) with an operating interface of
NVR 64 channels as a generic example for intallation procedures. Details vary according to the
specic model being installed.
PROSERIES NVR INSTALLATION GUIDE ATTRIBUTES
This Guide provides a decription of the various Uniden ProSeries NVR models' hardware. It also
provides a basic installation checklist with accompanying procedures for each step.
The Installation Guide text conrms to the following nomenclature:
• Italic text indicates a screen name, menu selection, etc. It is usually prefaced with "Select."
• BOLD text indicates an action, such as Save, Copy to, etc. It is usually prefaced with "Click."
REQUIREMENTS
• Access to standard AC outlet (AC100~240V, 50Hz~60Hz)
• Phillips-head screwdriver may be required
• HDMI 1080p monitor (for initial boot up)
• External PoE network switch to add more than 8 cameras (ProSeries series 16 ~ 128 channel
NVRs)
• Camera network cables if devices purchased separately (only included in Pro Series kits)
• Optional 12VDC power supply (if PoE not used)
• HDMI or VGA cable (HDMI cable included in Pro Series kits)
• Western Digital Purple or Seagate SkyHawk surveillance hard drives (for systems containing
more than 8 cameras)
FIRMWARE AND DOCUMENTATION UPDATES
Because Uniden strives to provide the latest technology and quality in all of its products, rmware
updates may be available with no prior notice. Check for updates at support.uniden.com/pro-
support. Update the rmware manually either locally or remotely through a web browser.

6
DEFAULTS
• Administrator user name: admin.
• Administrator password: No password; leave blank.
• LAN1 IPv4 address: DHCP auto enabled
• LAN2 IPV4 address: 192.168.2.189 (if equipped with second network port)
• Default video resolution: 1080p
• Factory-installed hard drives are formatted and ready to record.
• Daylight savings time enabled; however, the start and stop dates must be set.
• Unpopulated hard drive connections will trigger an "unpopulated hard drive" alarm. See page
26 for instructions on how to turn it off.

7
FRONT PANEL (PRO12800N0-4K)

8
REAR PANEL INTERFACES
PRO12800N0-4K
1. Power Switch
2. 110-220VAC Power Supply Plug
3. LAN1/LAN2 Interface
4. Audio Output
5. HDMI Video Output 2
6. VGA Video Output 2
7. VGA Video Output 1
8. HDMI Video Output 1
9. USB 3.0
10. E-Sata Interface 1
11. Alarm Input
12. Alarm Output (1, 2, 3, 4)
13. RS422 Interface
14. Alarm Output (5, 6, 7, 8)
15. RS232
16. E-Sata Interface 2
17. Audio Input
Cameras connect to LAN1 (PoE gigabit network switch)

9
PRO6400N0-4K
1. USB 2.0
2. Audio Input
3. E-SATA
4. Alarm Input (5-16)
5. Power Switch
6. 110-220VAC Power Supply Plug
7. RS485
8. Alarm Output
9. Alarm Input (1-4)
10. USB 3.0 Alarm Output
11. HDMI Video Output
12. VGA Video Output
13. Audio Output
14. LAN 1
15. LAN 2
Cameras connect to LAN1 (PoE gigabit network switch)
PRO3600N4-4K

10
1. PoE Camera Ports
2. RJ45 Network Interface (LAN1)/
USB2.0
3. Audio Output
4. HDMI Video Output
5. USB 3.0
6. Alarm Input
7. Alarm Output
8. RS485 Interface
9. Power Switch
10. 110-220VAC Power Supply Plug
11. VGA Video Output
12. Audio Input
13. E-SATA
Cameras connect to LAN1 (PoE gigabit network switch)
PRO1600N3-5MP
1. DC48V
2. PoE Camera Ports
3. RJ45 Network Interface
4. Audio Output
5. VGA Vido Output
6. HDMI Video Output
7. USB 2.0
8. RS485
9. Alarm output
10. Alarm Input
11. Audio Output
PRO800N2-5MP

11
1. Alarm Input
2. Alarm Output
3. RS485
4. VGA Video Output
5. HDMI Output
6. RJ45 Network Interface
7. USB 2.0
8. PoE Camera Ports
9. DC48V
PRO1600N2-4K/PRO800N2-4K
1. Alarm Input
2. Alarm Output
3. RS485
4. Audio Output
5. HDMI Video Output
6. USB 2.0
7. RJ45 Network Interface
8. PoE Camera Ports
9. DC15V

12
INSTALLATION
INSTALLATION REQUIREMENTS
Unplug the device from power before opening the device case.
• Install the device in a horizontal position.
Do not install the device in a vertical or tilted position.
• The device's operating temperature range is 32˚F to 122˚F (0˚C to 50˚C).
Do not locate the device in places with high temperature, humidity, dust, or smoke.
• The device is not water-resistant or waterproof. Do not place objects containing liquid such as a
glass or mug on the device.
• In order to ensure normal heat dissipation, install the device in a well-ventilated area.
• Use Uniden's recommended specic surveillance hard disk drives (Western Digital Purple or
Seagate SkyHawk surveillance hard drives) when adding a hard disk drive.
• Verify that the NVR power supply and AC outlet are reliably grounded.
HARD DISK INSTALLATION
CAUTION: IF YOUR SYSTEM HAS LESS THAN 128 CHANNELS, CONFIRM THAT THE
DEVICE IS POWERED OFF AND UNPLUGGED FROM POWER BEFORE INSTALLING ANY
HARD DISK DRIVES.
MISE EN GARDE : SI VOTRE SYSTÈME A MOINS DE 128 CANAUX, VEUILLEZ CONFIRMER
QUE LE DIS-POSITIF EST HORS FONCTION ET DÉBRANCHÉ DE LA SOURCE
D’ALIMENTATION AVANT D’INSTALLER DES DISQUES DURS.
Install optional 1, 2, 8, or 16 HDDs into the device, depending on specic model requirements.
PRO12800N0-4K HARD DISK DRIVE INSTALLATION
This is a hot-swappable model - no need to power down.
1. Press the red release button on an HDD slot and pull out the hard disk tray.
Release Buttons Hard Disk Drive Tray
2. Remove the hard disk from its box and slot it into the tray. Use screws to attach the hard disk to
the tray.
3. Insert the hard disk tray into the empty HDD slot.

13
PRO3600N4-4K/PRO3600N8-4K AND PRO6400N0-4K HARD DISK
INSTALLATION
1. Remove the cover from the NVR by unfastening the screws on the case cover.
2. Fix the HDD to the HDD bracket with screws. If installing the HDD on the under bracket,
remove the upper bracket.
3. Connect the HDD power lines and data cable.
4. Close the cover and fasten it with the screws.
Disassemble the case Fix hard disk
Connect hard disk lines Lock the case
PRO SERIES 8 AND 16 CHANNEL NVR HARD DISK INSTALLATION
1. Unscrew the upper cover screws and open the cover.
2. Fix the hard disk to the metal NVR base with screws.
3. Connect the HDD power lines and data cable.
4. Secure the cover again.
Open the cover Install HDD Connect HDD power lines
and data cable
CLEAR DISK MISSING ALARM
Clearing the alarm silences it; however, it does not prevent the alarm from sounding again.The
only way to fully clear the alarm is to correct the condition that caused the alarm in the rst place.

14
1. From Disk Manager/Storage Management, uncheck any Missing Alarm column boxes.
2. Click Save.
DISABLE DISK MISSING ALARM
Disable this alarm for any HDDs that are not present.
1. Login to the NVR system.
2. Select Disk Manager. The Storage Management side tab screen should display the physical
drives connected to the system.
3. Each installed HDD will have information populated along its row. If a row is not populated with
a HDD, uncheck the box in the Missing alarm column to disable this alarm for this uninstalled
HDD.
4. Repeat this procedure for every installed HDD.
5. Click Save in the bottom left corner.

15
NETWORK CONNECTION SCHEMATIC DIAGRAM
Although it is not required, at this point in the installation you may run cables and
install the cameras.
If installed outdoors, the cable and all cable connections must be routed inside the
wall.

16
INITIAL TURN UP
RECOMMENDED TURN UP ORDER
INITIAL SYSTEM SETUP
_______
In the Guide (see page 18), set:
• Default Language
• Display Resolution (Default - 1920 x 1080)
• LAN1 and LAN2 Network Settings
When nished, select Next time no longer display and click Finish.
_______
Go to System/Time Setting, Device Time tab (see page 19) and set:
• Device Time
• Date Format
• Time Zone
• Enable Daylight Savings Time and set start and end dates.
• Network Time Protocol (NTP) is enabled by default. Change to internal time source
if desired (see page 19). Turn off if the customer does not want the recorder to go
out on the internet.
_______ The recording schedule default is for all cameras to record all the time (Channel
Setting/Schedule Setting/Recording Setting). Set up specic recording schedules (see
page 21).
_______ From System Setting/User Management, set up new users and change the Admin
password (see page 20).
_______ From System Setting/Alarm Management/Alarm Input (or Alarm Output) top tab, set
up alarm inputs and outputs (see page 23).
_______ From System Setting/Network Parameter/Email Setting top tab, set up email
notication (see page 24).
_______ From System Setting/Network Parameters/DDNS Setting top tab select Enable DDNS
to set up remote DDNS access (see page 25).
_______ From Maintenance/System Information/Device Information top tab, update rmware if
desired (see page 25). (The device will automatically reboot after upgrade.)
HARD DISK DRIVE (HDD) SETUP
_______ Go to Disk Manager/Storage Management and uncheck Missing Alarm for all non-
installed HDDs (see page 26).
_______ From Disk Manager/Storage Management, verify HDD quantity and sizes (see page
26). Shut down and add HDDs if needed.
_______
Set up Redundent Array of Independent Disks (RAID) array (for systems 36 channels
or greater) (see page 26).
• Set up RAID type and format.
• Assign cameras to HDDs/RAID.
NOTE: Pre-installed HDDs are factory-formaed and ready for use.
ADD IP CAMERAS
_______ Plan and set up IP addresses (see page 29).
_______ Add IP cameras (see page 29).
Change IP address of each camera to put it in the same range as the network
connector (LAN1 or LAN2) that the camera is connected to (see page 29). Connect
Success displays.
_______ Add Channels to Preview Groups
From Channel Setting/Channel Grouping, set up Preview Groups (see page 31

17
_______ From Channel Setting/Channel Grouping/Tour (right column), set up Tour Groups if
desired (see page 31).
_______ Check and adjust camera images for focus and eld of view in Preview (see page
33).
_______ From Preview, set up PTZ Presets (page 33), Cruise (page 34 if applicable), and
Pattern (page 35 if applicable).
_______
Set individual camera settings for each channel if desired (see page 35):
Other areas to set up include but are not limited to:
• Motion Detection (From Channel Setting/Channel Parameter/Motion top tab, page
37)
• Privacy Mask (From Channel Setting/Channel Parameter/Privacy Mask tab,
• page 39)
• Snapshot Parameters (From Channel Setting/Channel Parameter/Snapshot
Parameters tab, page 38)
• Video Tampering (From Channel Setting/Channel Parameter, Video Tampering
tab, page 39

18
INITIAL SYSTEM SETUP
LOGIN SYSTEM
1. Click the icon; a drop-down menu displays. Options are:
• Login: Logs the current user into the system. (After login, this selection changes to Logout.)
• Guide: Congure the system.
• Reboot: Restart the device.
• Shutdown: Closes ProSeries operations and powers down the device.
2. Click Login; the Login interface displays.
Dropdown Menu User Login
3. Enter user name (default user name: admin). Leave password eld blank if using default user
name.
INITIAL SETUP
1. Click the icon again and select Guide. Go through these screens to congure the system:
• Language setting: Select user language (Default: ENGLISH) as shown in gure 5.3. Click Next.
• Display setting: Select the screen resolution (Default: 1920x1080-P60). Click Next.
• Network setting: Check the dropdown list for Network Card. If you only have one LAN port, do not
set a static IP address and leave DHCP enabled. If you have more than 1 LAN port, disable
DHCP and write down the IP address, mask, and gateway that the DHCP server/router assigns
as shown in gure 5.5. Click Next.
• Uniden ProSeries: QR codes display to download the Uniden ProSeries a. Apple QR code
downloads app for iOS version and Android QR code downloads the Android version as shown in
gure 5.6.
Language Setting Display Setting

19
Network Setting Uniden ProSeries QR Codes
2. Check the Next time no longer display box in lower left corner. This series of screens will not
display for further startups.
3. Click Finish.
SYSTEM SETTING
TIME SETUP
Select the System Setting tab. The Time Setting side tab displays as the default screen.
NVR systems have a CMOS clock button cell battery located on the PC board to maintain time
should power fail.
CAUTION! RISK OF EXPLOSION IF BATTERY IS REPLACED WITH AN INCORRECT
TYPE. DISPOSE OF USED BATTERIES ACCORDING TO INSTRUCTIONS.
MISE EN GARDE! RISQUE D’EXPLOSION SI LA PILE EST REMPLACÉE PAR UNE PILE
DE TYPE INCORRECT. VEUILLEZ JETER LES PILES USÉES EN RESPECTANT LES
INSTRUCTIONS.
Battery Disposal Instructions: Check your local government website for battery
disposal guidelines. The correct procedure for disposing of different types of batteries
may vary signicantly by region. Check the website for your state, city, or municipality
for information on how to dispose of batteries in your area.
1. Select the Device Time top tab and manuallty set the device clock.

20
• Device Time: Verify and adjust the date and time if needed (Default - Central).
• Time zone: Verify and adjust time zone if needed.
• Enable DST: Verify Daylight Saving Time setting; verify start and end dates.
• Enable NTP Time Sync: Recorder can be synchronized to a standard NTP time source such as
a server, a network time clock, or an internet time source (default).
If Server Address is a name and not an IP address, make sure the DNS1 and DNS2
elds in System Setting/Network Parameter are correct.
2. Click
icon to save the settings.
NEW USER/PASSWORD SETUP
1. Go to System Setting and select the User Management side tab. A list of users displays.
2. Click Add User on the bottom right side of the screen. The Add User screen displays.
3. Enter the information for a new user (a popup keyboard displays) and select the Return button
to save the information ( ).
Page is loading ...
Page is loading ...
Page is loading ...
Page is loading ...
Page is loading ...
Page is loading ...
Page is loading ...
Page is loading ...
Page is loading ...
Page is loading ...
Page is loading ...
Page is loading ...
Page is loading ...
Page is loading ...
Page is loading ...
Page is loading ...
Page is loading ...
Page is loading ...
Page is loading ...
Page is loading ...
-
 1
1
-
 2
2
-
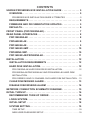 3
3
-
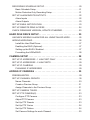 4
4
-
 5
5
-
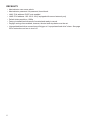 6
6
-
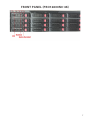 7
7
-
 8
8
-
 9
9
-
 10
10
-
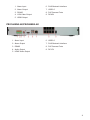 11
11
-
 12
12
-
 13
13
-
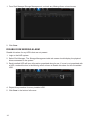 14
14
-
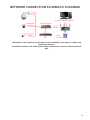 15
15
-
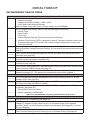 16
16
-
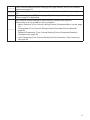 17
17
-
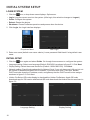 18
18
-
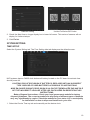 19
19
-
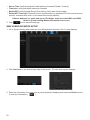 20
20
-
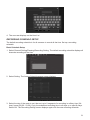 21
21
-
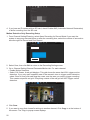 22
22
-
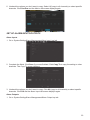 23
23
-
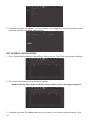 24
24
-
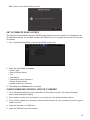 25
25
-
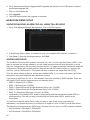 26
26
-
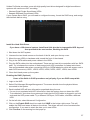 27
27
-
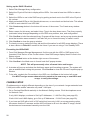 28
28
-
 29
29
-
 30
30
-
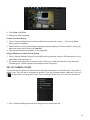 31
31
-
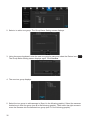 32
32
-
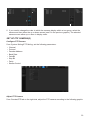 33
33
-
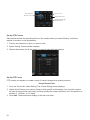 34
34
-
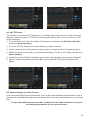 35
35
-
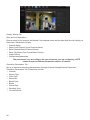 36
36
-
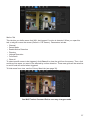 37
37
-
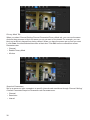 38
38
-
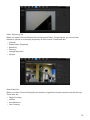 39
39
-
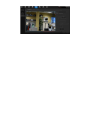 40
40
Uniden PRO800N2-4K Installation guide
- Category
- Digital Video Recorders (DVR)
- Type
- Installation guide
- This manual is also suitable for
Ask a question and I''ll find the answer in the document
Finding information in a document is now easier with AI
Related papers
-
Uniden PRO6400N0-4K Reference guide
-
Uniden PRO6400N0-4K Owner's manual
-
Uniden PRO800X2 Installation guide
-
Uniden UNVR85X4 Reference guide
-
Uniden PRO800X2 Reference guide
-
Uniden UDVR46X4 User manual
-
Uniden PRO800X2 Owner's manual
-
Uniden iGO CAM 65R Owner's manual
-
Uniden GNC 710 Quick start guide
-
Uniden UDR744 Reference guide
Other documents
-
Dahua DHI-NVR5832-4KS2-0TB User manual
-
Q-See QT8616-8CJ-2 Specification
-
Comelit IPNVR116C User manual
-
 ARES VISION Ares Vision 4CH DVR Digital Video Recorder 2MP/3MP/4MP/5MP/8MP/4K Playback & Recording. Supports All AHD/TVI/CVI/CVBS & IP Signals NTSC or PAL. Advanced Features (Hard Drive NOT Included) User manual
ARES VISION Ares Vision 4CH DVR Digital Video Recorder 2MP/3MP/4MP/5MP/8MP/4K Playback & Recording. Supports All AHD/TVI/CVI/CVBS & IP Signals NTSC or PAL. Advanced Features (Hard Drive NOT Included) User manual
-
Ganz NR8-32M78 Quick start guide
-
Anviz MiniStore Series NVR User manual
-
ALIBI ALI-NVR7032R Quick Setup Manual
-
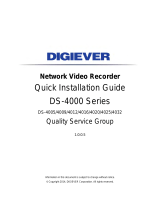 Digiever DS-4216Pro Quick Installation Manual
Digiever DS-4216Pro Quick Installation Manual
-
Geovision GV-Hot Swap NVR System Quick start guide
-
Dante DNA3500 Series Operating instructions