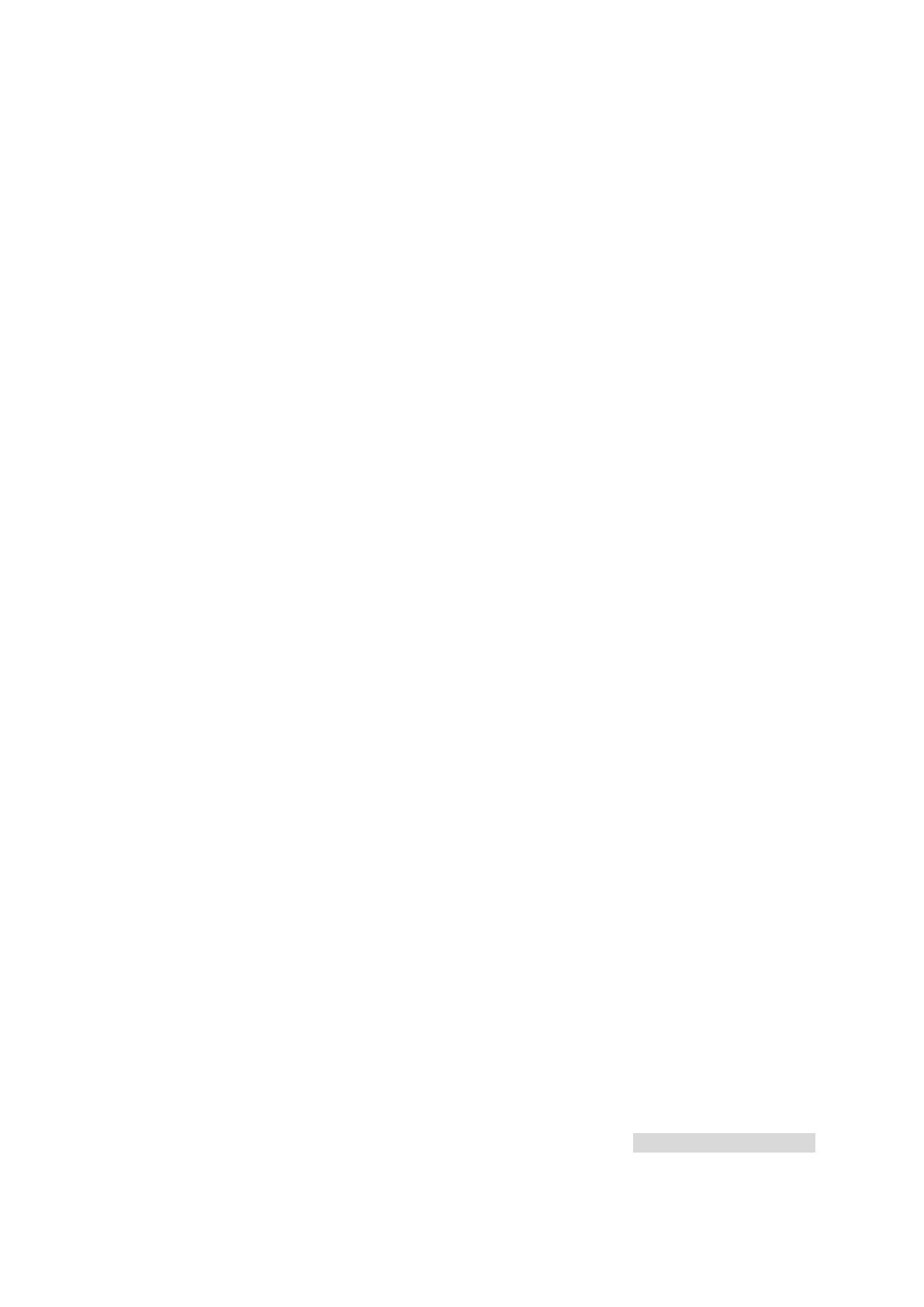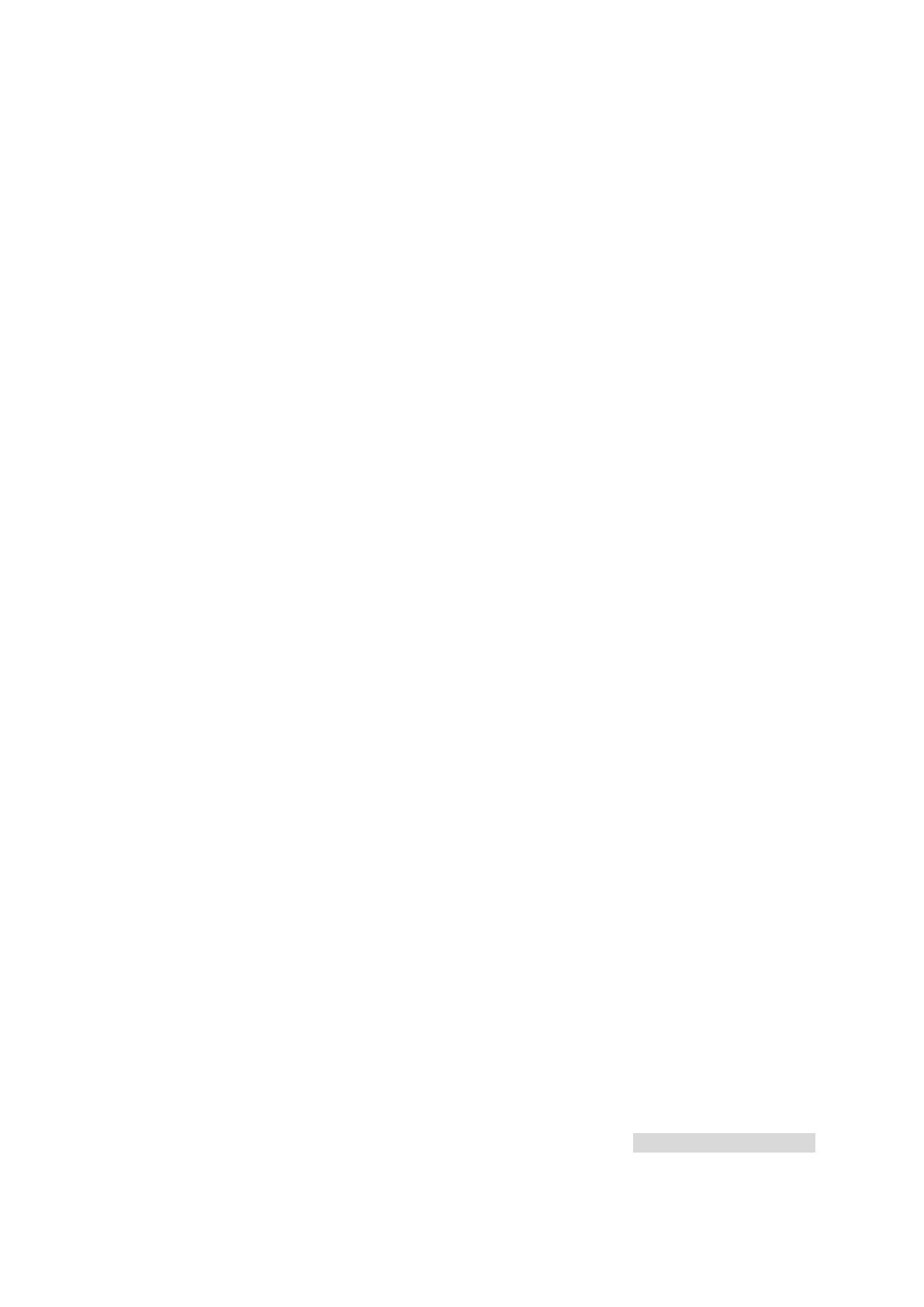
4 Web Operation
Important
Slightly difference may be found in the interface due to different series.
The following operation is based on 32-channel series product.
This series NVR product support the Web access and management via PC.
Web includes several modules: Monitor channel preview, record search, alarm setup, system configuration,
PTZ control, monitor window and etc.
4.1 Network Connection
Before web client operation, please check the following items:
Network connection is right
NVR and PC network setup is right. Please refer to network setup(main menu->setting->network)
Use order ping ***.***.***.***(* NVR IP address) to check connection is OK or not. Usually the return
TTL value should be less than 255.
Open the IE and then input NVR IP address.
System can automatically download latest web control and the new version can overwrite the previous
one.
If you want to un-install the web control, please run uninstall webrec2.0.bat. Or you can go to
C:\Program Files\webrec to remove single folder. Please note, before you un-install, please close all
web pages, otherwise the un-installation might result in error.
Current series product supports various browsers such as Safari, firebox browser, Google browser.
Device only support 1-channel monitor on the Apple PC.
About PoE address setup, operation and allocation.
1) Insert PoE
After you insert PoE, device may try to set a corresponding IP address of the Switch network adapter. First,
system tries to set via arp ping. It then uses DHCP if it finds the DHCP is enabled. After successfully set IP
address, system may use Switch to send out broadcast, system thinks the connection is OK when there is
any response. Now system is trying to login the newly found IPC. Now please check the interface, you can
see the corresponding digital channel is active now. You can see a small PoE icon at the top left corner.
You can see the PoE channel, PoE port information and etc from the connection list of the remote device
interface (Chapter 5.6.11 in the User’s Manual). For the IP search list, you need to click the IP search to
display or refresh.
2) Remove PoE
After you removed PoE, you can see the corresponding digital channel becomes idle (disable). On the
remote device interface, it is removed from the connected list. For the IP search list, you need to click the
IP search to refresh.
3) After you insert PoE, system follows the principles listed below to map channel.
a) If it is your first time to insert PoE, system can map it to the first idle channel. After map, the
channel can memorize the MAC address of the IPC. It is a <Channel>---<IPC mac> map. If
current channel does not connect to other device, system can memorize current MAC