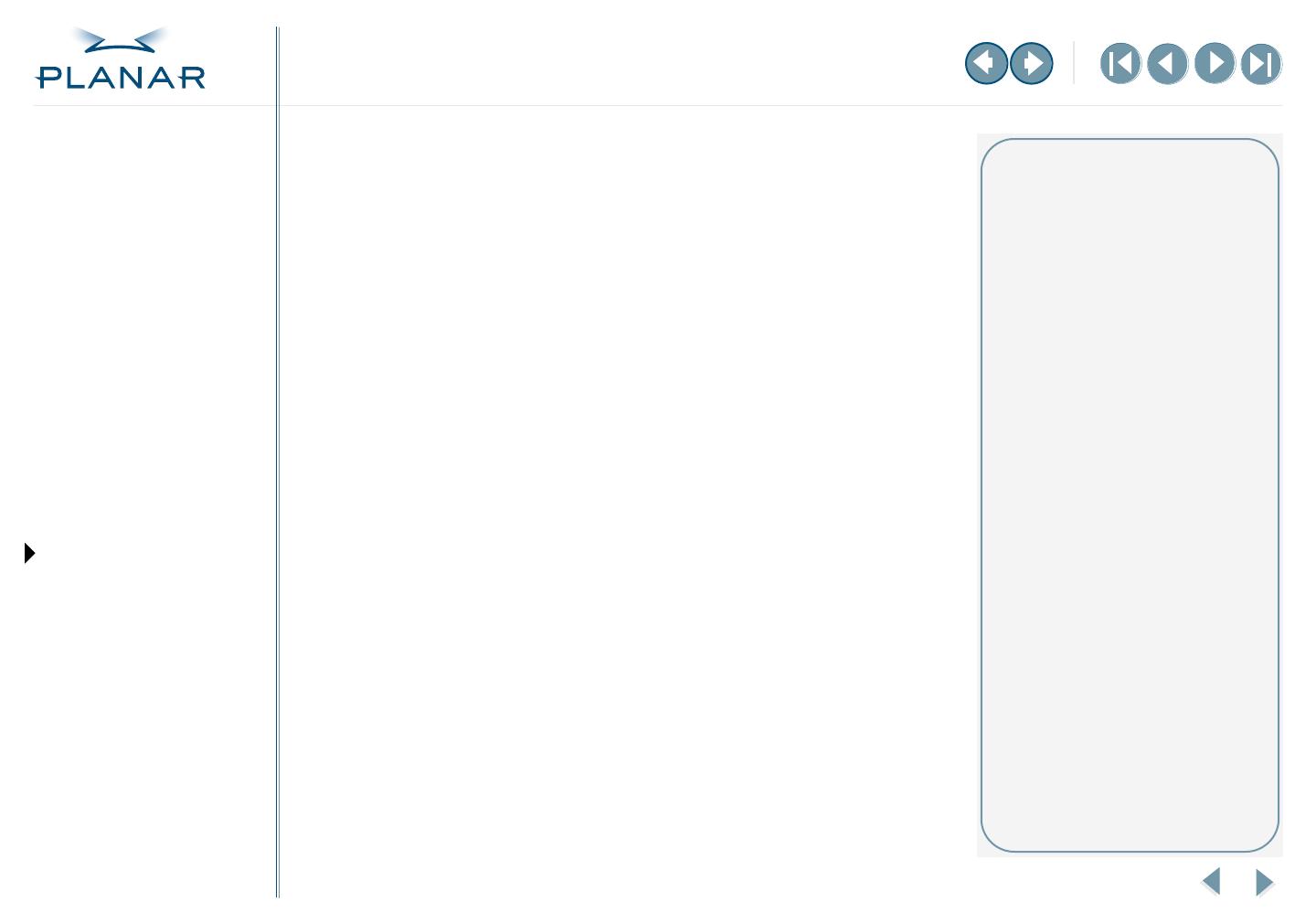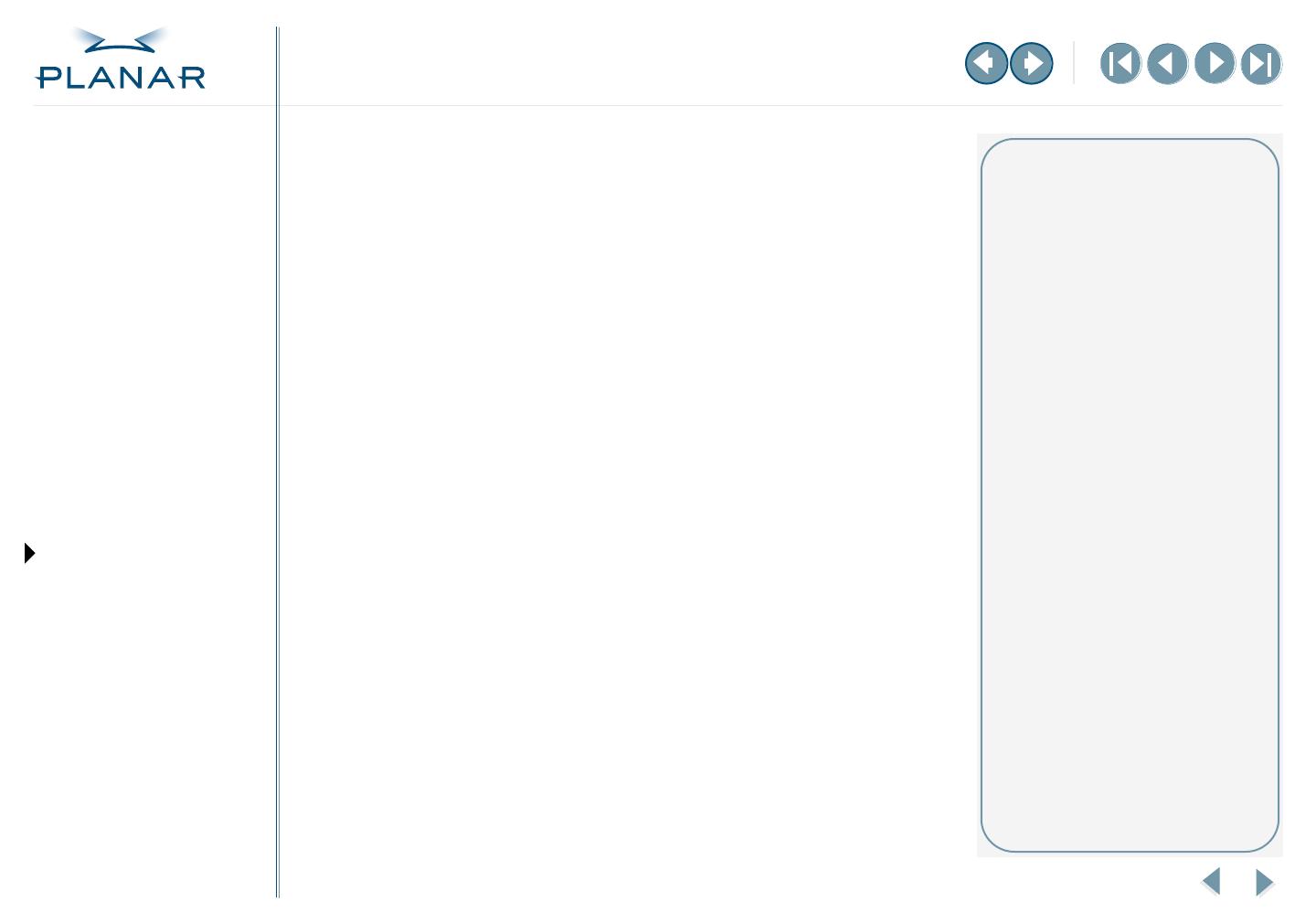
7
EX2 Display Controller
QUICK LINKS
Contents
Index
Regulatory Compliance
Warranty
GETTING STARTED
About the Display Controller
Check Package Contents
INSTALLING THE BOARD
Check System Requirements
Install Controller
Connect Cables
INSTALLING THE DRIVER
Install Display Driver
Adjust Display Properties
APPENDIXES
Troubleshooting
Specifications
Video Modes
Driver Removal
Gallery
Install the Display Driver
Upon restarting your computer system, you must log on with administrator
privileges. On Windows 2000 systems, Service Pack 1 or higher must be installed.
To install the display driver
1
Click Cancel on the Found New Hardware Wizard dialog box. Click No on the
System Settings Change window when prompted to restart the computer.
2
Insert the Planar Installation CD to run the SETUP.EXE utility.
3
Click Install under Software Install, then click Next.
4
Click Yes to the license agreement. The installation starts.
5
Follow the onscreen instructions to complete the installation.
Planar recommends that you select the Express installation option.
6
When the Setup complete message appears, select Yes, I want to restart
my computer now and click Finish.
After restarting, you may see the message Digital Signature Not Found.
Click Yes or Continue to complete the driver installation.
To configure the display
1
Right-click the desktop and select Properties > Settings.
2
Set the resolution to 1600 x 1200.
3
Click the Advanced button and select the Monitor tab.
4
Set the refresh rate to 60 Hz.
5
Click OK until you return to the desktop.
Installation tips
Restarting
Upon restart, your computer is running
in a basic video mode. With a correctly
installed controller, the operating
displays various messages during
the boot process.
If you have problems restarting,
see Troubleshooting.
SETUP utility
If the installation program does not
start automatically, do the following:
1 Click Start in the Windows task bar.
2 Click Run.
3 Browse to select SETUP.EXE from
the root directory of the Planar
Installation CD.
4 Click OK.
Display setup
After you install the driver, you can
use the Display Properties menu to
set up the display configuration.