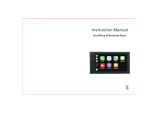2
PRODUCT OVERVIEW
3
MY CLOUD EX2 ULTRA PRIVATE CLOUD STORAGE
USER MANUAL
Product Overview
About the System
Features
About the Online Learning Center
Package Contents
Pre-installation Instructions
Handling Precautions
Product Components
About the System
Designed from the ground up with the quality and reliability you've come to expect from
WD®, My Cloud EX2 Ultra is a high-performance, two-bay Network Attached Storage
(NAS) device for your home or small office. Save all your content in one place and protect
your data with RAID 1, cloud, or LAN backup options. Stream large files to any screen
and expand your NAS features with a full suite of apps.The My Cloud EX2 Ultra private
cloud storage system is a high-performance system providing secure wireless access to
your media and files from any computer, tablet, or smartphone when connected to a
wireless router.
This user manual provides step-by-step installation instructions and other important
information about your WD product.
Translated versions and updates to this user manual
can be downloaded from http://products.wd.com/updates. For more information and news
about this product, visit our website at
http://www.wd.com/.
Features
Numerous options – Choose the diskless enclosure to build your NAS with the drives of
your choice. Or, choose a populated system that works right out of the box, featuring WD
Red™ hard drives for ultimate reliability in the unique 24x7 NAS operating environment.
Drive management – Control your data with multiple drive management options
including RAID 0, 1; JBOD, and spanning modes.
Data protection at its best – Y
ou’re armed with multiple options to secure your data from
loss. Choose from RAID 1, USB, cloud or LAN/WAN backup depending upon your data
security needs.
Easy to manage – A
powerful dashboard means your system is always under your
control. Monitor your drives, manage users and utilize energy-saving features. Email and
mobile alerts keep you informed of My Cloud EX2 Ultra status.
Powerful apps to customize your NAS – Including aMule, Icecast, Joomla!
®
, phpBB
®
,
phpMyAdmin, Transmission, SqueezeCenter, and more. For the most recent apps
available, visit www.mycloud.com/learn.
Advanced serving options – Integrated file server
, FTP server, backup server, and P2P
torrent download server.
Stream media to your connected devices – Stream videos and photos to connected
TVs, media players, gaming consoles and other DLNA
®
/UPnP
®
devices. Features a
Twonky and a DLNA-certified media server. And with a built-in iTunes
®
server, you can
easily stream your music collection.